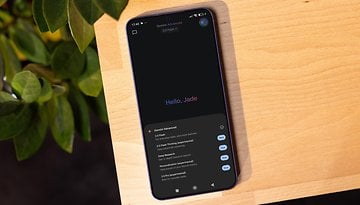Chrome Labs: como ter acesso a funções beta no navegador
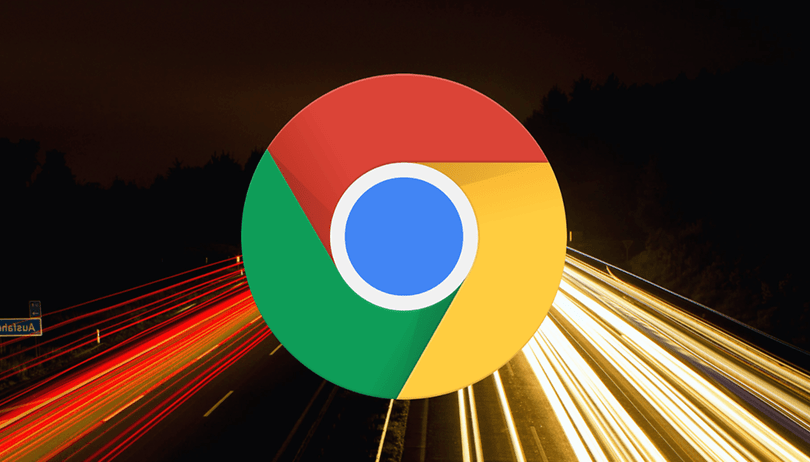
O Chrome Labs permite ter acesso a ferramentas novas que ainda estão em fase de testes - e, por isso, não foram liberadas para o público.
Ao fazer o cadastro no Chrome, você começa a fazer parte do clube de testadores, e pode fazer uso de várias novidades. Confira no tutorial abaixo.
Chrome Labs: como ter acesso ao beta do navegador
Passo 1: instale o Chrome Canary e, depois, abra o navegador em seu PC, digitando o endereço "chrome://flags" na barra de navegação.
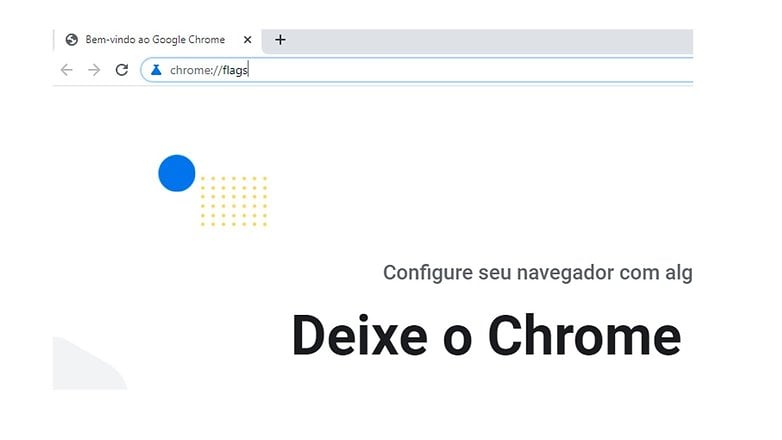
Passo 2: busque por Chrome Labs" na barra de pesquisas e, depois, marque a opção "Enabled" do lado direito.
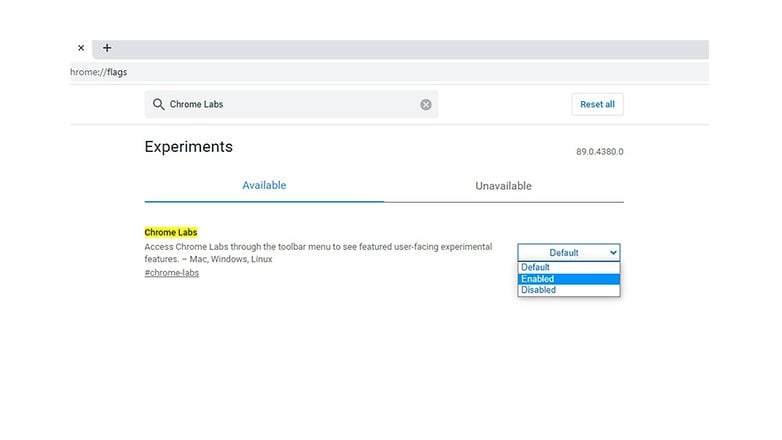
Passo 3: clique em "Relaunch" para reiniciar o navegador e aplicar as novas configurações.
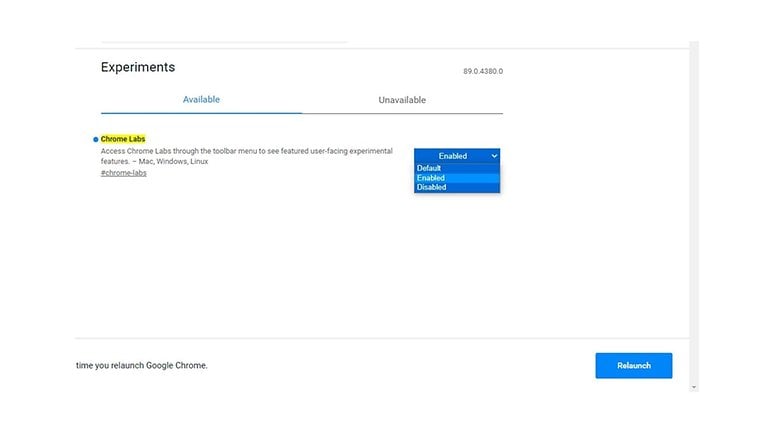
Passo 4: ao abrir o navegador novamente, você verá o ícone do Labs no canto superior direito da tela. Clique nele para ter acesso às opções e selecione a opção "Enabled". Por fim, reinicie o navegador para aplicar as mudanças.
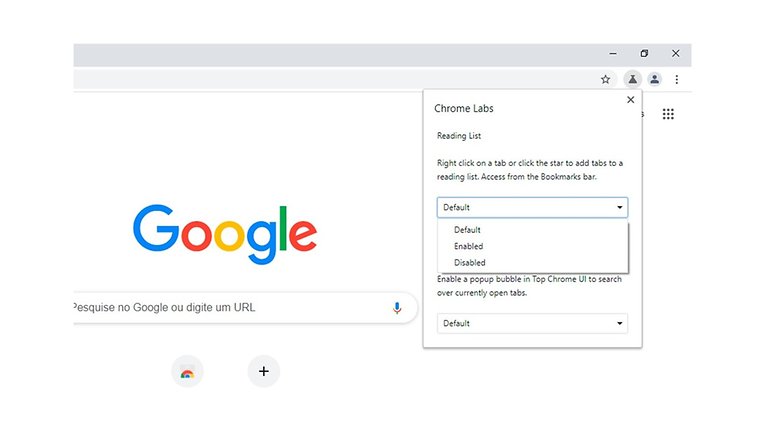
Pronto! Agora você já pode ter acesso a todas as funções do Chrome Labs no navegador. Simples, não é mesmo?