Use o Android como um profissional
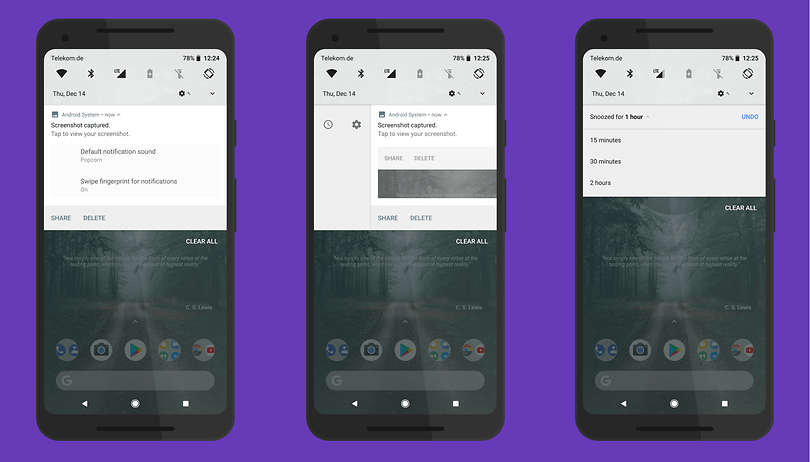

O Android esconde diversas funções que, apesar de bastante fáceis de usar, são pouco conhecidas. Por isso, hoje vou mostrar 10 dicas para que você otimize a sua experiência com o seu dispositivo e mexa nele como um profissional do Android. Apenas lembre que alguns truques podem variar dependendo da fabricante.
Otimize o seu tempo
- Resposta automática para e-mails
- Evite interrupções em momentos importantes
- Gerenciamento de energia
- Economize dados com o Chrome
- Economize tempo de conexão
- Transfira dados e contatos facilmente
- Use seu smartphone como roteador ou modem
- Smart Lock
- Bloqueie apps na tela
- Gerencie aplicativos problemáticos
Resposta automática para e-mails
Quando surgiu o app Inbox do Gmail, novo app de emails da Google, muitos dos recursos especiais estavam disponíveis apenas para ele. É claro que ele ainda é um app mais inteligente que o Gmail comum, mas esse também ganhou boas funções.
Uma delas é a resposta automática para emails. O Google lê seu email (ele já fazia isso antes, só não te oferecia uma boa função em troca) e, com base em inteligência artificial, detecta alguns assuntos e oferece respostas simples e prontas. Basta tocar na escolhida e o email será prontamente respondido, sem você ter que fazer mais nada.
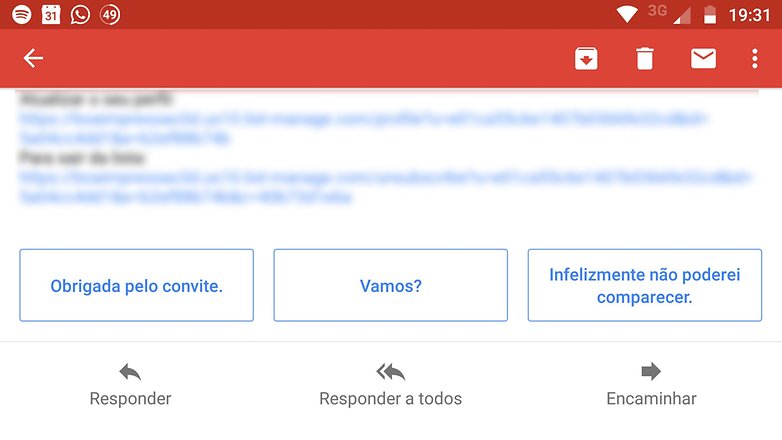
Veja o exemplo acima. Se alguém te enviar um e-mail perguntando “Quando você tem tempo amanhã para uma reunião?”, o Gmail sugerirá uma resposta como “Poderia ser as 15:30?” com base no seu calendário e suas tarefas. E quanto mais você usar, mais ele aprenderá.
Evite interrupções em momentos importantes
Existem pessoas que enviam mensagens nos momentos mais inoportunos (eu sou do tipo que manda mensagem de madrugada, confesso) e apps que podem tentar chamar sua atenção em um horário inapropriado. A cada nova versão o Android aprimora recursos para que você só receba o que importa nos horários permitidos.
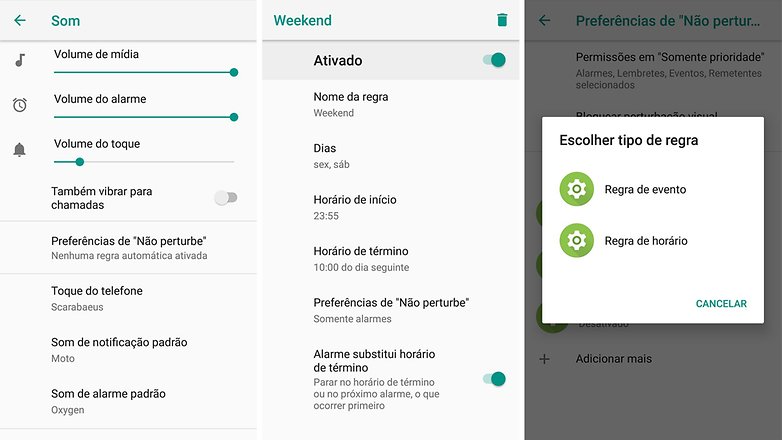
Para configurar em detalhes o recurso Não Perturbe, vá em Configurar > Som > Preferências de "Não perturbe" e muitas opções vão aparecer. Primeiro, em Permissões, você escolhe o que pode notificar quando você estiver no modo "Somente prioridade". São alarmes, lembretes, eventos, mensagens e chamadas, que podem vir apenas dos seus contatos ou dos que insistirem na ligação.
Depois você pode escolher perturbações visuais, e aí parte para as Regras automáticas, onde você adiciona situações específicas como Finais de Semana, Hora de dormir, Eventos e outros, sempre em regras de horários ou eventos. Assim, você pode escolher não ser perturbado na hora em que está dormindo, aos finais de semana, durante reuniões ou programas com a família.
Nota: As notificações de aplicativos como Facebook Messenger e outros, podem não fazer parte desta configuração. Porém, é possível silenciar as notificações nos próprios apps.
Gerenciamento de energia
Você está passeando por aí, e lembra que esqueceu sua bateria móvel ou carregador, e agora? Se você já tiver a opção de Economia de bateria ativada, a preocupação será bem menor. Ele mexe em uma série de configurações para alargar a duração da bateria e desativa funções não tão importantes.
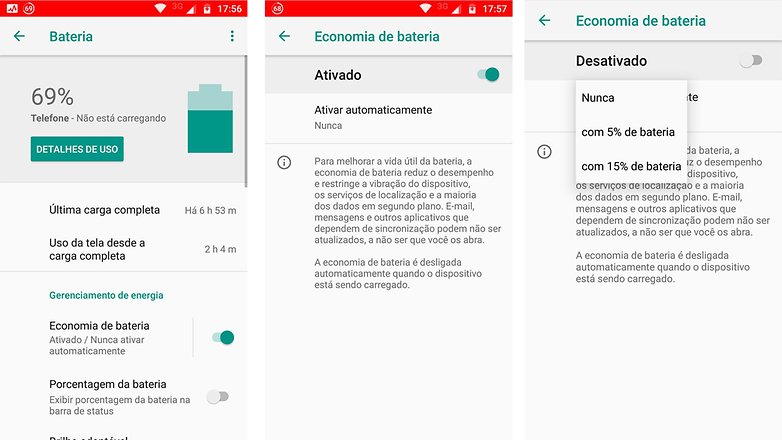
Para deixar ativado esse recurso, vamos em Configurar > Bateria > Economia de bateria. Se ativar na hora, ele já entra nesse modo, mas se clicar sobre o texto, é levado a um menu onde você fica sabendo mais sobre o que é feito nessa função e escolhe quando esse recurso deve ser ativado automaticamente, com 5% ou 15% de bateria restantes.
As atividades secundárias serão limitadas, a vibração e animações serão reduzidas e o aparelho usará menos dados de localização. Quando o dispositivo entra em recarga, essa função se desliga sozinha.
Economize dados com o Chrome
O Chrome possui nativamente uma opção para reduzir o consumo de dados móveis que pode ser usada em qualquer dispositivo com o navegador instalado. Com o Chrome aberto, toque nos três pontos que estão posicionados no canto superior direito e vá em Configurar > Economia de dados. Ative a função e o navegador irá comprimir as páginas acessadas e consequentemente reduzir o consumo de internet móvel.
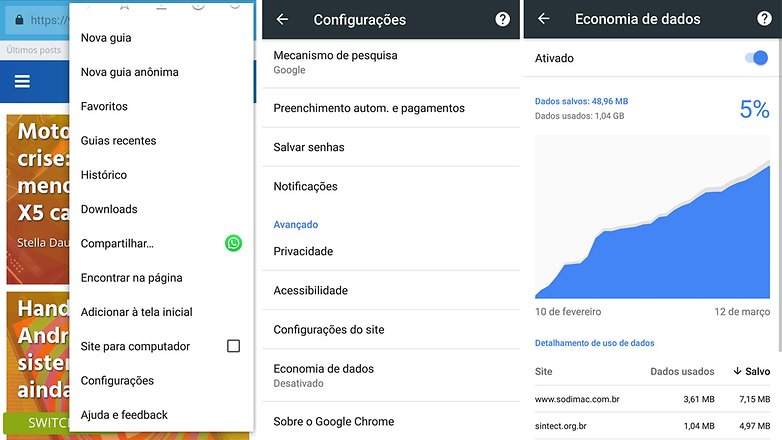
Em um mês, minha economia foi de 49MB, sem acessar vídeos, sendo 5% do meu consumo total. Porém, dependendo do seu uso, a economia pode passar de 40%, e dependendo do seu plano de dados, isso pode ser valioso.
Botão WPS: economize tempo de conexão
Que tal não precisar ficar passando a senha da conexão Wi-Fi da sua casa para um amigo quando ele chega para o churrasco de domingo? Usando a função " Botão WPS" (Wi-Fi Protected Setup), você vai precisar apenas clicar em um botão no seu roteador para liberar a senha.
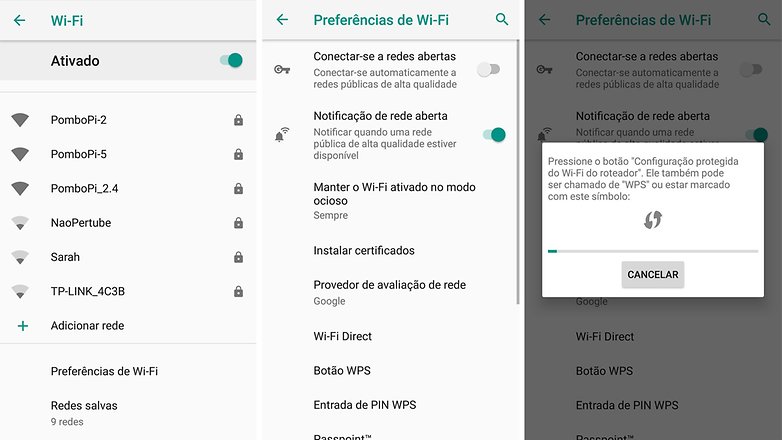
No roteador, procure e pressione o símbolo das setas que aparece na captura de tela abaixo. No smartphone a função fica bem escondida, então vá em Configurar > Rede e Internet > Wi-Fi > Preferências de Wi-Fi > Avançadas > Botão WPS. As instruções abaixo vão aparecer e aí basta apertar o botão físico do seu roteador. Está tudo pronto.
Assim, você ou qualquer outra pessoa que queira se conectar ao roteador não precisará saber a senha de 20 dígitos do Wi-Fi, apenas fará uma troca de chaves ao usar o WPS. É simplesmente genial!
Android Beam: Transfira dados e contatos facilmente
Para quê você usa o NFC? Seu cartão de banco ainda não aceita, as lojas em que você vai não sabem usar e seus acessórios sem fio não tem isso. Mas há um uso legal que é fácil de usar. Quem tem NFC pode usar o Android Beam, e podem transferir o conteúdo de aplicativos para outro dispositivo compatível, compartilhar páginas do navegador, vídeos do YouTube, contatos e fotos recém capturadas apenas tocando os dispositivos.
É verdade que algumas vezes este serviço pode passar batido, pois usamos ferramentas como WhatsApp para envio de arquivos, mas a vantagem do uso do Android Beam é a economia de dados e o seu uso quando não temos Wi-Fi disponível e os arquivos sã grandes (e você não gosta da lerdeza do Bluetooth).
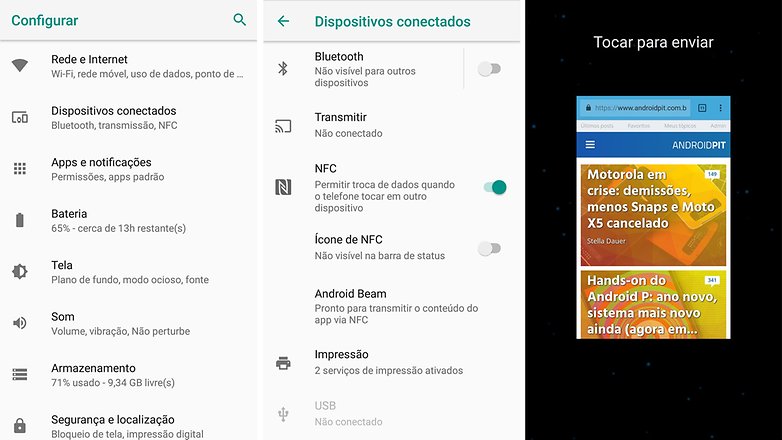
Vá em Configurar > Dispositivos conectados e ative o NFC (isso no Oreo. No Nougat vá em Configurar > Mais) . Depois, vá em Android Beam e o ative também. Depois, basta encostar traseira com traseira os aparelhos e esperar um som ser ouvido, além de a imagem da tela ficar menor. O que estiver na tela será enviado rapidamente.
Use seu smartphone como roteador ou modem
Se chegar aquele momento em que todo mundo se desespera sem Wi-Fi em casa ou no trabalho, você pode salvar o dia e usar o seu Android como roetador. Se você tiver um bom pacote de dados rápido e uma boa conexão, essa é uma ótima alternativa para ter acesso à internet em notebooks, computadores, tablets e também para compartilhar co conhecidos.
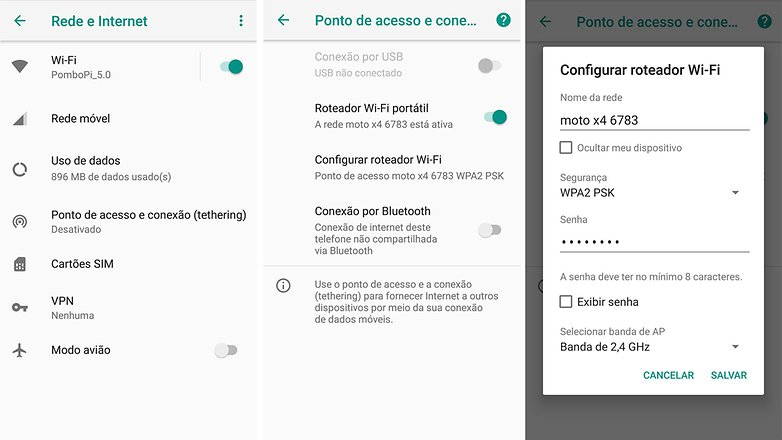
Para conexões sem fio, vá em Configurar > Rede e Internet > Ponto de acesso e conexão (tethering) e ative Roteador Wi-Fi portátil. Depois, entre em Configurar roteador Wi-Fi e escolha o nome da rede e senha. Passe esses dados para quem precisar e eles se conectarão a uma rede Wi-Fi comum.
No caso de não conseguir usar a conexão sem fio, conecte o seu smartphone com o PC ou dispositivo. Em seguida vá em Configurar > Rede e Internet > Ponto de acesso e conexão (tethering) e ative Conexão por USB. Os computadores com sistema Windows encontraram a opção e você poderá usar o seu Android como USB-modem.
Confira que a sua conexão com qualquer rede Wi-Fi deve estar desligada, para que você possa assim usar somente o seu plano de dados, e tome muito cuidado com os limites do pacote.
Smart Lock
Essa é outra função que também já vem com a maioria dos smartphones Android, permitindo que você escolha localizações, dispositivos, faces e até vozes confiáveis e assim que o aparelho as reconhece você não precisa mais colocar a senha para acessar o seu dispositivo.
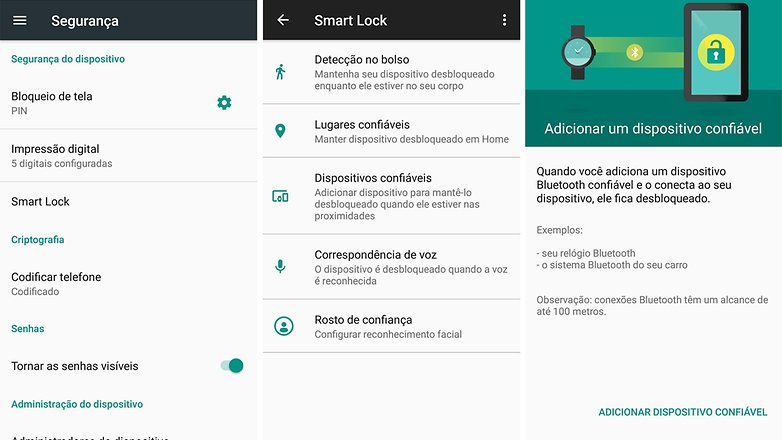
Para ativar a função, vá em Configurar > Segurança > Smart Lock. Confirme sua senha e entre no menu de configuração. Essa função está sendo mostrada no Nougat, diferente das outras dicas, pois não apareceu corretamente no Oreo, podendo ser um bug.
Há diversas opções, como manter o smartphone desbloqueado quando sentir que está em seu bolso depois de desbloqueado uma vez; ou então quando estiver em um local confiável através de localização; quando estiver conectado a um dispositivo confiável, como relógio, Bluetooth do carro, caixinha de som em casa, entre outros. Também pode ficar livre com a sua voz ou reconhecimento de rosto.
Essa função pode ser insegura por apresentar diversas brechas de acesso ao seu aparelho. Utilize com cuidado.
Bloqueie apps na tela
Se você já fuçou em todo o seu aparelho, passou por uma função que parece, em uma primeira olhada, não ter utilidade alguma. Fixação de tela pode servir para quando você quiser bloquear um aplicativo ao emprestar seu smartphone para alguém e não quiser que esta pessoa fique mexendo em apps que não lhe pertencem, ou para crianças que podem apertar coisas erradas.
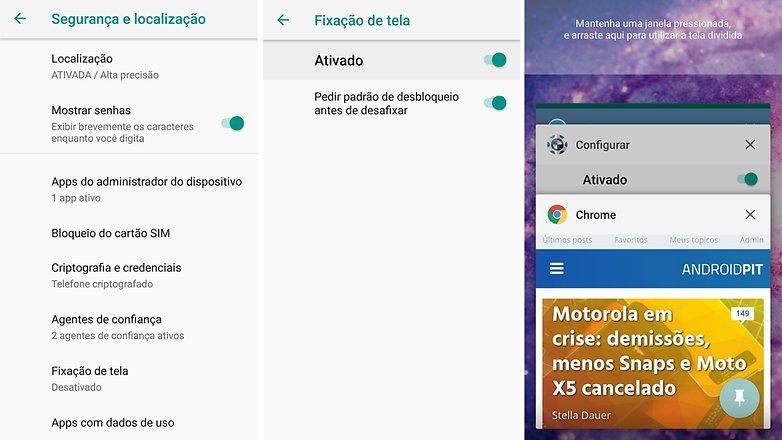
Se você não se lembra nem onde ela fica, vamos em Configurar > Segurança e localização > Fixação de Tela. Entre na função para depois ativá-la. Depois, vá na tela que deseja fixar e clique no botão de multitarefa do aparelho. Quando aparecerem todos os apps, puxe um pouco para cima o primeiro e verá um ícone de alfinete. Pronto, a tela está fixada.
Para sair dela, aperte o botão de voltar e multitarefa ao mesmo tempo. Se você tiver configurado senha, a tela volta para a tela de bloqueio.
Gerencie aplicativos problemáticos
Muitas vezes os aplicativos não funcionam como a gente gostaria, são interrompidos sem nenhum motivo, travam ou nem abrem mais. Antes de sair desinstalando alguma coisa e perder dados importantes, você pode tentar limpar o cache ou os dados do aplicativo, resolvendo muitos dos problemas.
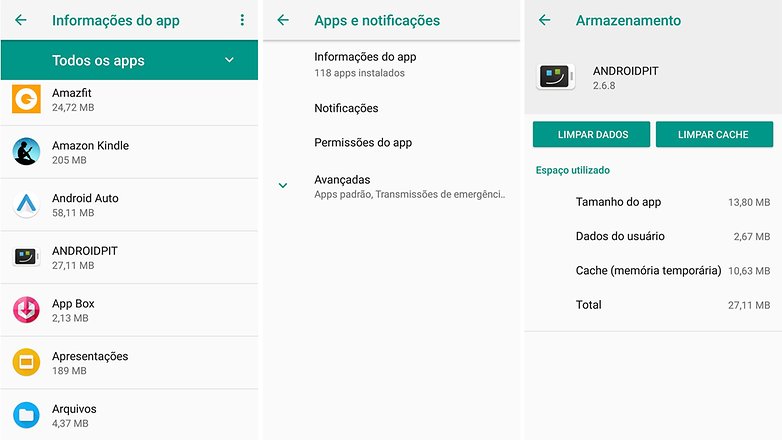
Para limpar estes dados vá em Configurar > Apps e notificações > Informações do app (ou, no Nougat, em Configurar > Aplicativos) e clique no aplicativo desejado. Dentro do app selecione Armazenamento, e clique primeiro no botão de Limpar cache.
Caso o problema do app não tenha se resolvido, volte lá e agora clique em Limpar dados. Mas esteja atento, você terá que voltar a configurar o app depois deste processo. Por exemplo se você limpar os dados do Spotify, as músicas e playlists que você gravou para ouvir offline terão que ser baixadas outra vez, além de realizar novo login.
Mais opções
Para mais opções do uso avançado do Android dê uma olhadinha nesses artigos:
E você, qual outra dica indicaria como sugestão para usuários que querem saber mais que o básico?






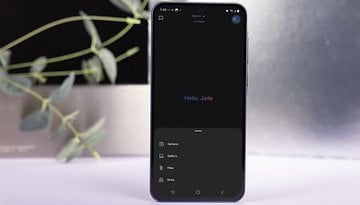





Esse do Botão WPS eu não conhecia. Testei aqui e gostei!
A lista é boa, só peca no "economizar dados com o Chrome". Pura enganação. Opera normal já economiza muito mais, com o Opera Maxx então, a economia é geral. Chrome não economiza nem com milagre.
Essa função WPS é uma verdadeira mão na roda mesmo. Adorei!!! Também gostei muito da ideia de transformar o smartphone em Modem USB. Ambas as dicas foram anotadas aqui no Google Keep pra eu não esquecer. Valeu, Stella!!! Já o smart Lock, eu uso em conjunto com a minha Mi Band 2 e outros aparelhos bluetooth. Quem adora essa função é a minha esposa que desbloqueia o Moto G4 Play dela pelo recurso de voz. Gostei também da função de fixar a tela, apesar que não empresto meu smartphone pra ninguém...srsrsrsrs... Valeu, sempre com ótimas matérias.
Acho q já te vi no Disqus do TecMundo.
Sim, eu estou em toda parte!!! ?✌
O aparelho usado no vídeo foi um Pixel?
dicas bacanas, principalmente para iniciantes.
é sempre bom relembrar, vlw
O NFC se tornou indispensável na minha área de trabalho. O compartilhamento de contatos/vídeos através do Android Beam é instantâneo, sendo até agradável ao meu ver, me mantendo distante do WhatsApp, que consome literalmente cerca de 80% de todo o meu tempo diário produtivo.
Porém, como é tradição pra mim desde 2011 utilizar smartphones enraizados, e o SAMSUNG Pay nunca funcionou sob essas condições, meu uso é bem limitado.
Nunca mais usei NFC fora do Samsung Pay, sempre taquei root nos meus smartphones, mas nesse meu último samsung nem senti a necessidade, não sei se as minhas necessidades mudaram ou se o aparelho supriu as minhas necessidades antigas hahah
Dicas conhecidas, mais há muitos que ainda não as conhecem.
As dicas pra Android são infinitas!
A cada dia algo novo aprendemos. Por isso amamos esse incrível Sistema Operacional!
verdade mano davis, sempre aparece algo novo
muito massa hein
Felipe Massa?
Sim kkkk
Boas dicas para ajudar as pessoas à aprenderem a usar os recursos do Android. Mandou bem, Stella!!!
Grande brother Denis!
São dicas bastante interessantes.
A única coisa que me incomoda, mesmo sabendo dessa realidade, é o fato do Google ler os e-mails usando a célebre desculpa de que é necessário pra que a AI seja aprimorada cada vez mais. Onde fica a privacidade das pessoas?
Meio contraditório querer privacidade usando o gmail.