Como programar seu primeiro app Android


Este artigo será o início de uma série no AndroidPIT dedicada ao desenvolvimento e à programação de apps. Conhecimentos de linguagem de programação serão úteis para acompanhar este tutorial, mas não imprescindíveis.
O desenvolvimento em Android é em grande parte feito no Java, que é a linguagem usada para ensinar programação nos cursos de ciência da computação. O ambiente de desenvolvimento que iremos usar é o novo Android Studio anunciado na última conferência de desenvolvedores do Google (I/O 2013).
Nosso objetivo no mini-projeto desta semana é criar um aplicativo que mostre “Hello AndroidPIT” na tela do seu dispositivo Android.

Primeiros passos
A primeira coisa a ser feita é instalar o Android Studio.
Usarei o Ubuntu Linux para este tutorial, mas você também pode usar o Windows ou Mac. É preciso apenas adaptar as instruções para o seu programa.
O Android Studio é desenvolvido em Java, e você irá desenvolver em Java para este tutorial, portanto você também deve instalar o Java Development Kit (JDK). Baixe aqui a versão para o seu sistema.
Iremos instalar o nosso app “Hello” diretamente em seu smartphone. Por essa razão, você deve habilitar o USB debugging em seu dispositivo, que só está disponível se você estiver no modo de desenvolvedor do seu dispositivo.
Para ativar o modo de desenvolvedor, vá a “Configurações > Sobre o aparelho e clique em “Número da compilação” até que apareça a notificação de que você é um desenvolvedor. Em seguida, na tela anterior você verá uma nova entrada chamada “Opções de desenvolvedor” e ali você deve habilitar o USB debugging.
Criando seu primeiro projeto Android
Depois de instalar o Android Studio, chegou a hora de criar um novo projeto. Usarei screenshots para facilitar a visualização do processo.
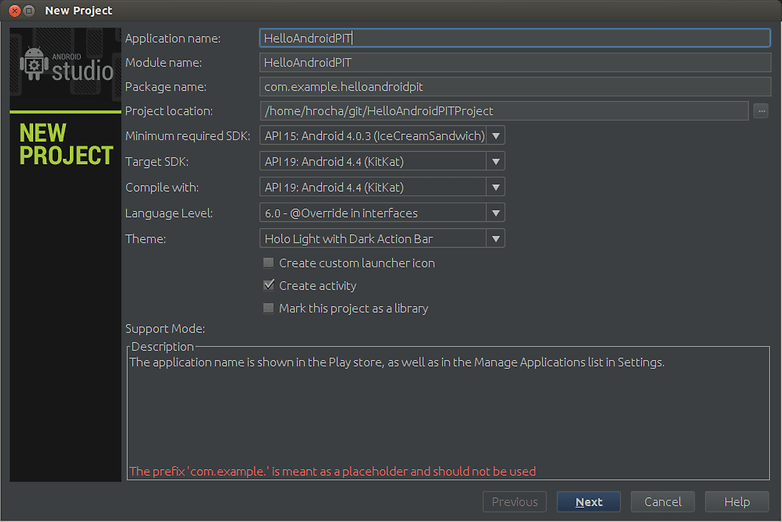
Vamos chamar o nosso projeto de HelloAndroidPIT. Com isso, Module name, Package name e Project Location são preenchidos automaticamente e você não precisa mudá-los.
O que devemos mudar é o SDK para API 15. Sim, vamos ignorar o Android 2.3 (API 8) que irá morrer provavelmente em 2014. Sei que o Android 2.3 ainda ocupa 26,3% do mercado, mas essa porcentagem deve começar a cair rapidamente depois do Natal. Se quiser saber mais sobre o número de usuários de cada versão do Android, clique aqui.
Nosso SDK alvo será o KitKat, e você pode escolher o Java 6 ou o 7. Algumas funções para este último só estarão disponíveis se o seu SDK mínimo for 19, o que não irá acontecer tão cedo.
Como não iremos criar um ícone próprio, você pode desmarcar essa opção.
Depois de pressionar “Next”, você verá esta tela:
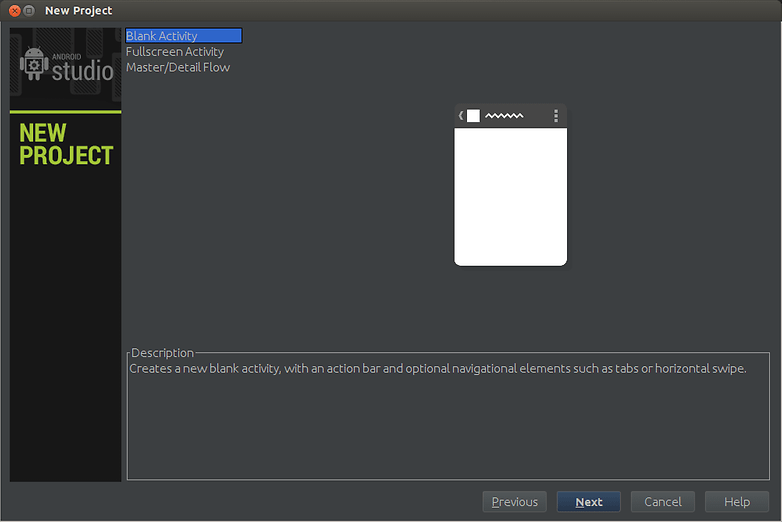
Clique novamente em “Next” e você verá o seguinte:
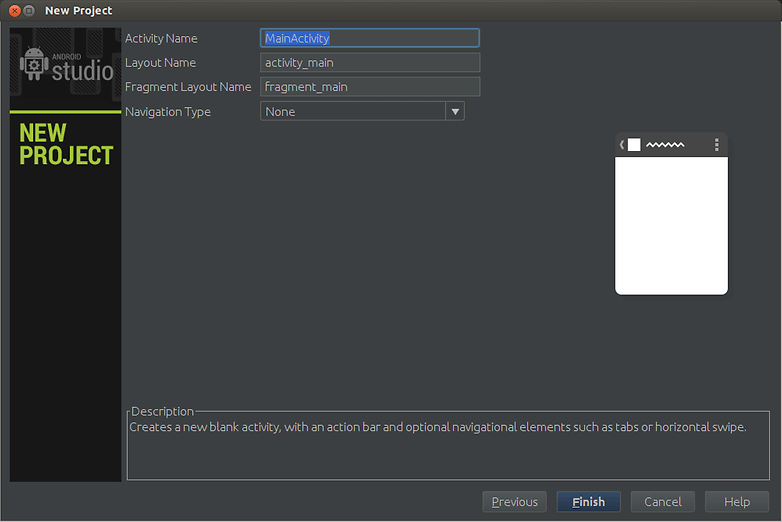
Ignore todos esses campos e clique em “Finish”.
Depois disso, conecte o seu dispositivo ao computador, clique no botão verde de “Play” e o código auto-gerado deverá ser executado.
Agora que o aplicativo está rodando, ele deve mostrar “Hello world”. Dizer olá para o mundo é legal, mas vamos dizer olá para o AndroidPIT também.
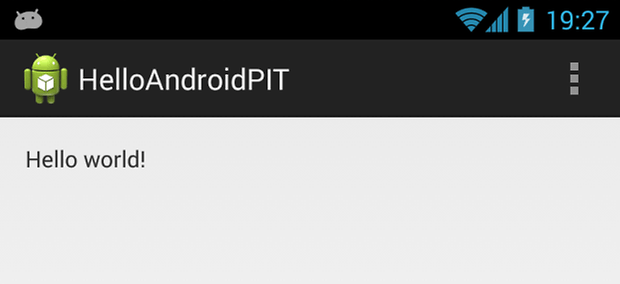
Hello AndroidPIT
Para isso, você deve abrir o arquivo strings.xml dentro da pasta values, que por sua vez está dentro da pasta res. Lá você verá a frase “Hello World!”, mude-a para Hello AndroidPIT e clique em "Play" novamente.
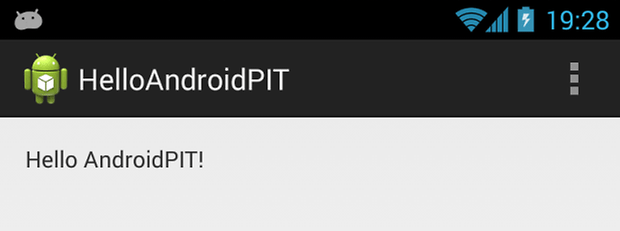
Localização (L10n)
Localização (usualmente abreviada por L10n) é muito importante hoje em dia. Não estamos mais na época em que um software só estava disponível em inglês, portanto é necessário saber como o Android lida com a L10n.
Como sou de Lisboa, vivo em Berlim e falo inglês todos os dias no trabalho (sim, alemão não é fácil), vamos aprender como dizer “Hello” nessas duas outras línguas.
Entrando na pasta values do seu projeto, você verá que lá existe um arquivo strings.xml.
Para adicionar outras línguas, basta adicionar uma pasta values seguida de um traço e o código do país à sua pasta res dentro do seu projeto. Por exemplo: values-pt e values-de. Copie o arquivo strings.xml da pasta padrão de values para cada uma das duas pastas e em seguida edite esses arquivos e substitua "Hello AndroidPIT” por “Hallo AndroidPIT” e “Olá AndroidPIT” para o alemão (values-de) e português (values-pt) respectivamente.
Se mudar a língua do seu dispositivo e rodar o aplicativo de novo, você verá a tradução.
Espero que este tutorial tenha despertado a sua curiosidade sobre a programação Android. Talvez meu próximo texto mostre como exibir os artigos de notícias do AndroidPIT. O que acha?
Você gostou do tutorial? Por favor deixe-me saber nos comentários abaixo.

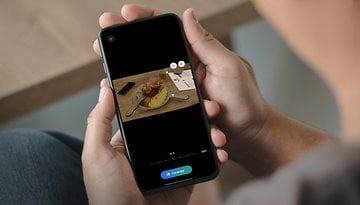





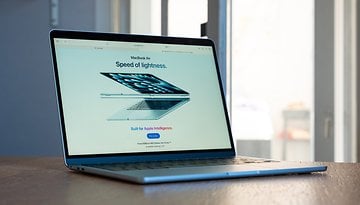
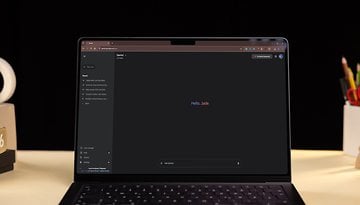





Recomendo este curso e ainda gratuito pra aprender Android:
Pesquisem por RL System no Google!
Estou na aula 2 já.
Para criar um aplicativo Android multi-idioma, eu recomendo esta plataforma de tradução do software - poeditor.com
É melhor que outras ferramentas porque é baseada na web e colaborativa.
Muito bom, parabéns! Sou novo nesse ramo e gostaria de pedir ajuda. Quando baixo o Android Studio aparece um erro dizendo REDE DESCONHECIDA, assim que termina de baixar, poderia me ajudar? OBS: AIDE é a última versão 0.5 e uso o Win 8.
Muito bom, busquei vários tutoriais, mas esse foi muito bom. Obrigado
Não consegui. Gostaria de saber o que deu errado. Os do pc é win7... Pena. Queria avançar mais.
Muito bom =)))))))
sucesso!
Fiz tudo correto até clicar no botão Finish do projeto, mas depois disso veio uma mensagem de erro, e não funcionou, tentei descobrir onde esta o problema mas esta dificil, se puderem me ajudar agradeço muito.
Mensagem de erro:
"Unable to start the daemon process.
This problem might be caused by incorrect configuration of the daemon.
For example, an unrecognized jvm option is used
Please refer to the user guide chapter on the daemon at http://gradle.org/docs/1.8/userguide/gradle_daemon.html
Please read below process output to find out more:
------------
Error occured during initialization of VM
Could not reserve enough space for object heap
Error: Could not creat the Java Virtual Machine
Erro: A fatal exception has occured.Program wil exit
Consult IDE log for more details(Help Show log)"
Ja consegui resolver o problema que mencionei anteriormente.
Estou aguardando ansiosamente o próximo artigo
@Julio: Do lado esquerdo do botão verde Play tem uma setinha para baixo. Clique nela e deverá aparecer uma opção "Edit configurations". Clique aí e na secção "Target Device" escolha "USB device". Espero que funcione.
Bom tutorial pra quem quer ingressar no mundo do desenvolvimento.
Desculpe Henrique mas não entendi uma coisa. Não consegui executar o projeto do aparelho e sim somente de um emulador que abre no Android Studio. Não consegui ver o que fiz de errado. Poderia me ajudar?
Muito obrigado! Não imaginam como fico contente com todo esse Feedback!
Gostei, ha 40 anos que deixei de programar, comprei um ZTE V970 e voltou o "bichinho", obrigado por este "impulso", espero aprender mais com voces, Abraços
Parabéns pelo trabalho, tudo que eu sempre esperei vcs postaram, vou tentar seguir esse tutorial que parece estar bem tranquilo pois vcs deixaram um jeito mais simples de entender. Parabéns + uma vez
Parabéns Henrique, muito bom tua matéria.. Continue explicando sobre esses assuntos sempre que possível, excelente iniciativa..
Pessoal já fiz meu primeiro aplicativo, ficou muito Bom :) ! Calma, vou explicar melhor, na verdade o que eu fiz foi o que ele ensinou no passo a passo, apenas modifiquei algumas coisas, mais foi a primeira vez que consegui, estava usando o Eclipse, tudo completo, mais ele não rodava pelo Celular e sim pelo AVD, isso consumia muito tempo e trazia pouco resultado, mais com o Android Studio, apesar de parecer mais pesado que o eclipse, o resultado foi muito satisfatório. Então por favor Henrique, faça mais um Artigo desses, vai ser muito bom para todos, queremos aprender mais! :) .
Excelente iniciativa...
Parabéns...ótima iniciativa!
Parabéns Henrique!
Procurava por um artigo desses há tempos, mais só encontrei artigos desatualizados, e quando vi aqui (um pouco atrasado dos demais), gostei muito, e finalmente vi uma super oportunidade de aprender progamação em casa! Já estou pondo em prática aqui e já me sinto ansioso pelo próximo! Sem duvida serei o primeiro a ver o próximo!
Grande Abraço, Saúde e Sucesso!