Como capturar screenshots de rolagem no Android
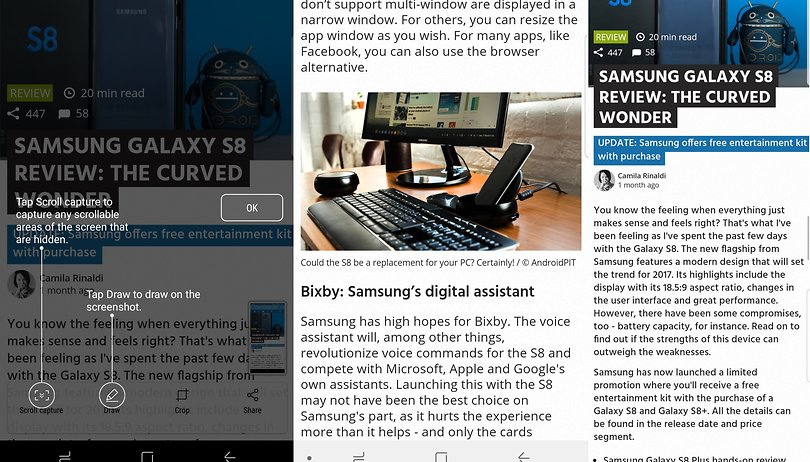

Um dos recursos mais úteis dos smartphones Samsung e Motorola atuais pode ser encontrado em qualquer telefone Android. Eu estou falando sobre o "Scroll capture", que permite que você demore mais na captura, rolando screenshots de uma página inteira.
- Como tirar uma captura de tela no seu dispositivo Android
- Melhores aplicativos de edição de fotos para Android: encaixe como um profissional
Há uma tonelada de aplicativos que permitem juntar manualmente as capturas de tela para transformá-las em um único arquivo, mas isso é entediante. Veja como obter o recurso de rolagem de tela no seu Android sem incômodo.
Atualização: com a versão beta 3 do Android 12, o Google adicionou o recurso de captura estendida da tela inteira de forma nativa ao Android. Veja como funciona.
Como usar a captura de rolagem em smartphones Samsung Galaxy
Introduzido para os usuários da Samsung no Note 5 e melhorado para o Galaxy S7, esse ótimo recurso se chama "Capture more" (capturar mais). Ele permite que você faça uma única captura de tela longa de uma página, a partir do topo, e role todo o caminho até o final, em um arquivo. Este recurso voltou ao Galaxy S8 sob o novo apelido de "Scroll capture" (captura de rolagem), e pode ser desfrutado no mais recente Galaxy S9. Veja como isso é feito:
- Primeiro, ative a captura inteligente a partir das configurações avançadas;
- Navegue até a tela da qual você quer tirar uma foto;
- Tire uma captura de tela normal;
- Depois de tirar uma captura de tela, toque em "Captura de rolagem" (ou "Capturar mais") das opções que serão exibidas na parte inferior da tela;
- Continue tocando no botão "Captura de rolagem" (ou "Capturar mais") para continuar descendo a página até terminar.
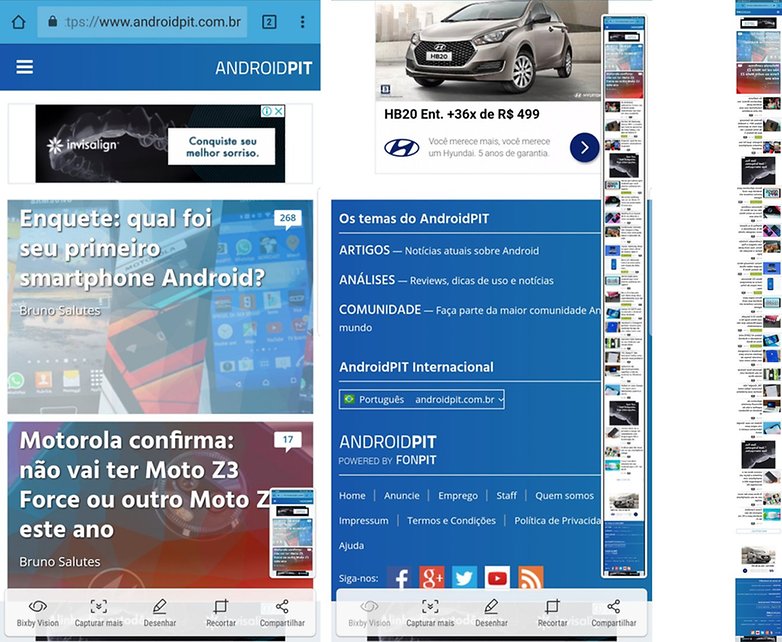
Como usar a captura de rolagem em smartphones Motorola
A partir do Oreo, os dispositivos da Motorola permitem que você tire screenshots de rolagem. Veja como fazer isso:
- Localize a tela da qual você deseja tirar uma captura de tela de rolagem;
- Mantenha pressionado os botões Power e Volume para baixo ao mesmo tempo (ou ative no Moto App a função para tirar screenshots com três dedos na tela);
- Após alguns segundos, uma animação aparecerá informando que você capturou a imagem;
- Antes da animação desaparecer, toque no primeiro botão, com a seta para baixo;
- Imediatamente, o sistema informa que seu telefone começará a rolar a tela para baixo e adicionar à captura de tela original. Ele continuará a rolar até você tocar no botão que diz para parar;
- O scrollshot agora aparecerá no seu monitor para você inspecionar. A partir daqui, você pode compartilhar, editar ou excluir a imagem.
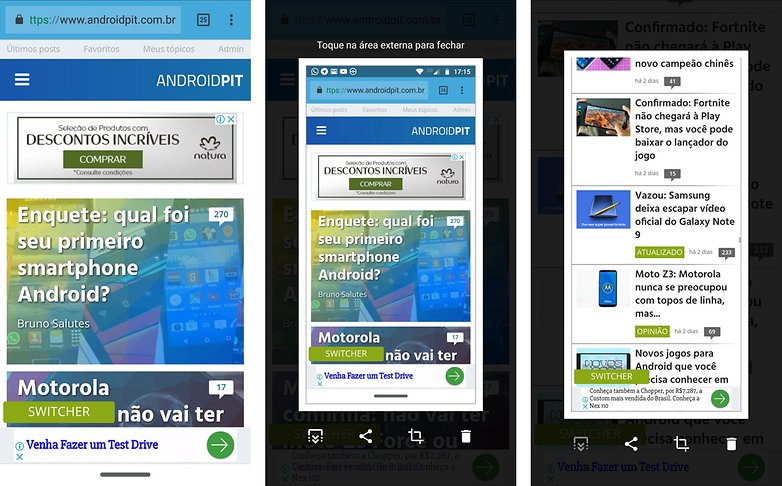
Como tirar screenshots de rolagem em qualquer dispositivo Android
Mas nem todos podem comprar um smartphone Galaxy ou Huawei Mate. Felizmente, você não precisa ter a captura de rolagem como função nativa. Embora não seja um recurso incorporado ao Android, isso não significa que não possa ser feito. Há um aplicativo de terceiros chamado Stitch & Share para salvar o dia para aqueles que não têm celulares Galaxy.
Este aplicativo intuitivo permite que você faça capturas de tela como faria normalmente, então as une automaticamente para você (ao contrário de outros aplicativos que exigem que você faça isso manualmente). Tudo o que você precisa fazer é salvar a captura de tela como um arquivo e esse app já permite até compartilhá-la a partir do aplicativo logo em seguida.
Você pode tirar uma captura de tela de um site, artigo de notícias ou aplicativo inteiro com o Stitch & Share. Depois de baixá-lo e conceder as permissões necessárias, clique no botão "Automatic capturing". Um botão lateral do app irá aparecer na tela, sobre todos os outros apps. Daí, vá até onde precisa capturar e aperte esse botão.
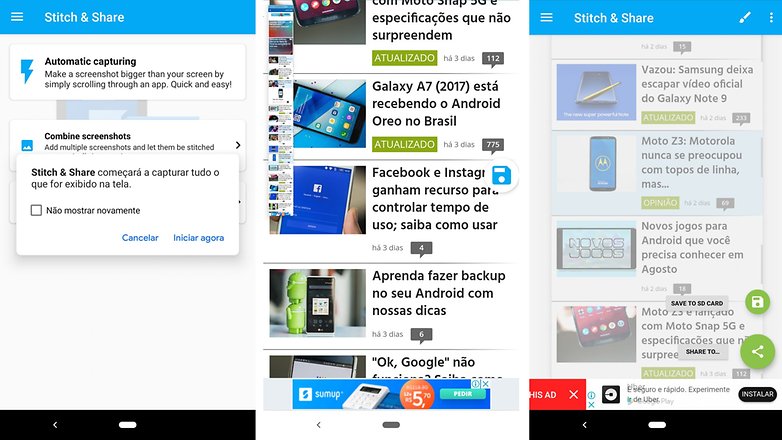
O app começa a mostrar na lateral esquerda superior uma miniatura do que já foi capturado, e você deve rolar um pouco e esperar que a miniatura vá mostrando mais imagem capturada. Faça isso lentamente até ter tudo o que precisa na imagem, e então aperte o botão de salvar que fica sobre todos os apps na lateral direita.
O Stitch & Share junta tudo e mostra como vai ficar a imagem. A partir daí, você já pode salvar no seu aparelho. Há também outro modo em que basta fazer sua primeira captura de tela como de costume. Role para baixo até que apenas uma pequena parte do que estava visível na primeira captura de tela ainda esteja sendo exibida na sua tela, depois faça a próxima captura de tela.
Repita este passo até ter tirado fotos de tudo o que você deseja. Em seguida, deslize para baixo para abrir o painel de notificações do seu smartphone e toque na notificação "Agrupar e compartilhar" para abrir o aplicativo. Ou você pode abrir o aplicativo Stitch & Share e selecionar as capturas de tela que deseja que sejam automaticamente costuradas. De lá, basta tocar na seta verde para salvar sua captura de tela longa.
Para ver um exemplo do que o Stitch & Share pode fazer, dê uma olhada na captura de tela de resolução máxima muito longa abaixo. Há algumas desvantagens no aplicativo, ou seja, que os resultados nem sempre são perfeitos, e uma pequena marca d'água aparecerá no canto inferior direito, a menos que você atualize para uma versão paga. Dito isto, é um aplicativo muito conveniente e útil.

Da próxima vez que o seu amigo lhe enviar, irritantemente, quatro capturas de tela de uma única conversa de texto, envie um link para este artigo. E, se você tem alguma dica útil que gostaria de compartilhar, deixe um comentário abaixo!

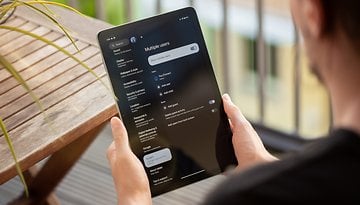

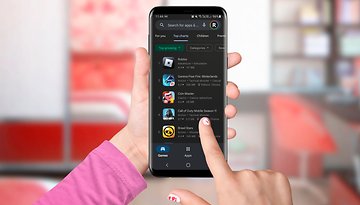



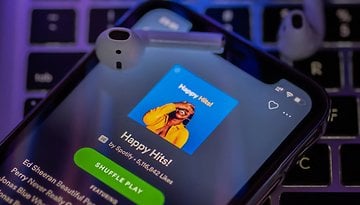




No Moto One Vision não aparece essa opção de seta para baixo, só Compartilhar, Editar e Excluir.
Minha esposa tem o mesmo aparelho que o meu (A30s) e ela não consegue usar a captura de tela estendida, no meu tem mas no dela não aparece a opção de configuração de "telas capturadas" e o aparelho está atualizado...alguém sabe algo sobre?
Essa função é uma mão na roda!
Eu uso sempre essa função no meu S7, já vem nativa.
Tenho um samsung com android 10.
Não funcionou nem a dica para samsung, nem para androi em geral
Não são todos os aparelhos da Samsung que possuem o aplicativo "Captura Samsung" instalado de fábrica, que é o que possibilita essas opções extras.
Essa função é mais comum em Galaxy Note, Galaxy S ou Galaxy A.
Interessante , nunca tive necessidade em usar.
Pode ser bom em situações de conversas longas ou em um post de redes sociais, você pode capturar boa parte dos comentários em um só print