Samsung Image Clipper: Como Cortar ou Copiar Objetos em Imagens


O Image Clipper é um recurso nativo de dispositivos Samsung que vem se tornando bastante popular pela sua praticidade. Com ele, você consegue separar pessoas ou objetos de imagens ou vídeos, os transformando em adesivos com fundos transparentes ou ainda fazendo colagens divertidas. Se você ainda tem dúvidas sobre como utilizar a função, confira o tutorial que preparamos para você dominar a ferramenta no seu Galaxy!
A ferramenta Image Clipper foi apresentada em 2023 e ganhou novas funções com a atualização do One UI 6.1, permitindo também que o usuário copie objetos de uma imagem para outra. Saiba mais sobre o recurso e como usá-lo!
Quais dispositivos Samsung Galaxy suportam o Image Clipper?
O Image Clipper foi originalmente lançado com o Galaxy S23, até ser expandido para funcionar em modelos mais antigos da Samsung até os mais novos, inclusive em dispositivos mais econômicos e de médio porte. Entre eles estão aparelhos como o Galaxy A16, Galaxy A26 e Galaxy A56.
Veja abaixo a lista completa com os smartphones compatíveis com a ferramenta Image Clipper:
- Galaxy A15, A16;
- Galaxy A25, A26;
- Galaxy A34, A35, A36;
- Galaxy A52s, A53, A54, A55, A56;
- Galaxy M54, M55;
- Galaxy F54, F55;
- Série Galaxy Note 20;
- Galaxy S20 FE, S21 FE, S23 FE, S24 FE;
- Galaxy S20, S21, S22, S23, S24, S25;
- Galaxy Z Flip 3, Z Flip 4, Z Flip 5;
- Galaxy Z Fold 3, Z Fold 4, Z Fold 5, Z Fold 6.
Se você tiver algum modelo que conte com o recurso Image Clipper e não está listado acima, não deixe de nos contar na caixa de comentários abaixo!
Como cortar objetos de fotos usando o Image Clipper
Tecnicamente, a ferramenta Image Clipper usa o aprendizado de máquina ou IA para detectar objetos que podem ser gerados a partir de imagens, removendo seu fundo. Logo, o recurso funciona de forma mais eficaz se o item a ser recortado tem um fundo bastante contrastante.
Confira como recortar objetos de imagens estáticas usando o Image Clipper:
- Abra o aplicativo Galeria;
- Escolha a imagem que tenha o objeto que você quer recortar;
- Toque no objeto e o mantenha pressionado;
- Aguarde até que a ferramenta termine de destacar o objeto selecionado e o menu seja exibido;
- Agora, você pode Copiar o objeto, Compartilhar, Salvar como adesivo ou imagem, ou ainda editar.
Se você escolher a ação de edição, pode ajustar o objeto recortado selecionando ou removendo partes, e também o remodelando e adicionando efeitos. Ainda é possível usar recursos básicos de edição ao copiar a imagem cortada de uma foto. Vamos falar sobre isso a seguir.
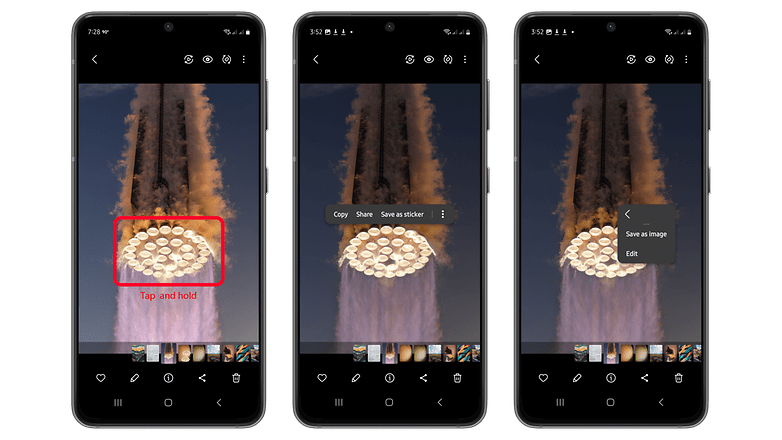
Como cortar objetos de vídeos usando o Image Clipper
Assim como acontece em iPhones, também é possível remover um objeto de um vídeo em um dispositivo Galaxy. Para fazer isso, você precisa apenas pausar o vídeo em uma cena em que o fundo esteja em um bom contraste com o que será recortado. Lembrando que a ferramenta funciona somente com vídeos que estão no aplicativo Galeria.
Veja o tutorial:
- Abra o aplicativo Galeria;
- Escolha um vídeo e pause no clipe desejado;
- Mantenha pressionado o objeto que você deseja cortar;
- Aguarde até que o objeto seja destacado e o menu exibido;
- Copie, compartilhe ou salve a imagem recortada.
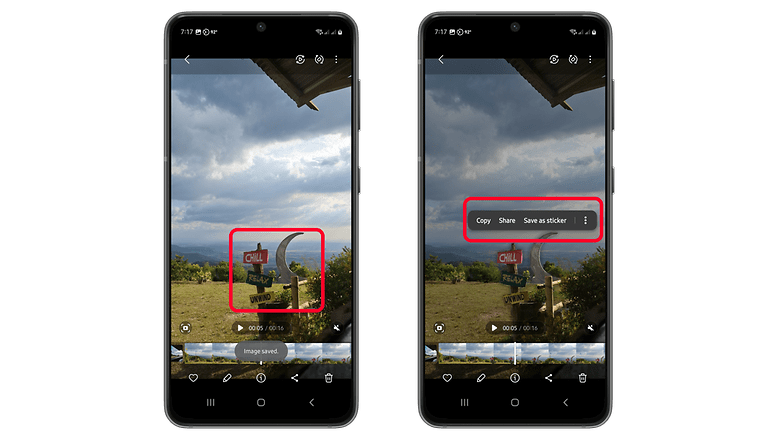
Outra alternativa bastante prática é fazer uma captura de tela do vídeo e usar a imagem salva para recortar o tema desejado. Porém, a qualidade será muito melhor se você fizer isso diretamente do vídeo.
Como copiar objetos recortados para outra imagem
Nas últimas atualizações da sua interface One UI, a Samsung adicionou o recurso de copiar um objeto de uma imagem e transferir para outra. O processo é bastante simples, basta seguir o passo a passo abaixo:
- Após terminar de recortar um objeto e remover o seu fundo, toque em copiar;
- Na sua galeria de fotos, abra a imagem que receberá o objeto recortado;
- Mantenha pressionado o fundo da imagem até que a ação "Colar" apareça;
- Toque em Colar para inserir o objeto recortado;
- Agora, você pode mover, redimensionar ou duplicar o objeto;
- Toque em Salvar no canto superior direito para gravar as alterações.
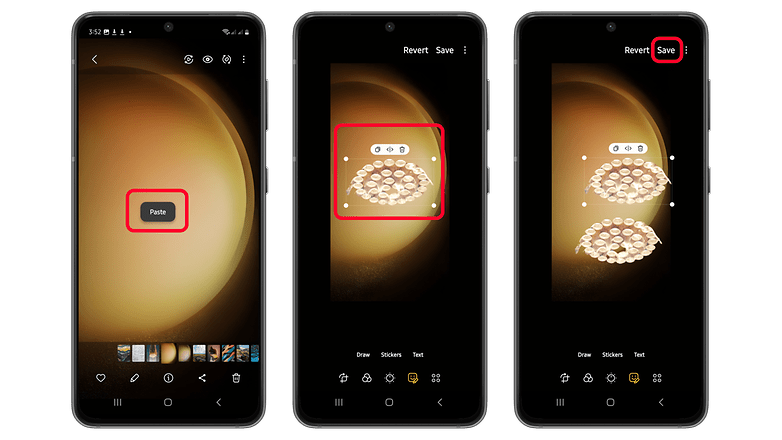
Como você usa o Image Clipper? Se você tem alguma sugestão ou dica para compartilhar sobre a ferramenta, deixe seu comentário abaixo!


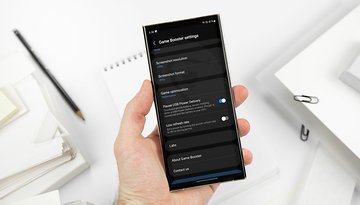



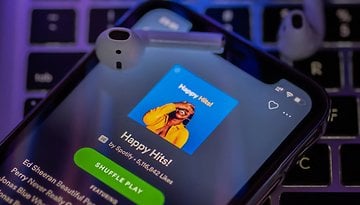




Obrigado pela dica, não sabia que a Galeria fazia isso, pode parecer besteira mas é um recurso bastante útil.