Como transferir arquivos do seu Android para o PC via Wi-Fi


Não gosta de usar cabos para transferir arquivos do PC para o smartphone? Precisa transferir um arquivo mas não encontra nenhum cabo por perto? Então confira estas nossas dicas de apps que permitem transferir aquivos entre o smartphone e o PC usando sua conexão Wi-Fi.
Xender
O Xender é sem dúvidas um dos melhores aplicativos para transferir arquivos entre PC e smartphones de forma fácil e sem complicações. Além de gratuito, ele é muito fácil de usar: instale o app, e com o aplicativo aberto toque na imagem de perfil no canto superior esquerdo da tela. Selecione a opção “Conectar-se ao PC”.
Abra o seu navegador no PC e acesse o endereço web.xender.com. Um código de barras será exibido na tela. Volte ao seu smartphone e toque no botão “Digitalizar” que está aparecendo na tela. Aponte a câmera do celular para o código de barras no navegador e pronto. Agora é só transferir o que desejar, entre PC e smartphone, usando a página que você acessou no navegador.

O legal do Xender é que você pode selecionar vários arquivos e transferi-los de uma vez só para o PC, como um arquivo ZIP. A opção Apps no canto esquerdo da tela também é muito útil: permite que você faça backup dos aplicativos instalados no smartphone. Eles serão enviados para o PC como arquivos .APK.
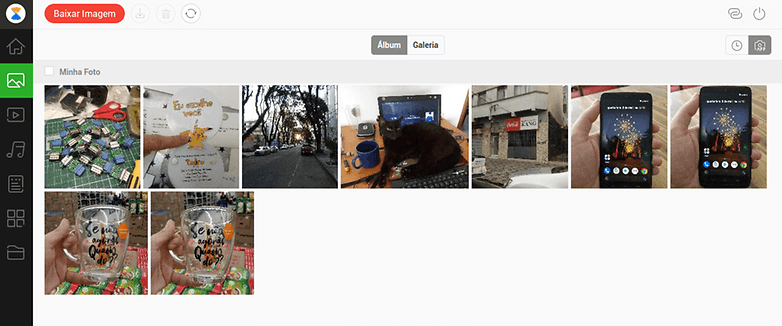
Sweech
Este é o meu favorito, e é um app que uso todo santo dia para, por exemplo, transferir screenshots do smartphone para o notebook, ou enviar músicas e vídeos para o smartphone. É incrivelmente fácil de usar: instale e abra o app no smartphone. Toque na seta branca no meio da tela.
Agora vá para o PC, e digite o endereço que está no topo da tela do smartphone e pronto! Quando quiser parar o compartilhamento, toque no quadrado branco na tela do smartphone. Lembrando que, para a transferência funcionar, ambos os aparelhos precisam estar conectados à mesma rede Wi-Fi.
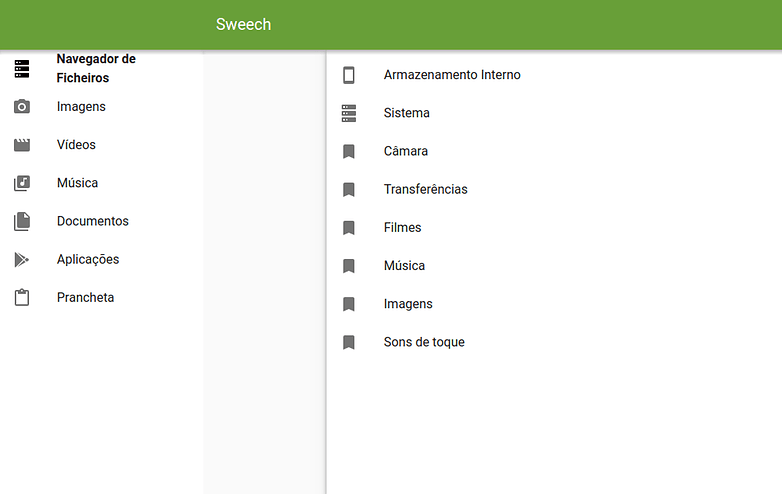
No PC você pode navegar por categorias (imagens, vídeos, músicas, etc) ou usar o “Navegador de Ficheiros” para acessar todas as pastas e arquivos da memória interna do aparelho. Clique em um arquivo para começar a baixá-lo (ou visualizar, se for uma imagem) e use a seta no canto inferior direito da página para enviar arquivos ao smartphone.
O Sweech tem uma tela de configurações (toque na engrenagem no canto inferior esquerdo da tela) onde você pode habilitar senhas para conexão, conexões seguras (HTTPS), mudar a porta de conexão, etc. Mas acredite, na maioria das vezes você não precisará mexer em nada ali.
O app é gratuito no Google Play, mas um upgrade para a versão “Premium” (R$ 6,99) pode ser feito dentro do app tocando no ícone da “medalha” no rodapé da tela. Com isso, você habilita recursos extras de criptografia e controle de conexões.
AirMore
A princípio ele é muito similar ao Xender. Depois de instalar no smartphone, basta abrir o app e clicar em “Leia para conectar”. No PC, abra o site web.airmore.com e use o smartphone para escanear o QR Code. Pronto, você está conectado.
Usando os ícones no canto esquerdo da página, você terá acesso às imagens, vídeos, músicas, documentos e arquivos em seu smartphone. A página inicial também mostra um resumo das informações sobre o smartphone, inclusive quanto de espaço está sendo usado e como.
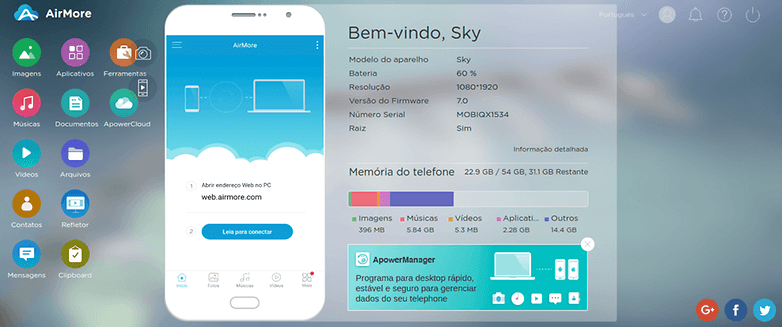
Mas o recurso que torna o AirMore único é o Refletor. Com ele, você pode espelhar todo o conteúdo da tela do smartphone no PC, algo que é ótimo para fazer uma apresentação que está no smartphone, por exemplo, em um monitor maior. A velocidade de conexão é boa o suficiente até para mostrar vídeos, mas não é o bastante para jogos.
E você, já conhecia algum desses apps? Conhece outro meio de transferir dados do PC para o smartphone via Wi-Fi?




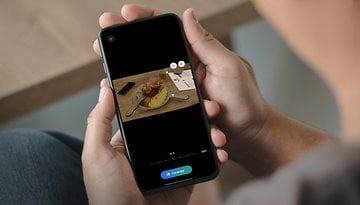


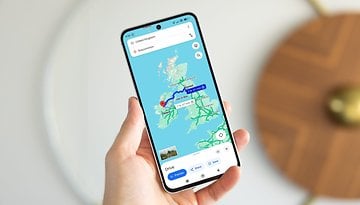



Sweech é o melhor, sem dúvidas.
Mas para transferir imagens interessantes do celular (como screenshots), eu uso o Google Fotos, é automático.
Tentei usar o Sweech, ate comprei a versão paga, mas não consegui transferir uma foto do PC pro smartphone
A velocidade da internet influência essas transferências?
Se sim, tenho 240MB de internet, qual é o melhor para usufruir toda a potência com esses programas?
Zoei o powerjack do meu Galaxy S7, desde então estou carregando o mesmo por carregador de indução, mas faço vídeos em 4k e passar vídeos de mais de 4GB de tamanho por Bluetooth nem rola.
Adorei essas dicas. Grande serventia....
Uso o KDE Connect.
Com ele acesso as pastas do celular por Wi-Fi, recebo mensagens do celular no PC e vice-versa, controlo a mídia do PC pelo celular e posso manusear o ponteiro do mouse também pelo celular.
Boa dica para quem usa Linux.
Usei bastante o Airdroid, que nao esta na lista. Depois mudei para o Airmore, bem melhor e mais dinamico.
Eu também usei o AirDroid, mas tem ficado cada vez mais difícil usar ele sem ter que fazer um registro/login no site. Por isso não recomendei. Dos três o meu favorito é o Sweech, prático e rápido.
Realmente. No inicio, era o melhor app com esse propósito, mas assim como outros, se vendeu e se tornou substituível.
Muito bom e legal esse artigo.
Uso o complemento FTP do Solid Explorer e digito o endereço FTP no Windows Explorer... Assim consigo lidar com o armazenamento do meu smartphone sem usar cabos.
Esse Xender conheci recentemente mas não comecei a usar ainda. Minha instalação certa em todo aparelho que compro é o SHAREit.
Boa dica interessante