Como ter a navegação por gestos do Android P no seu smartphone (sem root)
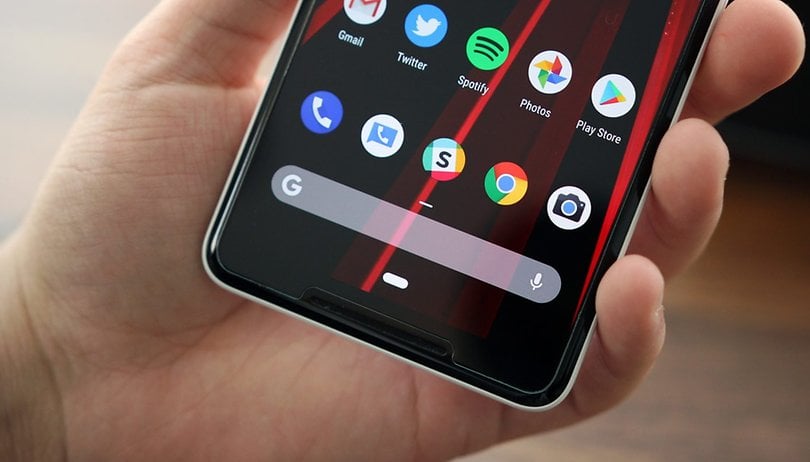

O Android P inaugurará uma nova forma de interação com o sistema, que é a navegação por gestos. A famosa sequência de três botões virtuais dará lugar ao apelidado botão "pílula", mantendo apenas o botão de voltar em algumas ocasiões. Se você está interessado mas não quer esperar até que o oitavo sabor do Android chegue ao seu dispositivo para conhecer a novidade, então você está no tutorial certo.
Quem publicou o tutorial em nosso fórum foi o queridíssimo Léo Walk, leitor do site de longa data. Todo o procedimento foi testado por ele em um aparelho sem acesso root, mas o processo também funciona em um dispositivo rooteado. É válido lembrar que nem ele e nem o AndroidPIT se responsabilizam por eventuais problemas que possam acontecer no seu dispositivo por alguma incompatibilidade ou execução errônea.
O processo funciona em aparelhos não rooteados, mas será necessário o uso de um computador com Windows. Essa etapa é necessária para que alguns acessos sejam concedidos ao aplicativo, como a ocultação da sua atual barra de botões virtuais, por exemplo. Primeiramente, você pode baixar o app necessário diretamente no Google Play clicando aqui.
Em seu computador, faça os downloads necessários para liberar os acessos no seu celular sem root. Os arquivos são os seguintes:
- Download do ADB Setup 1.4.3:
- Após o download, execute o arquivo .exe (adb-setup) e instale os drivers em seu PC;
- Download do ADB Fastboot:
- O download salvará uma pasta ZIP chamada "platform-tools_r27.0.1-windows.zip". Extraia o conteúdo dessa pasta. Feito isso, entre nela e, em um campo vazio da janela, pressione o botão "shift" do teclado e, com o botão direito do mouse, escolha a opção "Abrir janela de comando aqui". Deixe a janela aberta e não faça nada, usaremos ela mais a para frente.
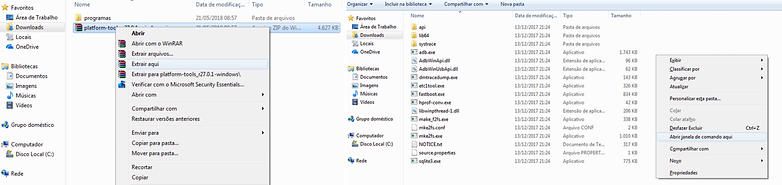
No seu celular, agora, você terá que habilitar o Modo de desenvolvedor para liberar a Depuração USB. Com a depuração você permitirá que o computador faça ajustes no celular através de comandos que serão usados na janela de comando que você deixou aberta no PC. Utilize o tutorial abaixo para habilitar esses modos:
Feito isso, conecte seu celular no computador via USB. Vá até a janela de comando que você deixou aberta (lembra dela?) e, em seguida, aperte a tecla "Enter". Uma nova linha será criada na janela, escreva o seguinte comando:
adb shell pm grant com.xda.nobar android.permission.WRITE_SECURE_SETTINGS
É possível que apareça um erro informando que o comando não foi aceito. O que você precisa fazer aqui é conferir se o seu dispositivo está exibindo uma janela com o pedido de autorização para depurração USB. Aceite esse comando do celular, volte ao computador e refaça o comando na janela. Pronto, você poderá usar o app que irá liberar a nova barra de navegação por gestos. O resultado é esse aqui:
Lembre-se que você precisa autorizar o aplicativo para que ele tenha acesso ao sistema de acessibilidade do Android, visto que somente desta forma você conseguirá remover os atuais botões de navegação. Se você não gostar da experiência, basta desinstalar o aplicativo que você baixou no Google Play. O tutorial completo com todos os detalhes estão nesta publicação do fórum do AndroidPIT.
Caso o software do seu celular tenha o opção de ocultar os botões de navegação por completo, então tudo o que você precisa fazer é instalar o aplicativo e aproveitar os recursos. A base deste tutorial foi este post no fórum do XDA.
E aí, vai tentar no seu Android?
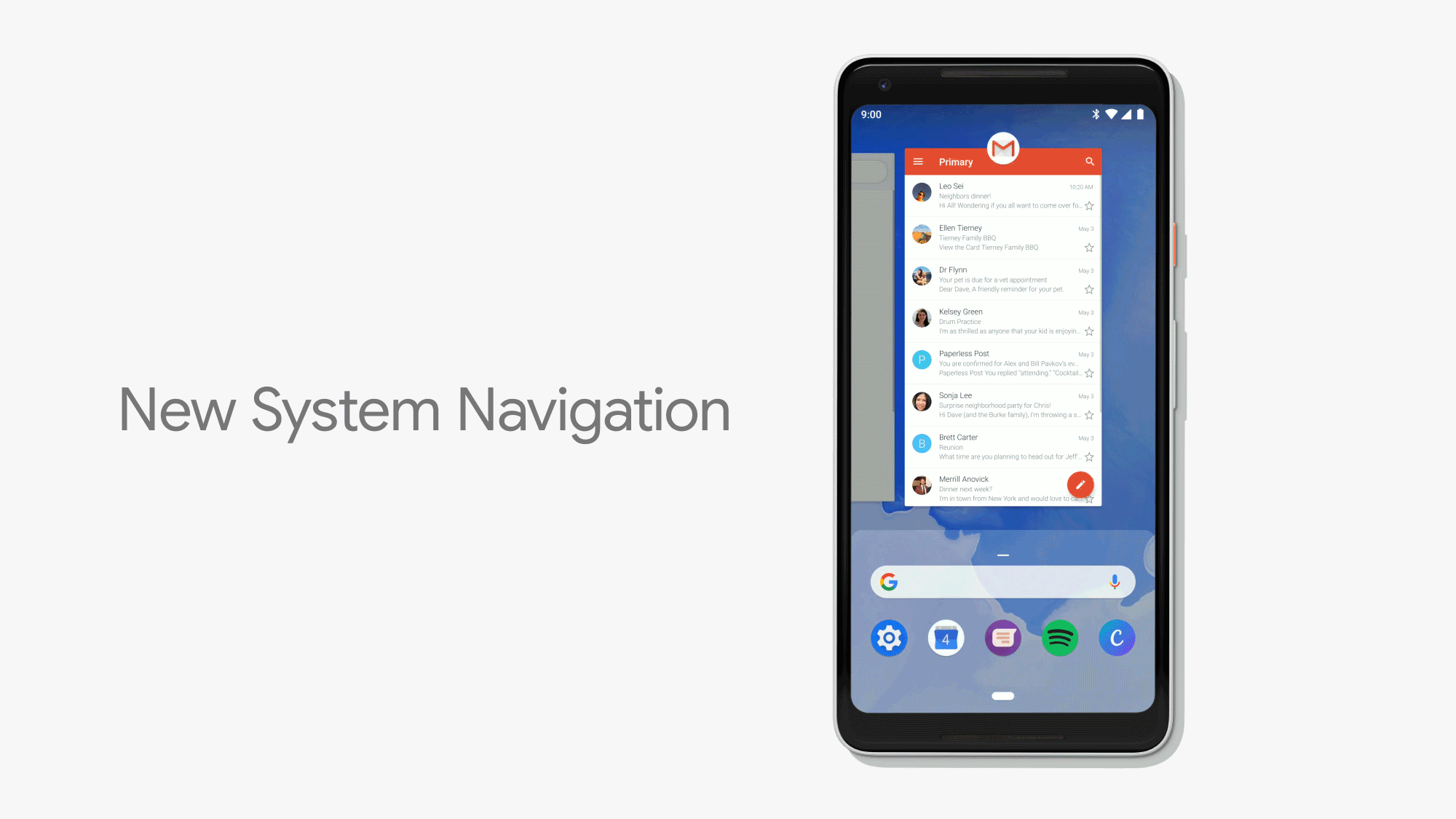

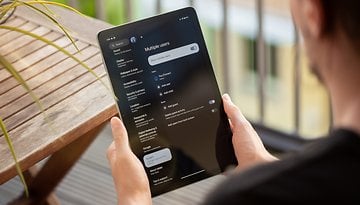

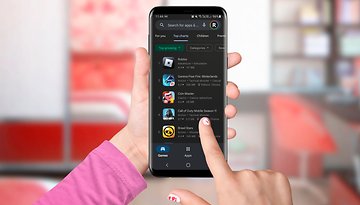








Ainda tem que melhorar muito o aplicativo, em alguns aplicativos ele nao funciona, grande maioria sim, nao funciona com o teclado na tela, e consome muita memoria ram do aparelho, testei o modo de gesto igual do ipx oneplus6, o modo com q tem barrinha embaixo nao usei prefiro o modo gesto do ipx ou oneplus6
Funciona a partir de que versão do android ?
Ainda prefiro a navegação por gestos pelo sensor.... da motorola rs!
Funcionou tranquilo no S8. Mas o uso de RAM é muito alto. Desinstalei. Não compensa.
App de terceiros e assim, quando isso for nativo do android (que ja e no 9) vai consumir menos
Já uso no redmi 5 plus , sinceramente não vejo muitas vantagens.
Tutorial legal e que mostra o objetivo do Androidpit, compartilhar informações e dicas. Poxa muitos comentários de pessoas que não usam PC e eu que não vivo sem o meu.
tb nao entendo como as pessoas hj em dia abriram realmente mao dos PC's... nao consigo viver sem meu desktop...
Massa de mais!
no Redmi 5 em todas suas versões, através da MiUI está opção já é nativa e sem a barra abaixo já até acostumei quando uso meu outro aparelho ,esqueço e fico fazendo os gestos , pra mim é uma opção interessante que veio do IOS mas que facilita e traz ganho de tá.pro usuário.
Eu fiz, mas no meu ficou uma bosta, desinstalei, mas valeu pela dica :)
Tá ótimo só o nova launcher
Obrigado, Bruno, por destacar a tradução do tutorial que peguei lá no XDA. Só gostaria que você acrescentasse que pra destistalar o aplicativo, primeiro precisa desativar as permissões concedidas a ele. Porque se desistalar o aplicativo primeiro, o usuário não poderá ter a barra de navegação virtual novamente no sistema. ??
bacana a matéria, fiz o teste no meu mia1 e ficou com delay, ja retirei hehe, e tbm nao tem muito sentdido pra mim pois tenho capacitivos
Parabéns Bruno e Léo Walk pela matéria. Muito legal essa navegação por gestos, e poder usar sem root é melhor ainda
É só instalar o Nova Launcher e ser feliz!
Além de deixar mais bonito, intuitivo, tem a navegação por gestos!
Nova Launcher é vida!
Esse App do XDA tava bugado comigo, estava cortando a parte de baixo da tela, e deixando ela oculta. Eu ia fazer um comentário negativo aqui e na Play Store, mas respirei fundo eu pensei: "Tá todo mundo falando bem, então o problema não deve ser com o App". Dei uma mexida no meu aparelho e descobri o problema: Eu uso apps de gestos a muito tempo, então sempre desabilito a minha navbar, acontece que a alguns meses atrás eu tinha diminuído a espessura da minha, deixando ela com 40% da largura original e como eu não usava ela, me esqueci disso, então quando esse App do XDA escondia a navbar aqui, ele fazia isso com o equivalente de 100% do tamanho original dela, e como ela só tinha 40%, ele pegava os 60% faltantes da tela mesmo. Foi só eu voltar minha navbar pro tamanho original que o problema acabou. Fica a dica caso alguém passe por problema semelhante.
A tempo: Esse App do post é sensacional, e é integrado ao sistema, diferente dos similares. Fez eu abandonar o 'All In One gestures' que eu usava antes. Vlw LEO.
O meu tem esse recurso nativo pela MIUI 9.
Quem tem Mac e Linux pode fazer também, ok? Basta acrescentar mais alguns passos ao tutorial e substituir alguns:
No Linux:
Pra instalar o ADB no Linux é ainda mais fácil do que no Windows, porque algumas distros já incluem ele nos seus repositórios. Na maioria delas (baseadas no Debian), basta dar o comando "sudo apt-get install adb" (sem as aspas), digitar y (yes) e aguardar a instalação (se esse comando não funcionar, tente "sudo apt install android-tools-adb")
No Mac OS:
O Mac tem uma espécie de "repositório" disponível chamado Homebrew (Sou novato no sistema da Apple, mas entendi que ele funciona mais ou menos como o apt do Linux). Basta instalar usando o comando /usr/bin/ruby -e "$(curl -fsSL h.ttps://raw.githubusercontent.com/Homebrew/install/master/" (tire o ponto do https, o AP não deixa postar links nos comentários. Inclua as aspas da url). Depois, basta dar o comando "brew cask install android-platform-tools" (sem aspas).
Em ambas as plataformas, depois disso, é só seguir as etapas restantes (habilitar a depuração, autorizar o computador, dar o comando no adb. Recomendo antes de dar o comando do tutorial, usar o comando "adb devices" pra ver se o aparelho foi reconhecido).
Eu não tenho a mínima ideia de como fazer esse procedimento no Mac heheh
Bruno, na verdade, tanto o Mac quanto o Linux têm uma vantagem muito maior nesse processo: ambos usam o bash como terminal e ambos possuem repositórios (ainda que no Mac seja externo), que dispensam downloads de zip e descompactações. Depois de copiar e colar o comando do Homebrew e instalar, é só prosseguir o resto do tutorial. Como o tutorial só precisa do ADB (cita o fastboot, mas não precisa dele, porque você só usa isso pra inicializar na recovery, sair de soft brick, e outros procedimentos mais avançados), vai funcionar de certeza porque saí recentemente do Windows pra um MacBook Pro e usei o ADB nele pra burlar o sistema de FlipFonts da Samsung e instalar mais fontes usando as overlays (outro tutorial com origem no XDA Developers). Nos prints o cara usa Windows também, mas o ADB é multiplataforma.