10 dicas obrigatórias para smartphones Android que todos devem conhecer
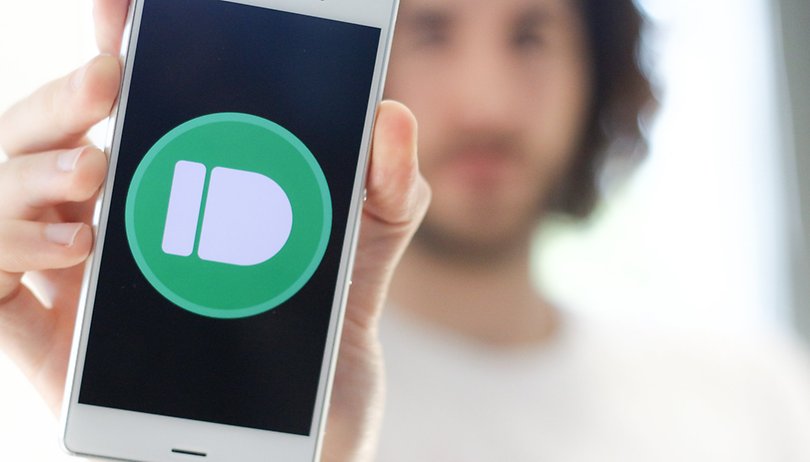

Você já se perguntou quais são as configurações e aplicativos mais importantes de um smartphone Android? Hoje vou compartilhar com você algumas ações essenciais que você deve saber sobre como configurar e usar o seu smartphone. Elas podem facilitar a sua vida em inúmeros casos. Incluí três novas dicas, tais como mover apps para o cartão microSD, configurar o Smart Lock e o uso de um Launcher.
Pegue um atalho
- Mover aplicativos para o cartão microSD
- Configure o Smart Lock e otimize a sua experiência com o aparelho
- Comece a usar um Launcher alternativo
- Configurar o gerenciador de dispositivos Android
- Otimize o Wi-Fi
- Passe a usar o Pushbullet
- Economizar tempo com o NFC
- Configurar um bloqueio de tela
- Aprender a fazer screenshots no seu smartphone
- Configurar as fotos de contatos
1. Mover aplicativos para o cartão microSD
Muitas fabricantes de dispositivos rodando com o sistema operacional Android oferecem a opção de ampliar o espaço interno do aparelho com o suporte para cartão microSD. Apesar dessa função não estar disponível para a maioria dos aplicativo nativos e mesmo de terceiros, é possível mudar a localização de alguns serviços e dados e abrir espaço na memória.
Primeiro, o que precisamos é ter o suporte de um cartão microSD no aparelho, depois basta acessar Configurações > Aplicativos > Gerenciar Aplicativos > selecione o aplicativo em questão > Armazenamento > Alterar.
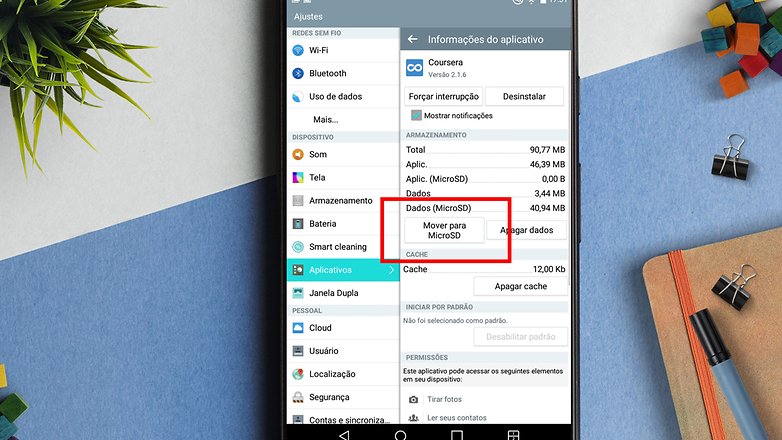
2. Configure o Smart Lock e otimize a sua experiência com o aparelho
O Smart Lock é uma função exclusiva do Android e é capaz de transformar a experiência do usuário com o smartphone dentro de casa, no trabalho, dentro do carro e assim por diante. Quando este serviço estiver configurado, ao chegar em casa ou no trabalho, você não precisará mais usar o bloqueio de tela, por exemplo.
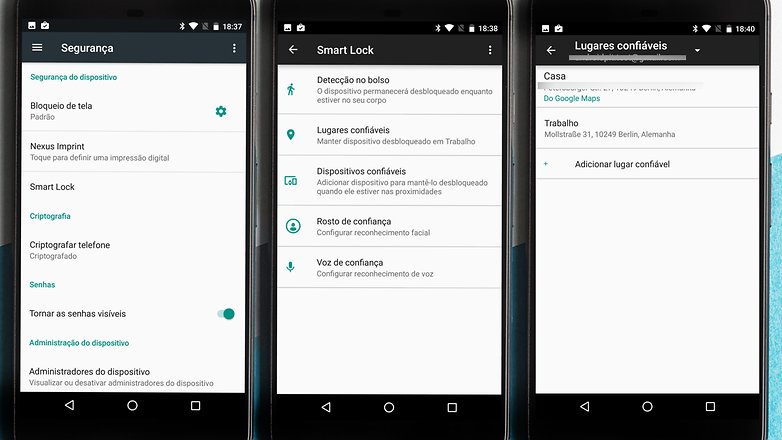
Para usá-la, você precisa ter configurado um bloqueio de tela seguro. Depois disso, acesse Configurações > Segurança > Smart Lock. Aqui, você terá até cinco opções, indico, especialmente os Lugares confiáveis e os Dispositivos confiáveis.
3. Comece a usar um Launcher alternativo
O uso do Nova Launcher partiu da sugestão do leitor Douglas Charles Cunha, nos comentários, e foi bastante curtida pelos demais usuários do site. Ao baixar um novo lançador para o seu smartphone, você pode ter uma experiência completamente diferente com o seu Android. Por isso, encorajo você a tentar opções como o Nova Launcher, o Hola Launcher, o Google Now Launcher, o Action Launcher 3 e outros.
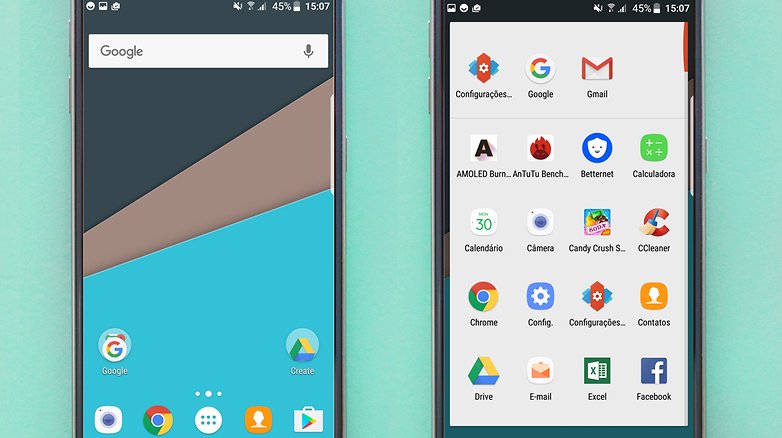
4. Configurar o gerenciador de dispositivos Android
O Gerenciador de Dispositivos Android é um bom recurso para se ter ativado em caso de perda e roubo do seu dispositivo, pois você poderá bloqueá-lo remotamente, apagar os seus dados, fazer com que o aparelho toque ou até mesmo exiba uma mensagem na tela de bloqueio para qualquer um que o tenha encontrado. Como o Gerenciador de Dispositivos Android não vem pré-ativado em todos os celulares Android, esta deve ser a primeira coisa que você deve fazer com o seu aparelho. Pelo menos isso vai te livrar de arrependimentos no futuro!
Para ativar o Gerenciador de Dispositivos Android como um administrador do dispositivo, acesse Configurações > Segurança > Administradores de dispositivos e marque a caixa ao lado de Android Gerenciador de Dispositivos.
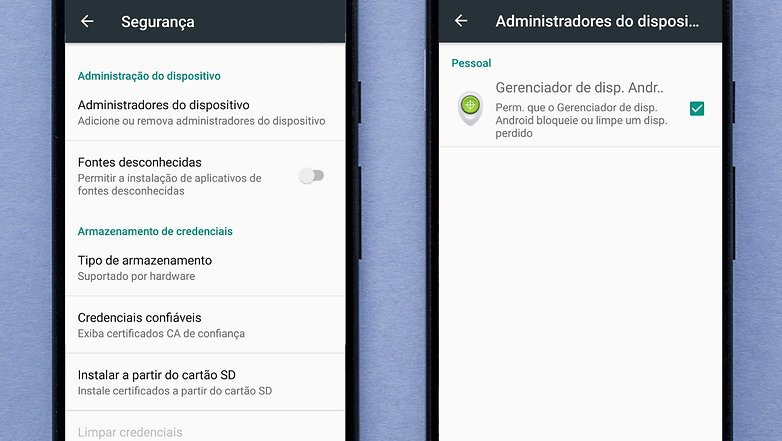
5. Otimize o Wi-Fi
Acessando as configurações do Google Chrome, você pode optar por economizar tempo e dinheiro, reduzindo o uso de dados. Ao usar essa configuração, você pode cortar até 30% do seu uso de dados no mês - já consegui chegar a 36%. Para tanto, basta acessar o Chrome > Configurações > ativar o recurso Reduzir uso de Dados.
Outra opção é utilizar o Opera Max. Para saber como o aplicativo funciona, acesse o link abaixo:
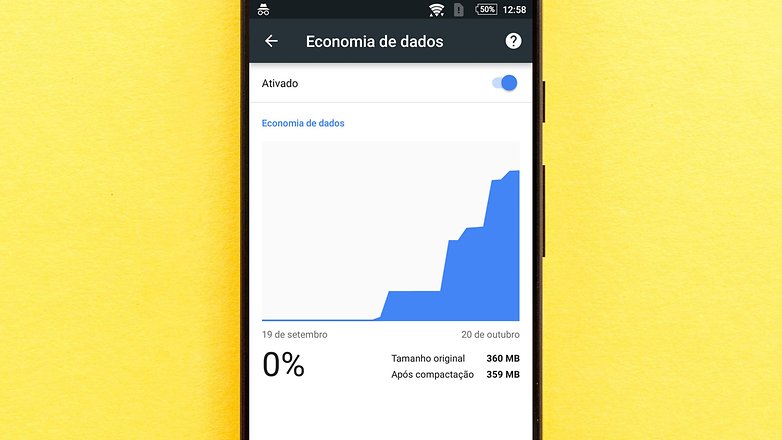
No KitKat, aproveite também para otimizar o seu wi-fi e evitar as conexões ruins: vá para Configurações > Wi-Fi > Avançado > Ativar o serviço Otimização de wi-fi. Isso vai fazer com que você economize bateria enquanto o seu wi-fi estiver ligado. Aproveitando esta tela, ative também a opção para "Evitar conexões ruins" para evitar que o aparelho drene energia ao tentar conectar-se com uma rede ruim.
Já nas versões Lollipop ou superiores, essa opção agora ou é feita automaticamente pelo sistema, ou então deve-se configurar a banda de frequência nas configurações avançadas do wi-fi.
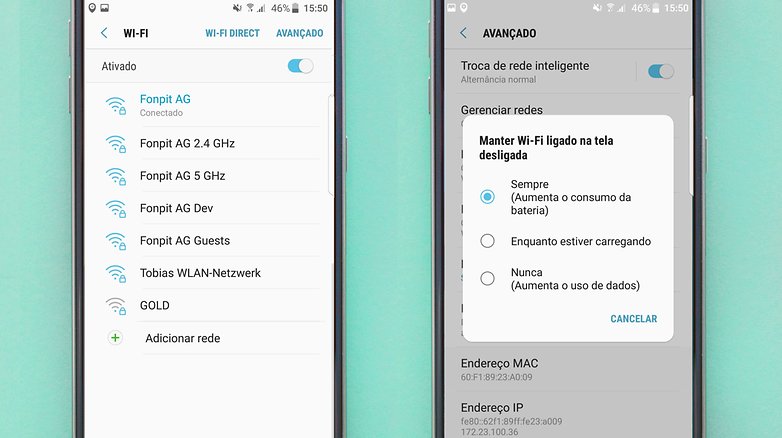
6. Passe a usar o Pushbullet
O Pushbullet é o tipo de aplicativo que todos devem usar, por um simples motivo: oferece uma excelente experiência de uso conjugado com outros dispositivos. Este é um dos aplicativos que não falta na minha lista de serviços para produtividade. Entre os recursos para PC e dispositivo móvel que o Pushbullet oferece, temos:
- Ver chamadas e responder a mensagens usando o PC;
- Enviar arquivos e links;
- Seguir as atualizações dos seus feeds de notícias;
- Compartilhar conteúdo usando recursos simples copiar e colar;
- Sincronizar notas;
- Compartilhar conteúdo com os seus contatos.
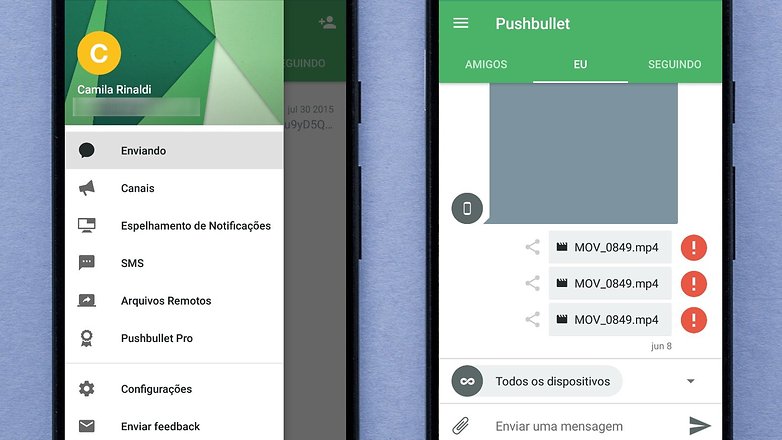
O mais interessante é poder ainda usar uma extensão do serviço para navegadores como o Chrome e o Firefox. Isso fará com que você não precise acessar o site dos desenvolvedores para enviar notificações: bastará tocar no ícone da extensão e escolher o tipo de mensagem que deseja enviar. Simplesmente lindo!
7. Economizar tempo com o NFC
Durante uma festa, consegui impressionar dez pessoas ao trocar uma imagem com outro convidado usando o recurso de NFC do meu celular. Porém, isso não deveria ser algo de outro mundo atualmente. Por isso, deixe a preguiça de lado e passe a usar o NFC do seu smartphone. Atualmente, um simples toque pode parear o seu fone de ouvido Bluetooth com o telefone, transferir todo o conteúdo do seu telefone antigo para um novo, e até mesmo enviar uma mensagem padrão para um contato quando você estiver na porta da casa dele.

Além disso, usando tags de NFC você pode ativar o wifi quando chega em casa, desativar e ativar o Bluetooth, tocar a sua lista de músicas preferidas quando chega ao trabalho, ativar o modo "não perturbe" na hora em que você vai dormir; enfim, pode tornar a sua vida mais simples. Uma coisa é certa: a partir do momento em que dispositivos vestíveis se tornarem mais populares, será ainda mais indispensável aproveitar as facilidades proporcionadas pelo NFC. Assim sendo, aproveite e comece a fazer isso agora mesmo.
8. Configurar um bloqueio de tela
Outra dica importante é configurar um bloqueio de tela seguro. Assim, se você perder seu telefone ou em caso de furto ou roubo, você evita o acesso aos seus dados. Para criar um padrão ou por PIN, basta acessar Configurações > Segurança > Bloqueio de tela. Aqui, você terá opções como "desbloqueio de rosto", "padrão", "pin" e "senha"; caso você opte por um padrão (meu caso), aproveite também para desativar a opção "tornar o padrão visível", pois assim você estará ainda mais seguro contra os curiosos de plantão.
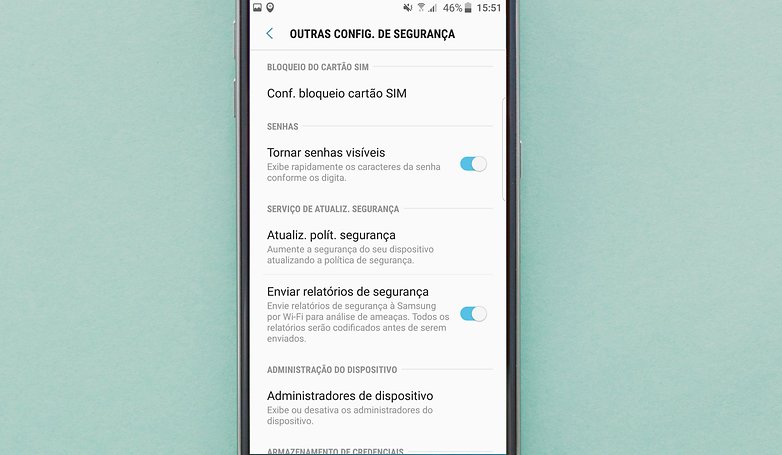
9. Aprender a fazer screenshots no seu smartphone
Uma das funções das quais todo mundo - sem exceções - já precisou em um smartphone é a captura de tela. Seja para enviar um documento ou uma foto a alguém ou guardar uma conversa hilária para a posterioridade, esta função é essencial. Na maioria dos dispositivos basta pressionar o botão de Ligar/Desligar e o botão de diminuir o volume ao mesmo tempo e você virá e ouvirá a tela sendo capturada. A Samsung, no entanto, decidiu ser diferente. Para fazer um screenshot em um aparelho da fabricante, basta pressionar o botão Home e o botão de Ligar/Desligar ao mesmo tempo.
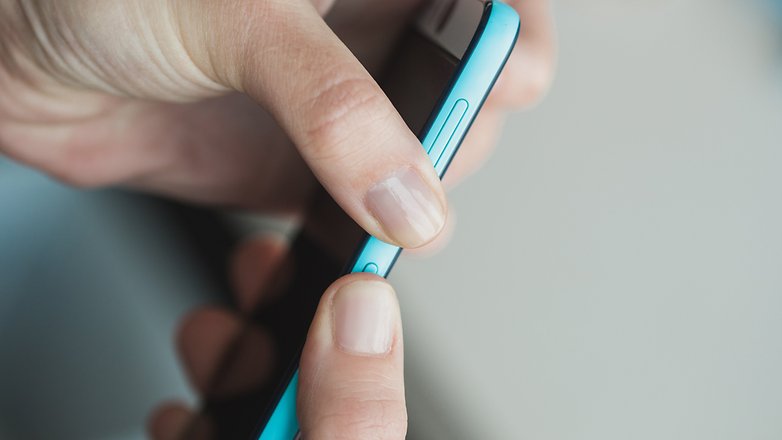
A Samsung também tem uma série de maneiras diferentes de capturar uma tela em diversos dispositivos:
Se você tiver um Samsung Galaxy Note 3, Note 8.0 e Note 10.1, existem três formas de fazer um screenshot. Abra o menu Air Command, pegue a S Pen, segure-a sobre a tela e clique em seu botão lateral para ter as seguintes opções:
- Scrapbook: essa função pode ser encontrada no menu circular do Air Command e permite que você demarque a parte da tela que deseja registrar. Em seguida, você pode usar a captura para fazer as suas próprias anotações, e ela será salva no aplicativo do Scrapbook.
- Screenshot note: essa função já estava disponível no Note 2 e não pode ser acessada do menu Air Command. Com a função do Note, toda a superfície da tela naquele momento específico será salva e você pode escrever sobre ela com cores diferentes.
- Botão da S Pen: basta clicar no botão da S Pen e pressionar a ponta da caneta na tela para fazer um screenshot. Isso vale para todos os dispositivos Galaxy com um stylus.
Já se você tem um Samsung Galaxy S4, S3, Note 3 ou Note, você pode seguir as seguintes instruções:
- Nas Configurações, escolha Meu dispositivo e depois Gestos e Movimentos.
- Em Movimentos de mão, você precisa ativar as opções Palm Swipe para fazer um screenshot.
- Agora você pode deslizar sua mão horizontalmente sobre o display para a captura. Se fizer o gesto corretamente, irá escutar o som de “foto tirada” e receberá a notificação de que sua imagem foi salva na galeria.
10. Configurar as fotos dos contatos
Manualmente
Graças ao Google, a maioria dos nossos contatos já podem vir configurados com fotos se estiverem em nossa lista de contatos e tiverem uma foto vinculada ao seu e-mail. Porém, ainda conseguimos configurar manualmente e colocar fotos de nossa autoria para os contatos; é muito fácil. Basta abrir o aplicativo de contatos e selecionar o nome desejado; em seguida, clicar no ícone de edição e clicar no símbolo da foto. Aqui podemos escolher entre as opções de tirar uma foto na hora ou abrir a galeria.
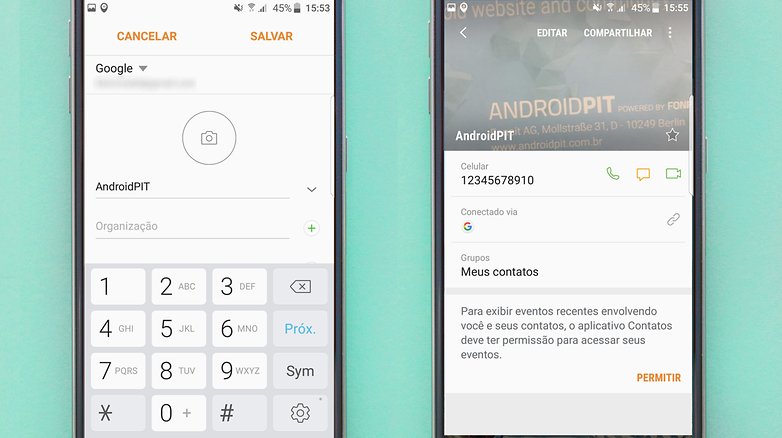
Utilizando um aplicativo
Configurar as fotos manualmente pode levar muito tempo, sobretudo se tivermos muitos contatos. Além disso, nem sempre temos fotos de todos na nossa galeria. Por sorte, muitos dos nossos conhecidos estão em redes sociais, e podemos usar as suas fotos de perfil para nossa lista de contatos.
Para isso, basta baixar um aplicativo como o Sync.Me, que sincroniza de maneira eficiente os nossos contatos com diversas redes sociais configurando automaticamente as fotos. O aplicativo pode ser baixado sem custos na Google Play Store. Mas atenção, para tanto, você precisará compartilhar os seus contatos com o aplicativo.
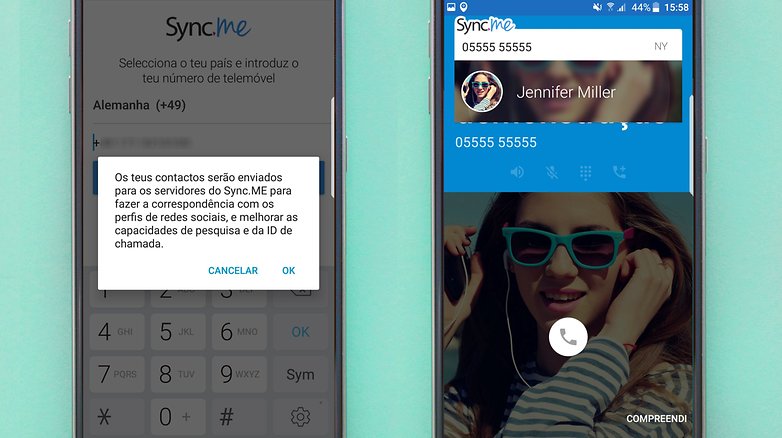
Obviamente, nem todos os nossos contatos estão no Facebook, e a sincronização se torna difícil se os perfis do Facebook utilizarem apenas apelidos.
E aí, você já utiliza todas essas funções no seu Android? Tem mais alguma sugestão? Comente aqui












Dicas:
- Root
- xPosed
- Não instale o Facebook
- Não instale Anti-Virus ou gerenciador de RAM
- Nova Launcher
- Swiftkey
Enjoy
Quer realmente boas dicas, em vez dessas repetidas?
*Primeiramente tenha um Nandroid Backup
1) Root
2) Titanium Backup (preferência na versão PRO)
3) Custom Rom (principalmente em Samsungs, preferencialmente CyanogenMod)
4) Xposed Framework (e módulos)
5) Lucky Patcher
6) Enviar pastas app, app-private, data e dalvik-cache para o SD, relinkando as originais.
"Primeiramente, Fora Temer"
Saudades de quando o Pushbullet era free.
Essa limitação dele hoje meio que te força a pegar a versão Pro, que eu não acho tão interessante assim.
Se eu achasse outro app com a mesma finalidade, eu ficar bastante satisfeito.
Eu não sei vcs, mas essas varias matérias com dicas, estão muito legais!
Só acho que precisa de um pouco mais de reviews.
O Androidpit ta parecendo a TouchWiz..... Deu uma boa melhorada e vem melhorando a cada dia! ^^
AndroidPit = TouchWiz
Ahahaha
Mitou, brother
^^
show de bola
Bola de Show! ^^
Smart Lock realmente é muito útil!!! É muito bom você chegar em casa ou então estar em algum lugar que você sabe que é seguro e poder pegar no seu aparelho sem precisar digitar senha pra destrava-lo.
Uma mão na roda brother!
Uso uma ROM AOSP 5.1.1 no meu Moto G2 e esse recurso mesmo ativado corretamente, não funcionava!!! Então pesquisei aqui na rede e encontrei um app...seu nome é Smart Unlock. Pronto!!! Problema resolvido.
É muito prático mesmo! Difícil é encontrar lugar seguro que não seja em casa. hahaha
No meu caso, eu configurei ele pra liberar o acesso na casa de alguns amigos e em shoppings, além da minha casa é claro...hahahahaha...
Bom artigo.. interessante.
O Pushbullet é excelente e indispensável!!!
Concordo plenamente!
Não conhecia até agora. PRÁTICO DEMAIS.
Sensacionais informações, ótimas mesmos!!!
Boas dicas, essa do smart Lock eu lembrava mais ueheueueheu...