11 dicas e truques do Gmail para facilitar sua vida
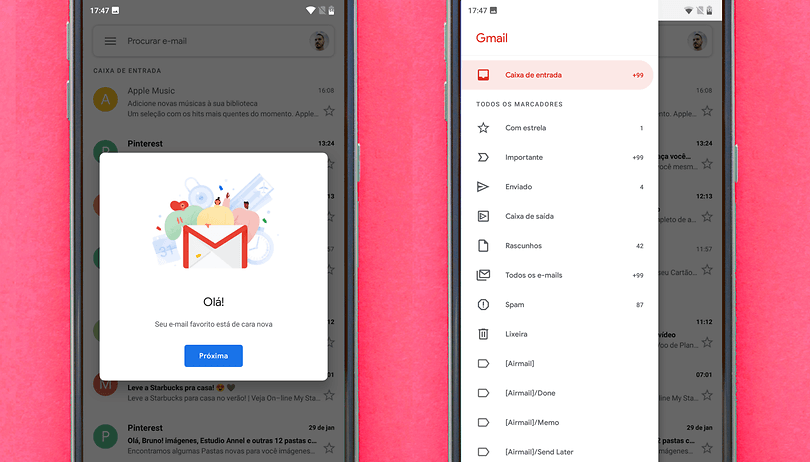

Quer você queira ou não, os e-mails são algo que muitos de nós precisamos acompanhar de perto usando nossos smartphones. Mas ficar ciente de tudo o que acontece em sua Inbox não precisa ser um martírio. Assuma o controle de seus e-mails hoje mesmo com essas dicas do Gmail para Android.
Antes de começar, verifique se você está usando a versão mais recente do Gmail: procure por Gmail na Play Store e, se houver um botão “Atualizar”, toque nele. Vamos supor que você já tem sua(s) conta(s) de e-mail configurada(s) e funcionando, e que você já sabe que pode adicionar ao aplicativo mesmo contas de e-mail que não são do Google.
Use gestos para organizar as mensagens
Se você recebe muitos e-mails, provavelmente já percebeu que em muitos casos basta ler o assunto para saber o que precisa fazer com a mensagem. Para lidar rapidamente com todo o fluxo de correspondência recebido, você pode atribuir ações ao gesto de deslizar o dedo sobre uma mensagem, o que significa que não será necessário abri-la para arquivá-la ou excluí-la.
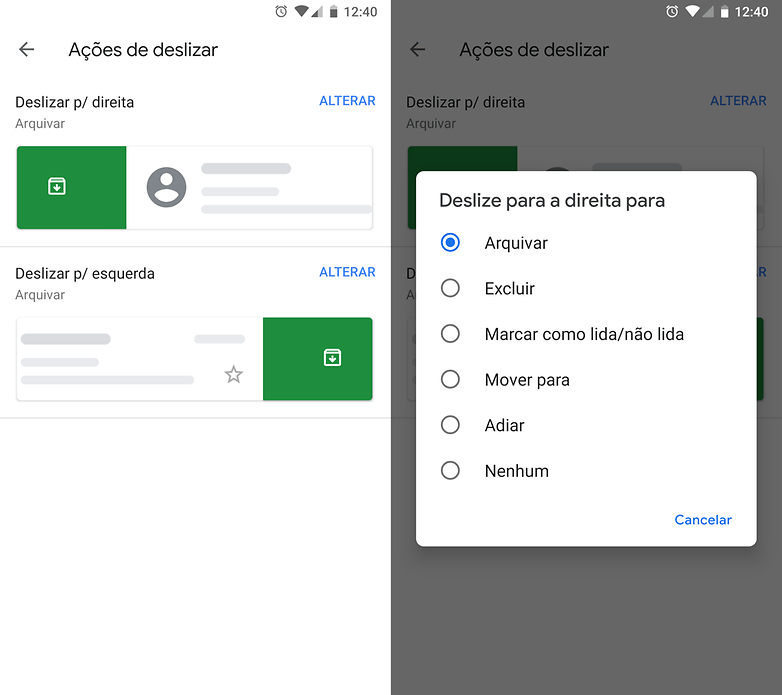
O Gmail recentemente expandiu suas “ações de deslizar” para incluir uma variedade maior de ações, incluindo Arquivar, Excluir, Marcar como lida / não lida, Mover para e Soneca. Para atribuir uma ação de deslizar, abra o aplicativo do Gmail e clique em Configurações > Configurações gerais > Ações de deslizar.
Lide com as mensagens à medida que chegam
Agora que você sabe que pode rapidamente dar conta de uma pilha de mensagens usando gestos, vai gostar de uma opção realmente útil do Gmail para Android que permite ver o conteúdo de várias caixas de entrada de uma vez só.
A opção é chamada de "Todas as caixas de entrada", e fica no painel à esquerda da tela (deslize o dedo da borda esquerda para o centro da tela, ou toque no ícone das três linhas no canto superior esquerdo, para acessá-lo). Toque nela para ver uma lista com todas as mensagens nas caixas de entrada de todas as contas configuradas, em ordem cronológica, independentemente do endereço para o qual foram enviadas.
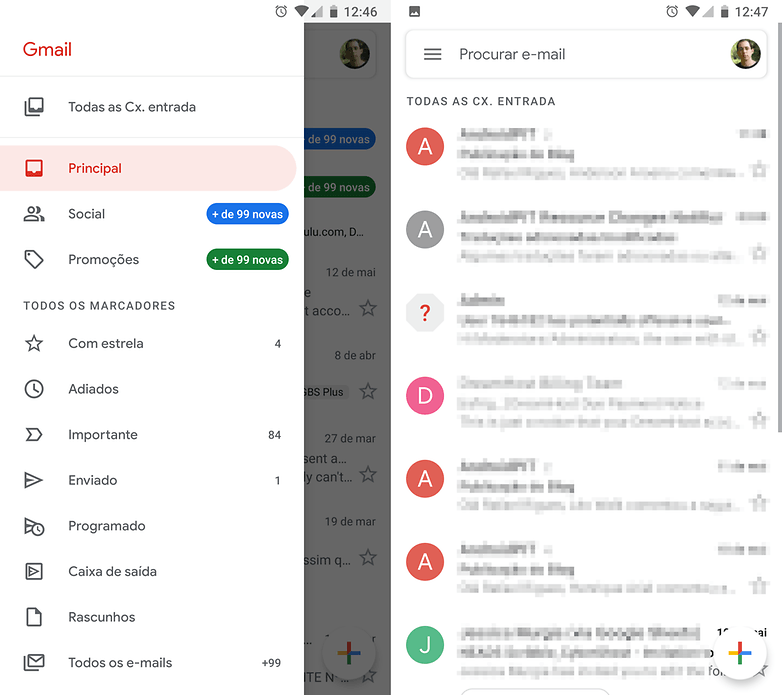
Para qualquer pessoa que precise manter várias caixas de entrada organizadas lidando rapidamente com o e-mail que chega, esse recurso é essencial. Mas as coisas podem ficar um pouco confusas se você tiver cerca de cinco ou mais endereços configurados.
Operações em massa
Se lidar com as mensagens à medida que elas chegam parece um trabalho árduo demais, você provavelmente é o tipo de pessoa que ignora a caixa de entrada até que ela não possa mais ser ignorada. Isso geralmente significa que você está acumulando uma gigantesca pilha de mensagens com as quais eventualmente você precisará lidar, uma por uma. Ou não.
Em vez disso, basta abrir a caixa de entrada ou pasta que você deseja organizar e segurar o dedo sobre um item. Ele ficará marcado com um círculo azul e um “v” branco. Agora você pode selecionar mais quantas mensagens quiser, basta tocar e segurar o dedo sobre elas.
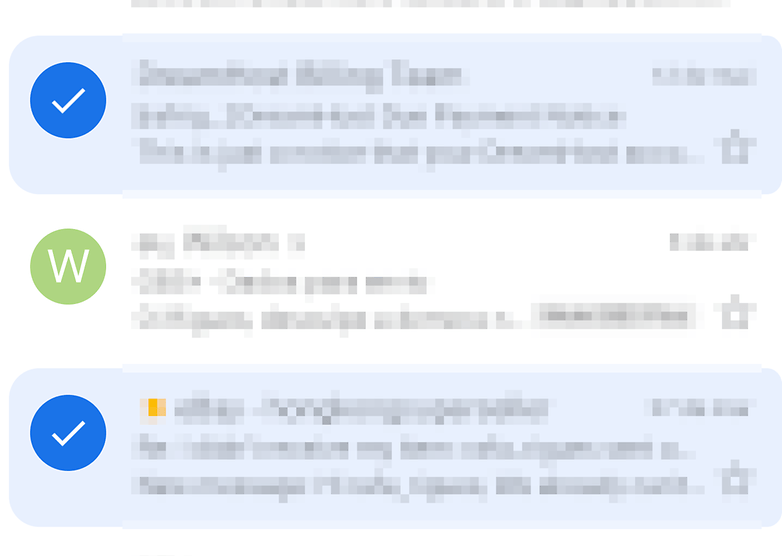
Assim que tiver todas as mensagens selecionadas, você poderá movê-las, atribuir um rótulo, marcá-las como importantes (ou não), excluí-las, arquivá-las ou marcá-las como não lidas ou spam, todas de uma vez só. Você também pode clicar no ícone circular ao lado de cada e-mail para selecionar uma mensagem, em vez de segurar o dedo sobre ela.
Use widgets para abrir o caminho até uma caixa de entrada “zerada”
Nem todos gostam de widgets, mas os do Gmail podem economizar tempo. E para nós, qualquer coisa que poupe você de abrir a caixa de entrada uma vez sequer é bem-vinda.
No momento o Gmail tem duas opções de widget disponíveis: uma lista com as mensagens recebidas na conta e marcador de sua escolha ou a possibilidade de adicionar um atalho à tela inicial para acessar diretamente uma conta ou caixa de entrada quando você tocar nele .
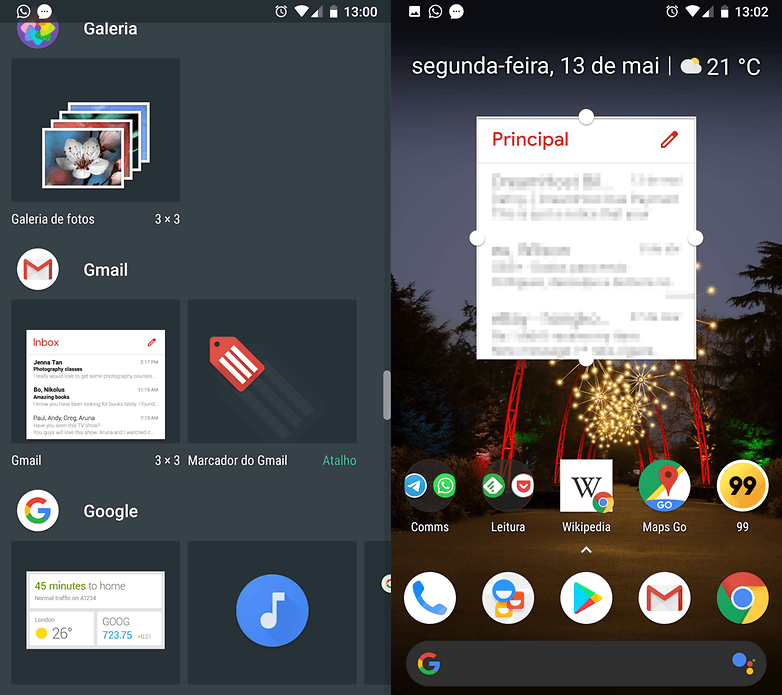
Para adicionar um widget do Gmail toque e segure em um espaço vazio em uma das suas telas iniciais e escolha a opção Widgets. Role a lista de widgets até encontrar os do Gmail. Toque e segure o dedo sobre um deles e arraste-o para um espaço na tela inicial. Quando você soltar o widget, será solicitado a escolher a conta e a caixa de entrada que o widget exibirá.
Se quiser redimensionar o widget, toque e segure o dedo sobre ele e arraste qualquer uma das “alças” que aparecerão ao seu redor..
Economize espaço
Os anexos de e-mail podem ocupar uma quantidade surpreendente de espaço ao longo do tempo. Por isso, uma forma de não sobrecarregar seu smartphone é garantir que você não mantenha muitas das mensagens em seu aparelho.
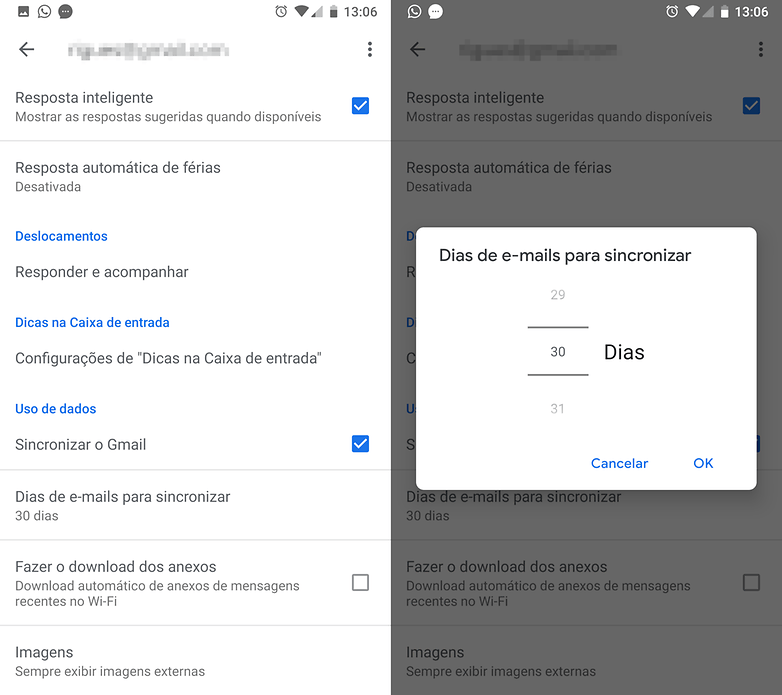
Abra as configurações do app e toque em um dos endereços de e-mail listados. Role a lista e certifique-se de que a opção Sincronizar o Gmail está ativa. Logo abaixo, em “Dias de e-mail para sincronizar”, você pode configurar por quantos dias as mensagens serão armazenadas em um cache no seu smartphone e quais marcadores serão inclusos.
Faça buscas como um profissional
A função de busca dentro do aplicativo parece simples, mas não deixe que as aparências te enganem, porque ela é quase tão capaz quanto a da Web. Por exemplo, digite "older_than: 1y" ou "older_than: 1d" na caixa de pesquisa para encontrar mensagens com mais de um ano ou um dia em seu Gmail.
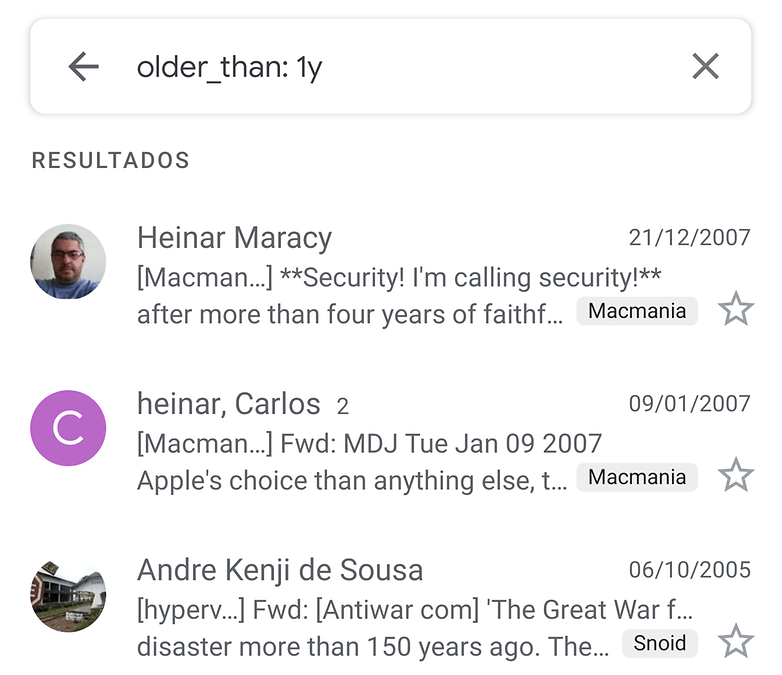
O Google fornece uma lista de operadores de pesquisa muito útil, e quase todos eles funcionam no aplicativo do Gmail. O "is: important" pode exibir todas as mensagens prioritárias, enquanto o operador "is: starred" permite que você pule rapidamente para as mensagens que foram marcadas com estrela para receber mais atenção.Você também pode encadear operadores mais específicos para encontrar mensagens de várias pessoas.
Silencie conversas
Quando você está em movimento, quer ter certeza de que apenas as mensagens mais importantes apareçam no Gmail. O aplicativo para Android, assim como o Gmail na Web, inclui um recurso para que todas as novas mensagens que chegam em discussões (threads) silenciadas sejam arquivadas automaticamente para que você não as veja, embora elas ainda sejam marcadas como Não lidas se você quiser voltar a elas mais tarde.
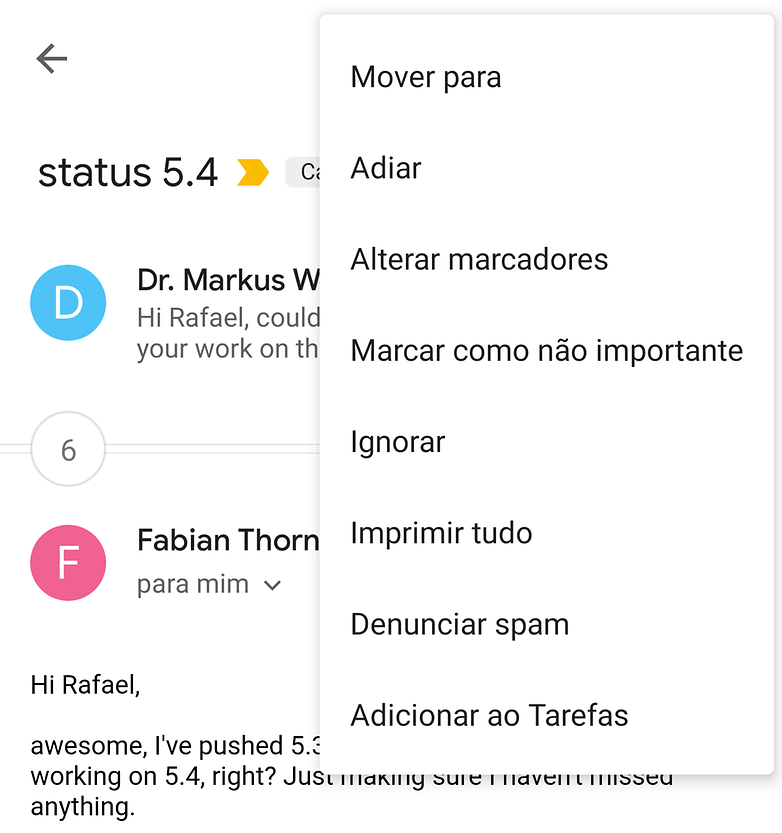
Para fazer isso no aplicativo do Gmail para Android, abra uma conversa e toque no menu Mais (os três pontos verticais no canto superior direito) e, em seguida, selecione Ignorar. Você sempre pode recuperar a conversa do arquivo usando um filtro de busca ou um marcador, caso precise encontrá-lo novamente.
O avanço-automático é seu amigo
O avanço automático é um recurso realmente útil se você precisar trabalhar com uma sequência de vários e-mails de uma só vez, pois evita que você tenha que voltar para a caixa de entrada toda vez que você arquivar ou excluir uma discussão. Em vez disso, depois de você terminar um e-mail ele automaticamente leva você para o próximo na fila.
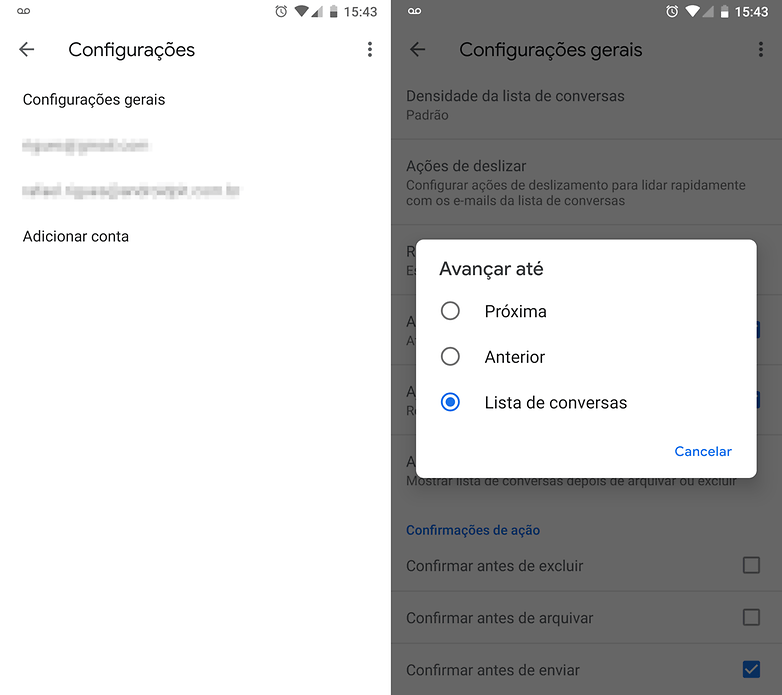
Para ativá-lo, abra o aplicativo do Gmail e toque em Configurações > Configurações gerais. Selecione Avanço automático e escolha se deseja pular para uma mensagem mais recente (Próxima), uma mensagem mais antiga (Anterior) ou voltar para a lista de conversas sempre que você excluir ou arquivar.
Deixe suas mensagens mais atraentes
A brevidade é o principal no e-mail móvel, mas isso não significa que todas as suas mensagens precisam ser enviadas sem formatação alguma. Há momentos em que um trecho em itálico, negrito ou destacado pode ser essencial para reforçar uma informação.
Para acessar as opções de formatação, toque e segure o dedo sobre uma palavra e a opção Formatar aparecerá. Toque nela e você terá algumas opções diferentes na parte inferior da tela.
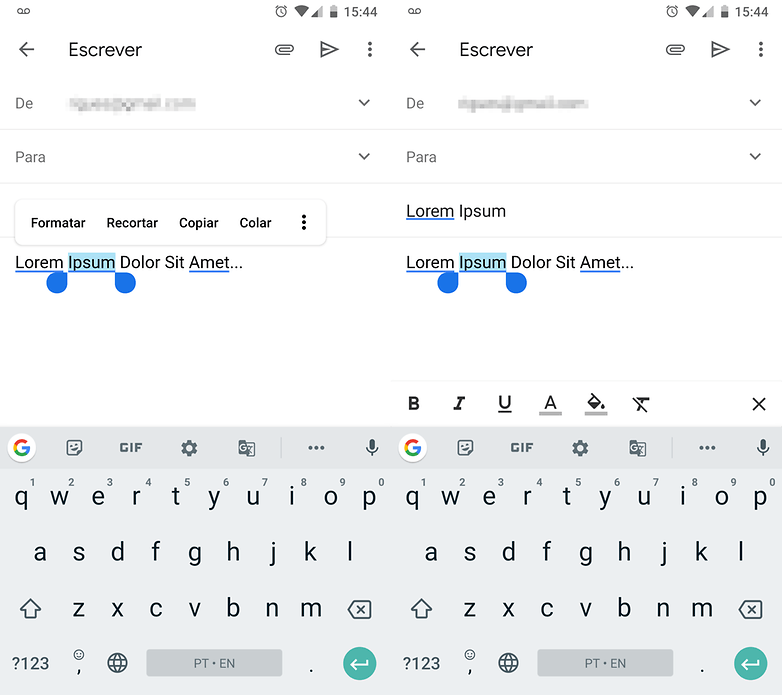
Elas são bem básicas - negrito, itálico, sublinhado, cor do texto e do fundo - mas se você quiser apenas retocar a aparência de um e-mail, esta é uma maneira rápida de fazer isso sem usar a versão desktop. A opção à esquerda do 'X' nas opções de formatação, que parece um T cortado, remove a formatação de qualquer palavra que você tenha selecionado.
Evite enviar ou excluir mensagens acidentalmente
Ocasionalmente você pode cometer um erro de digitação embaraçoso, esquecer um anexo ou digitar o destinatário errado. Parar por um momento para verificar as coisas antes de realmente enviar ou excluir uma mensagem pode nos poupar de passar vergonha em muitas ocasiões. Para ter esse “momento de reflexão”, vá em Configurar / Configurações gerais e ative as opções Confirmar antes de excluir, Confirmar antes de arquivar e Confirmar antes de enviar.
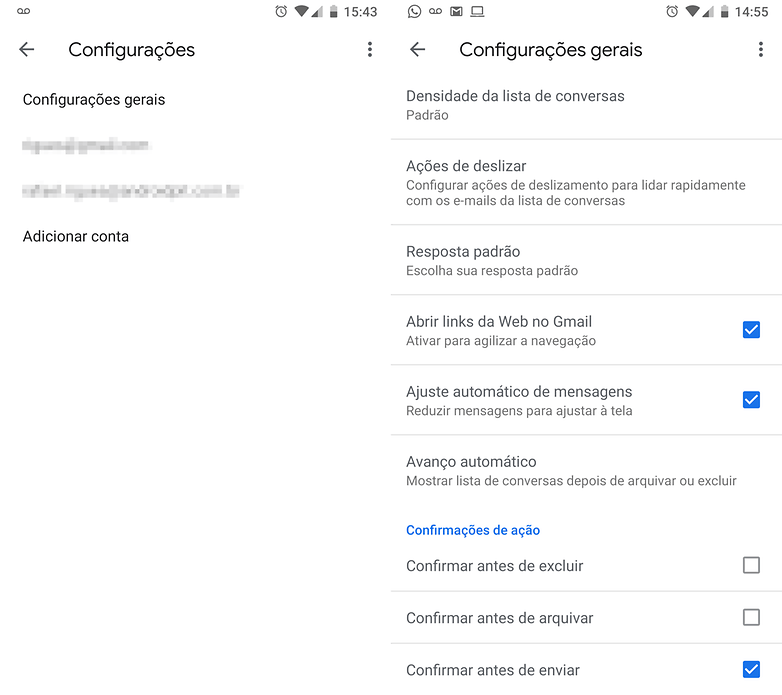
Cancele esse email, rápido!
Uma dos melhores recursos do finado Inbox finalmente chegou ao GMail: a capacidade de cancelar o envio de uma mensagem. Se você sentir aquele frio na espinha imediatamente após clicar em Enviar, dê uma olhada no rodapé da tela ou da página do Gmail: durante alguns segundos você verá uma opção para cancelar o envio. Isso funciona tanto via navegador quanto no app para Android.
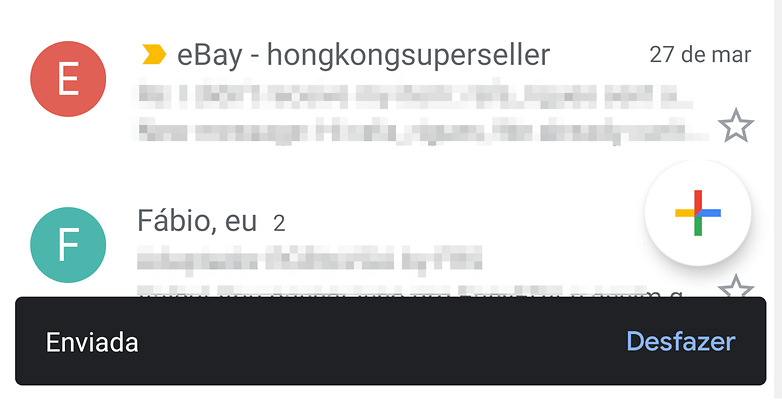
Você tem outras dicas para o Gmail no Android? Compartilhe seu conhecimento nos comentários abaixo.
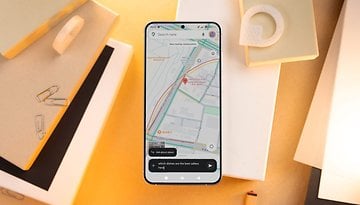
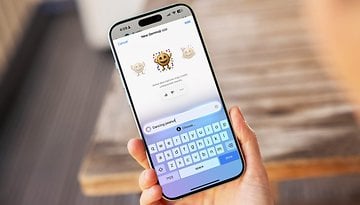

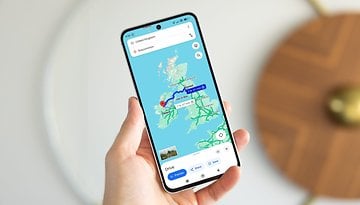





Ótima dica
A usabilidade do Gmail é boa ,
Adicionar um novo marcador na app gmail...sem opção. É preciso ir ao pc
O que falta no Gmail é uma opção pra marcar todas as mensagens ao mesmo tempo pra em seguida exclui-las com um único click. No gerenciador de emails do windows 10 faz tempo que tem essa função e só o app da Google que não tem essa mão na roda.
Organizar as mensagens da forma como mostrou é bem útil, ajuda muito. Acho que o problema é se livrar de span, acho que isso é um problema que vai longe de se resolver.