12 gestos que podem melhorar sua experiência de uso com o Android
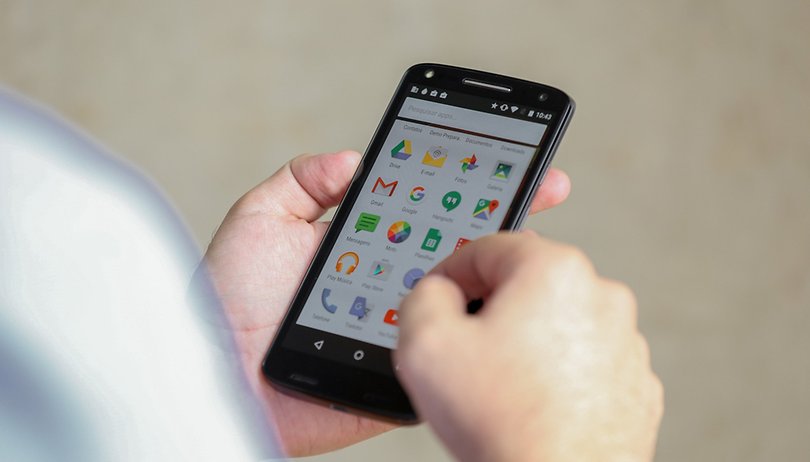

Ao contrário do que muitas pessoas podem pensar, o Android é um sistema completo e cheio de recursos escondidos. Algum podem ser encontrados com alguns truques, enquanto outros funcionam a partir de gestos simples que o usuário pode executar facilmente. Neste artigo, você irá conhecer 12 formas de otimizar sua experiência com o sistema operacional através de gestos.
1. Pressione e deslize as notificações
Muitos usuários já sabem que deslizar uma notificação para esquerda ou direita faz com que a mesma seja deletada. Contudo, outras ações podem ser executadas a partir do momento em que as mesmas são pressionadas por alguns segundos. Faça o teste: pressione uma notificação e, em seguida, clique em um dos ícones que irão aparecer no canto direito.
Em algumas notificações, o ícone da engrenagem leva o usuário até as configurações do aplicativo que emitiu tal notificação. Por padrão o sistema sempre apresenta o ícone de informação (i), permitindo que as configurações gerais do sistema sejam acessadas. Através dessas configurações é possível bloquear notificações de determinados apps, desativar permissões de uso do sistema e outras possibilidades.
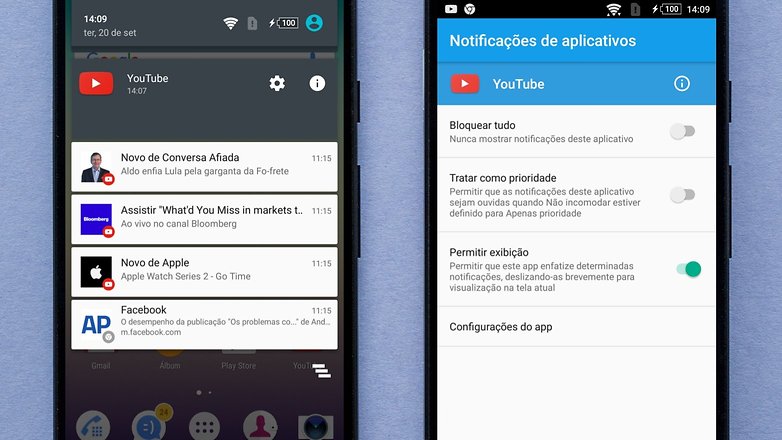
2. Deslize com dois dedos para acessar os atalhos do sistema
Esse truque funciona desde a versão Jelly Bean, mas vale a pena relembrá-lo. Para driblar as notificações e acessar a central de atalhos rápidos do sistema basta deslizar com dois dedos a partir da parte superior da tela para baixo. Ao invés de fazer o movimento convencional por duas vezes, passando pelas notificações de apps, o usuário acessará rapidamente os atalhos das configurações básicas do Android.
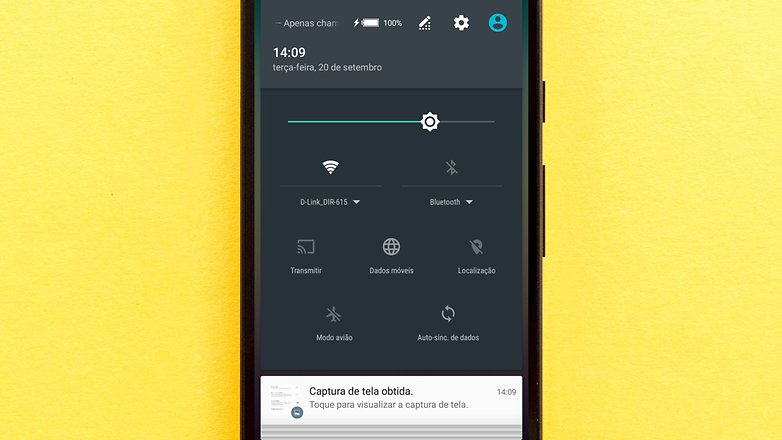
3. Duplo clique para selecionar palavras
Acredito que todos nós já usamos o recurso de copiar e colar do Android. Contudo, poucos sabem que a partir do Android 6.0 Marshmallow essa função foi otimizada e oferece opções que vão além do bom e velho Ctrl+C. Você pode selecionar uma palavra, frase ou texto a partir de um clique duplo em cima da seleção ou pressionando-a por alguns segundos.
Notem que uma caixa será exibida na parte de cima com algumas opções. Se você selecionar pequenos trechos, poderá fazer uma pesquisa desses termos na busca do Google sem precisar abandonar a tela em aberto, por exemplo. É possível compartilhar a parte copiada, copiar, colar e até consultar o Google Assistant para mais informações.
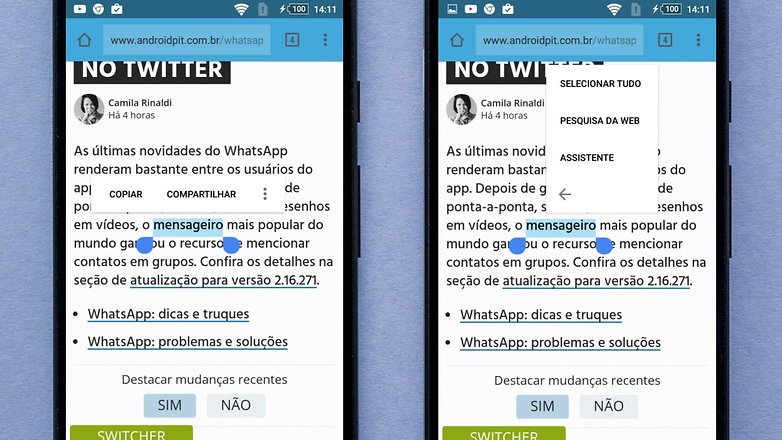
4. Acesse o modo de segurança com um clique
Você sabe o que é o modo de segurança? Resumidamente, esse modo inicia o aparelho sem os aplicativos que você instalou, como se o mesmo tivesse sido formatado. Essa opção é ideal para quem está com problemas com algum app, ou no próprio sistema, e deseja fazer alguns reparos. Acessar o modo de segurança é bem mais fácil do que você imagina.
Primeiramente, pressione o botão de energia (Power) do seu Android por alguns segundos. Assim que o pop up com as opções de desligamento aparecer clique e segure a opção "Desligar" até que um novo pop up seja exibido. Pronto! A opção seguinte permitirá que você reinicie o dispositivo no modo de segurança.
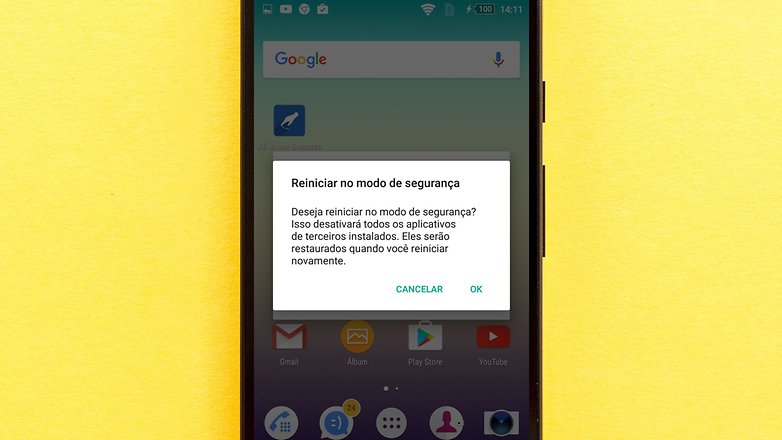
5. Navegando pelas abas do Chrome
Você é daqueles que deixa inúmeras abas do Chrome abertas? Então, saiba que existe um jeito muito fácil para navegar entre elas através de gestos. O primeiro deles é o gesto que alterna entre as páginas abertas, que funciona quando o botão que conta o número de abas é pressionado por alguns segundos. Pressione e puxe-o para baixo para ter acesso aos demais sites que estão em pausa.
Ah, e caso você ainda não saiba, basta deslizar as abas abertas nesse modo multi-janela para esquerda ou direita para fechá-las. Se você quiser fechar todas de uma vez só - e assim fugir dos gestos -, basta selecionar a opção "Fechar todas as guias" no menu do Chrome.
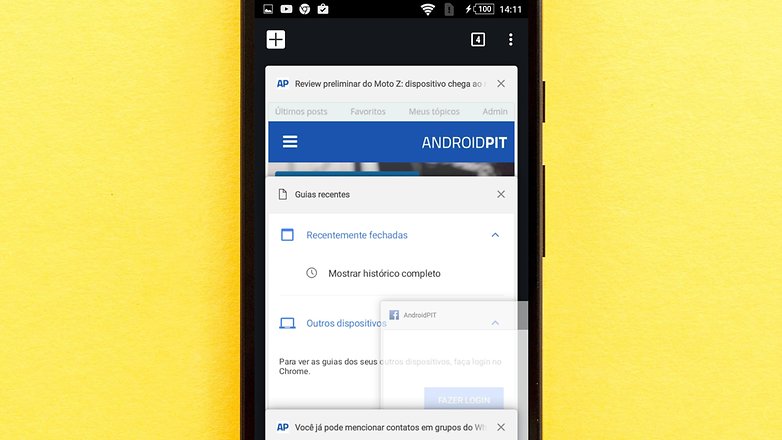
6. Pressione a barra de espaço do teclado e acesse o cursor
A versão mais atual do Android, e também do Teclado do Google, traz um recurso bem interessante para quem edita muitos documentos. Pressionando a barra de espaço desse teclado e deslizando para esquerda ou direita é possível mover rapidamente o cursor. Com isso, você poderá navegar mais rapidamente entre artigos e selecionar palavras mais facilmente.
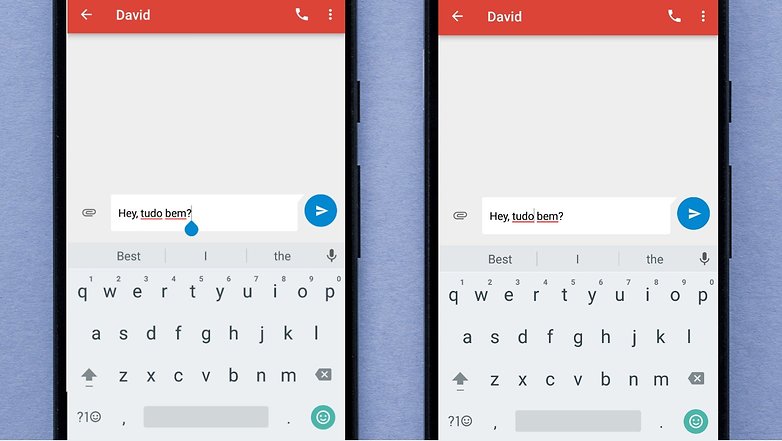
7. Zoom em qualquer parte do sistema
Todo mundo sabe como funciona o zoom, certo? Basta dar um toque duplo em alguns sites, em imagens ou em conteúdos compatíveis, que a função é ativada. O movimento de pinça também executa esse recurso em redes sociais. Só que poucos sabem que no Android existe uma opção que pode ser ativada para que o zoom funcione em qualquer canto do sistema.
Habilite o recurso indo até: Configurações do sistema> Acessibilidade> Gestos de ampliação. Além de ajudar usuários com necessidades especiais, o zoom em qualquer parte do sistema e em qualquer tipo de conteúdo pode ser útil para quem usa o Android para trabalhar. Esse zoom pode ser ativado a partir de três toques em qualquer região da tela.
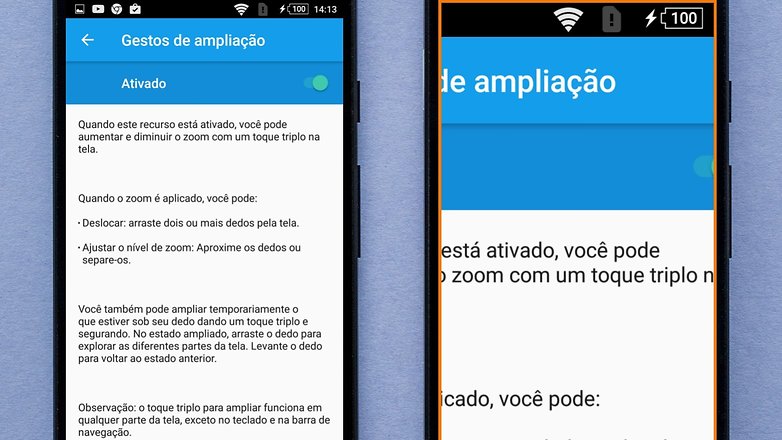
8. Use o menor layout do Teclado do Google
Já falamos sobre essa dica do modo de digitação para uma mão do Teclado do Google. Ele é uma saída que muitas fabricantes encontraram para que seus usuários tenham uma usabilidade melhor com o sistema em aparelhos que contam com telas grandes. Você habilita esse recurso mantendo o botão Enter (enviar) pressionado por alguns segundos e escolhendo a opção que aparecerá acima do ícone de emojis.
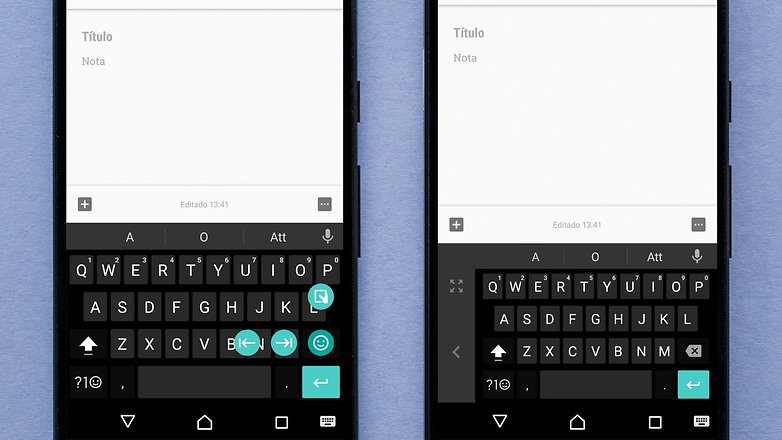
9. Segure e arraste para selecionar opções do menu
A maioria dos aplicativos que temos na Play Store conta com um menu interno que abre algumas configurações. Para que você não precise clicar neste menu e fazer um segundo clique até a opção desejada. saiba que existe um gesto específico que pode facilitar essa navegação. A escolha de itens do menu por gestos costuma funcionar em aplicativos do Google, como Gmail, Inbox e Chrome, por exemplo, mas você pode tentar em outros apps.
Selecione e pressione o menu do app - aquele com três pontos empilhados -, depois, arraste o dedo até a seleção desejada. Lembrando que você não pode tirar o dedo da tela durante esse caminho entre selecionar e encontrar a opção. Para ativar o item selecionado basta soltar o dedo da tela.
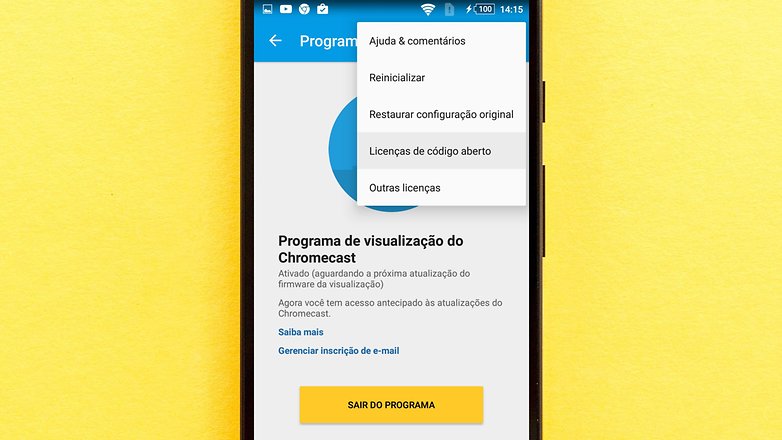
10. Exclua um ícone diretamente da área de trabalho
Sabia que você pode excluir aplicativos direto das telas iniciais do sistema? Pois bem, basta pressionar qualquer app que esteja numa dessa telas e soltá-lo. Logo, um ícone de remoção aparecerá no canto superior de diversos softwares que estão instalados no sistema. Vale lembrar que aqueles que não podem ser removidos não contarão com essa opção.
Se o seu sistema não exibe esse recurso, você possivelmente terá que acessar as configurações de desenvolvedor para habilitá-lo. Descubra mais sobre esse menu do sistema no artigo abaixo:
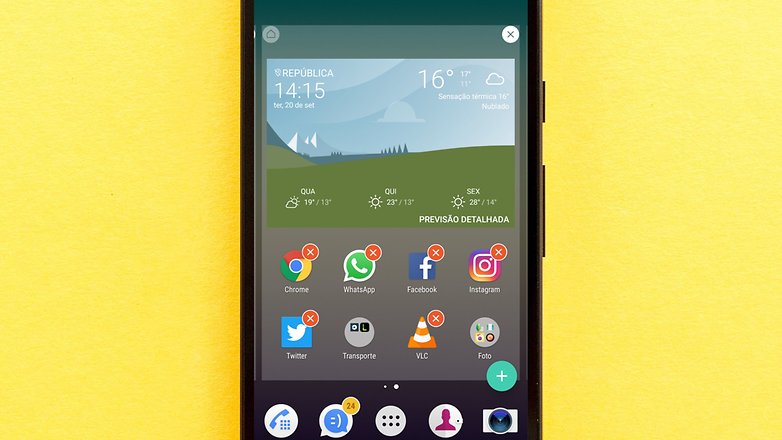
11. Zoom no Google Maps
O Google Maps é uma das melhores ferramentas do Google e que, por sinal, está sempre à mão nas horas que mais precisamos. Se você tem um celular com uma tela grande demais ou não consegue manusear todas as áreas do mapa com muita facilidade, saiba que é possível usar o zoom nesses casos. Dê um duplo clique no mapa e continue navegando com apenas um dedo.
Esse zoom aproxima o mapa até a área selecionada e também é uma forma mais fácil de utilizar o serviço. Faça o teste aí no seu Maps - ah sim, funciona no iOS também.
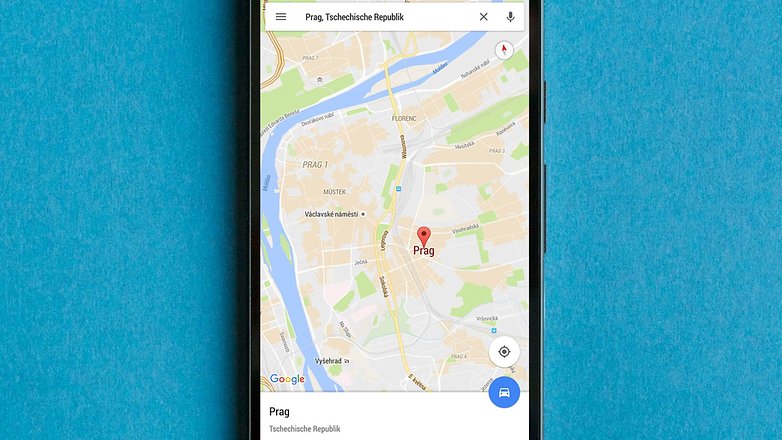
12. Crie seus próprios gestos
Como se não bastasse os recursos nativos que mostramos neste artigo, através de apps terceiros é possível configurar gestos personalizados. O meu favorito é o All in One Gestures, que cumpre bem esse papel de criar gestos para navegar pelo sistema a partir de escolhas do usuário.
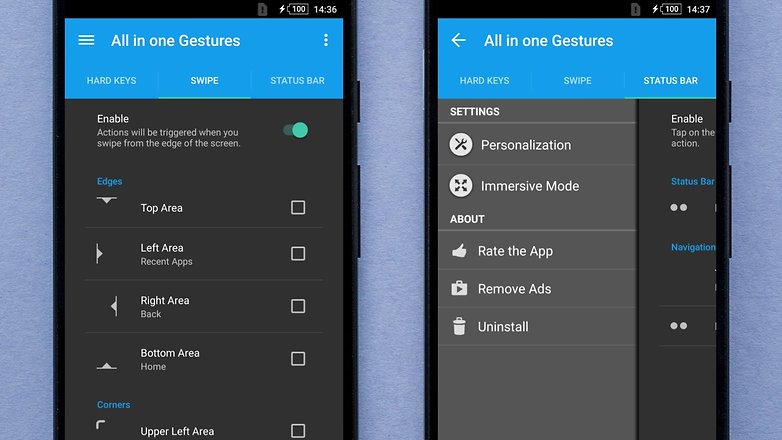
Configurar o All in One Gestures é uma tarefa agradável: basta selecionar os tipos de gestos e em quais áreas do sistema os comandos serão executados. O app roda em segundo plano então, obviamente, o consumo de bateria do dispositivo pode ser alterado. Mas, como sempre, vale a pena experimentar.
E aí, quais gestos você mais gostou ou quais irá utilizar a partir de agora?

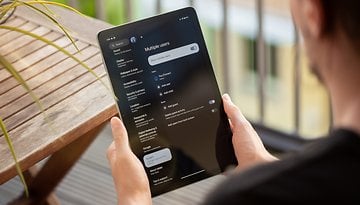

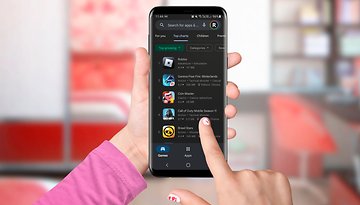



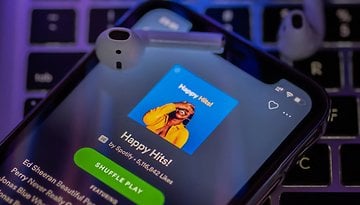




Também é útil saber que os ícones de ActionBar (aqueles que aparecem antes do ícone de menu) têm uma dica de função. É só mantê-los pressionados que um toast (notificação curta) aparece dizendo a qual função o ícone pressionado corresponde. Uso bastante nos apps de e-mail, que muitas vezes têm ícones demais na ActionBar.
Boas dicas, parabens pelo artigo!
Nossa eu não lembrava dessa número 6! vai ajudar muito! A número 9 eu também nunca havia visto alguém fazer e vi ajudar!
Bom post, achei algumas dicas essenciais.
parabéns pelo post
Muito bom o post. Parabéns!
Gostei, alguns eu ainda não conhecia. Achei o do dois dedos magnífico.
Foram esses tipos de personalização, dentre outros motivos, que me fizeram abandonar o iPhone.
Muito legal essas informações.
Quando eu usava o Smart Launcher 3 PRO, ele tinha gestos bem interessantes para serem executados na tela inicial. Os que eu mais gostava era o de efetuar ligações para contatos pré definidos por mim. Um exemplo: Caso eu quisesse ligar para a minha mãe, bastaria deslizar o dedo para cima e pronto, o sistema iria iniciar a ligação direta pra ela. Muito prático.
O meu anterior tinha diferença de puxar com um ou dois dedos. Era 4.2, o atual no 5.0.2 fica igual. Tanto faz um ou dois dedos.
Fui experimentar reiniciar no modo de segurança e quando voltei para o modo normal os widgets das minhas telas sumiram.... :-\
AndroidPIT sendo ANDROIDpit, não MaçãPIT. Acredito que conseguiram achar quem estava "rakeando" o site e imundando o site com matérias da "Nada se cria, tudo se copia, de Cupertino".
Matéria legal!
Já conhecia a maioria, mas matérias como estas são bem vindas!
Boas dicas. São tantas funções disponíveis que algumas podem até passar batido. Dar uma refrescada na memória é sempre bom.
Valeu Bruno pelas dicas, adorei. Tenho um G1. Fui lá nas configurações e aumentei as letras. Ficou ótimo pra ler. Matéria muito boa mesmo. Legal.
Ótima matéria, parabéns aos envolvidos!
Já usava a maioria delas, mas boas dicas pra quem não tem muita intimidade com o sistema.
São essas pequenas funcionalidades que me levam a achar o Android tão melhor que outros sistemas.
muito boa matéria. da lista eu só conhecia a 1,2,3,4,7,9,10 e 11. as demais são novidades. é disso qe eu gosto, matérias com dicas boas de apps, de como aproveitar os recursos que poucas pessoa conhecem... nao essas matérias de antivirus para android, que pagam pau p iphone, que indicam esses "apps milagrosos"....
mais matérias assim, por favor
SRN