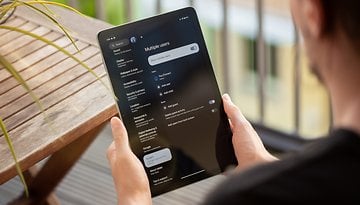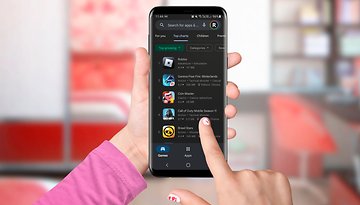10 recursos indiSPENsáveis da S Pen para seu Galaxy S25 Ultra


A Samsung equipou seus Galaxy S22 Ultra, S23 Ultra, S24 Ultra e S25 Ultra com a S Pen. Essa caneta que aumenta a produtividade também pode ser usada no Galaxy Z Fold 6 e Z Fold 5, bem como no Galaxy Tab. Neste tutorial, o nextpit mostra 10 truques que vocês podem experimentar com a caneta stylus da Samsung.
Todos os recursos foram testados no Samsung Galaxy S23 Ultra com o One UI 6.1. Mas a maioria deles deve estar disponível em outros smartphones e tablets compatíveis com a S Pen, dependendo da sua versão da One UI e também do tipo de caneta.
A S Pen, para que serve?
A S Pen do Samsung Galaxy S22 Ultra é uma nova geração de caneta stylus cuja principal contribuição é a latência muito baixa de 2,8 ms, uma queda de 70% em comparação com os 9 ms do Galaxy Note 20, de acordo com o fabricante. A ideia é proporcionar uma sensação de escrita o mais próxima possível do desenho de uma caneta no papel. A Samsung até permite que você reproduza sons de rabiscos para reforçar a ilusão (fiquem tranquilos, você pode desativar esses sons nas configurações).
Diferentemente da S Pen do Galaxy S21 Ultra, a S Pen do Galaxy S22 Ultra e dos modelos mais recentes é armazenada dentro do smartphone, em um slot dedicado, como no Galaxy Note. A S Pen é carregada sem fio quando armazenada no smartphone e, infelizmente, não pode ser carregada por meio de uma almofada sem fio Qi, por exemplo.
A S Pen é conectada ao seu smartphone via Bluetooth, mas se você ficar sem bateria, a caneta ainda funcionará como uma caneta "desconectada", você poderá interagir com sua interface, mas não poderá usar as funções que exigem gestos ou pressionar um botão na S Pen. A nova geração da S Pen não tem um cabo removível, ao contrário dos modelos anteriores. Portanto, você não poderá substituí-la, terá que comprar uma caneta inteira novamente.
Em termos de recursos, podemos identificar três tipos: atalhos, escrita e gestos. Tudo está centralizado no menu Air Command, que permite que você acesse as configurações e os recursos da S Pen.
Desbloqueio do smartphone com a S Pen
Você pode desbloquear seu smartphone com a S Pen, simplesmente pressionando o botão da caneta.
- Vá para as Configurações da S Pen.
- Ative o botão de desbloqueio da S Pen e pressione-o.
- Selecione Usar desbloqueio da S Pen.
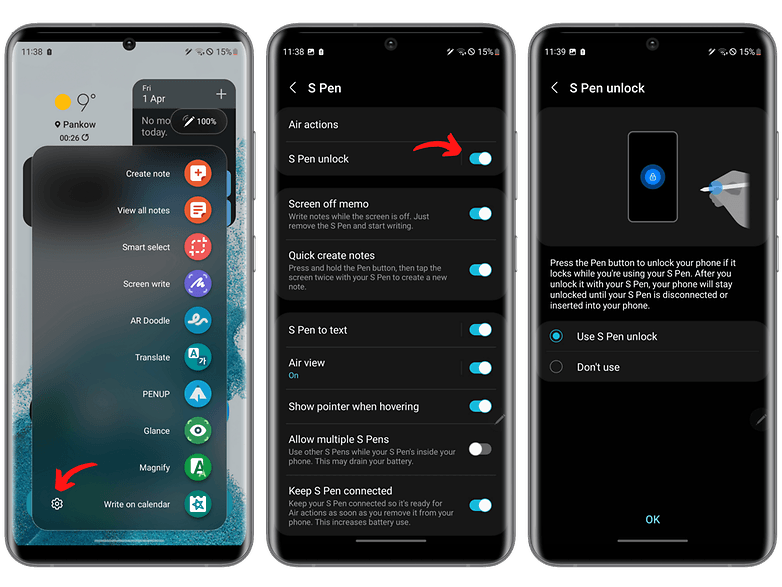
Você não conseguirá desbloquear seu smartphone com a S Pen imediatamente. Você terá que desbloqueá-lo manualmente na primeira vez (PIN, impressão digital ou reconhecimento facial). Depois, enquanto a S Pen permanecer conectada ao smartphone, você poderá desbloqueá-lo simplesmente clicando no botão da caneta. Se a S Pen for desconectada ou se você a colocar de volta no slot, terá que desbloquear o smartphone novamente de forma manual para usar o recurso.
Crie anotações automaticamente com a S Pen
Tirar a S Pen do slot é um gesto ao qual você pode associar atalhos. Por exemplo, você pode criar uma nota automaticamente assim que remover a S Pen, seja na tela de bloqueio ou na tela inicial.
- Nas configurações da S Pen, vá para a seção Remoção .
- Em Remoção, toque em Quando a S Pen for removida.
- Selecione Criar nota (ou o comando desejado).
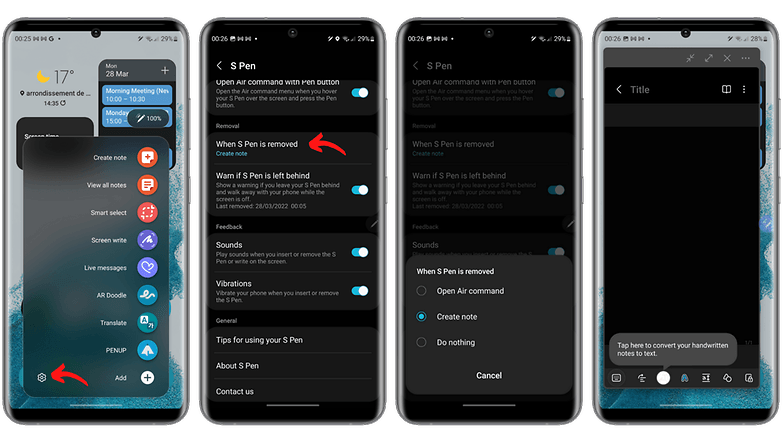
Observe que essa dica só se aplica se o Samsung Galaxy Ultra estiver desbloqueado. Na tela de bloqueio, a criação automática de notas quando você remove a S Pen já está ativada por padrão.
Converta suas anotações manuscritas em texto
O principal uso da S Pen é, obviamente, escrever notas. O aplicativo Samsung Notes, que já é excelente por si só, torna-se ainda mais intuitivo com a S Pen, pois você pode converter suas anotações manuscritas com a S Pen em texto formatado.
- Escreva com sua S Pen.
- Na barra de ferramentas inferior, toque no ícone de nuvem pontilhada.
- Selecione seu texto.
- No menu pop-up, toque no botão de menu vertical de três pontos ⋮.
- Pressione Converter em texto.
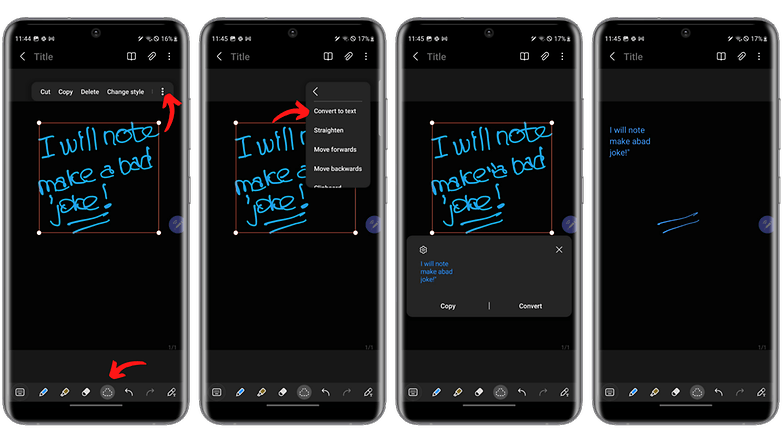
Você pode selecionar o texto com uma área à mão livre ou retangular. Certifique-se de incluir todas as letras em sua totalidade, elas devem ser destacadas. É possível que uma perna de letra ou um ponto não seja levado em consideração. É claro que você pode editar o texto convertido em um editor de documentos normal e depois copiá-lo, compartilhá-lo etc.
Escrevendo em barras de pesquisa com a S Pen
Esse recurso é chamado de S Pen para escrita e permite que você interaja com alguns aplicativos que, ao contrário do Samsung Notes, não foram necessariamente projetados para lidar com a escrita manual no início.
O aspecto mais útil desse recurso é a capacidade de escrever nas barras de pesquisa do aplicativo ou da OneUI. Está procurando um aplicativo, um arquivo ou uma configuração no seu smartphone Samsung? Basta rabiscar seu nome com a S Pen. Veja a seguir como ativar esse recurso:
- Vá para as configurações da S Pen .
- Ative a opção S Pen para escrever .
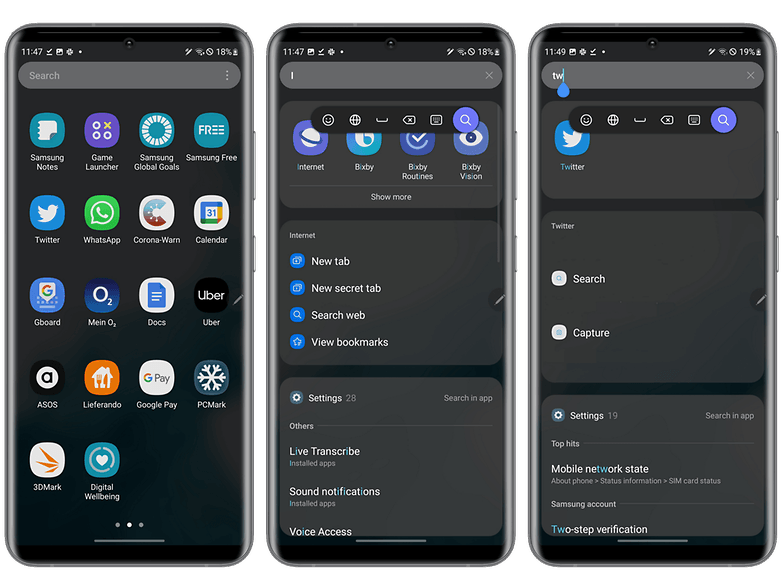
Esse recurso funciona com vários aplicativos e não apenas com os aplicativos nativos da Samsung. Você pode, por exemplo, escrever um tweet dessa forma. Mas eu acho o processo muito pouco intuitivo no momento.
Faça anotações em seu calendário com a S Pen
Essa dica segue o recurso da S Pen para escrever detalhado acima. Basicamente, você pode marcar datas no aplicativo Calendário da Samsung.
Você pode marcar uma data importante, por exemplo, para visualizá-la quando verificar o calendário. Mas você também pode escrever uma nota rápida como "Encontre uma lanchonete ao lado do escritório" com a S Pen, convertê-la em texto, copiá-la e colá-la e criar um evento em seu calendário.
- Abra o menu Air Command.
- Selecione Escrever no calendário OU, no aplicativo Calendário , no canto superior direito, toque no ícone de lápis.
- Escreva sua nota ou anotação e salve-a .
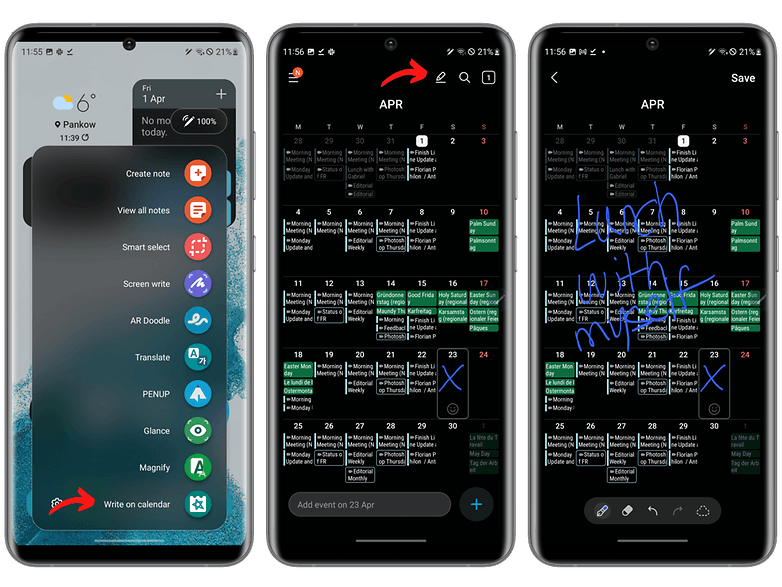
Desenhe como um campeão com a S Pen
A Samsung oferece o aplicativo PENUP para desenhar com a S Pen, mas não estou interessado nele. Não, estou falando de uma opção na barra de ferramentas quando você escreve com a S Pen. Assim como a conversão de suas anotações em texto, essa opção permite que você formate e "limpe" formas e outros símbolos desenhados à mão. Muito útil para infográficos, por exemplo, ou para partidas de jogo da velha.
- Abra o aplicativo Notes .
- Na barra de ferramentas na parte inferior, deslize para a esquerda para revelar as outras opções.
- Pressione o ícone com um círculo e um triângulo em cima um do outro.
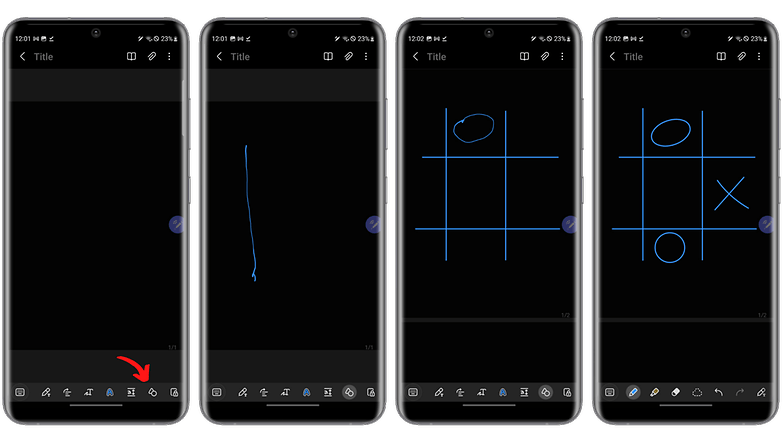
Agora basta desenhar formas geométricas, e a Samsung fará o possível para deixá-las consistentes e limpas. Cuidado, esses elementos não são considerados elementos manuscritos, portanto, você não poderá apagá-los com a ferramenta borracha. Você terá que selecionar o elemento pressionando-o e excluindo-o.
Aprimore suas capturas de tela com a S Pen
A S Pen oferece duas ferramentas para tornar as capturas de tela mais intuitivas: Smart Select e Screen Write.
O Smart Select permite que você crie uma captura de tela personalizada, selecionando manualmente a área da tela que deseja capturar com a S Pen. Você pode desenhar sua seleção à mão livre ou em um padrão retangular ou circular. Você também pode criar um GIF animado e fixar a captura na tela.
- Vá para o menu Air Command .
- Pressione Smart select.
- Desenhe sua seleção.
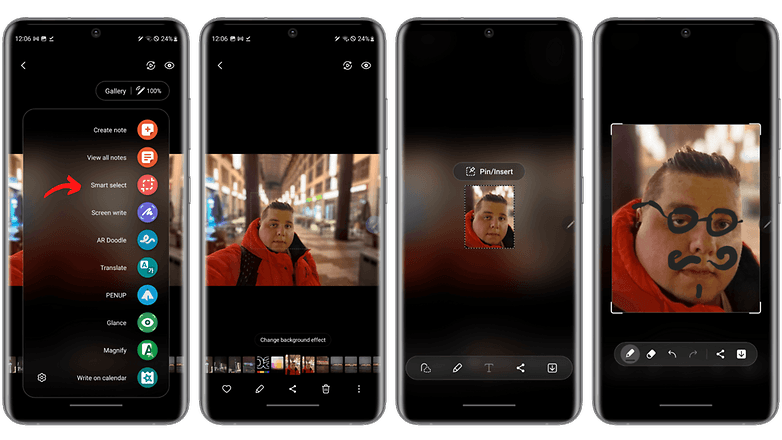
É aqui que entra o recurso Gravação de tela. Quando você tira uma captura de tela, pode fazer anotações com texto ou desenhos. Portanto, você pode fazer anotações na captura de tela logo após tirá-la com o Smart Select, conforme descrito acima, ou tirar uma captura de tela normal e fazer anotações nela.
- Faça uma captura de tela normal OU vá para o menu Air Command e pressione Capture.
- Desenhe ou escreva sua anotação e salve.
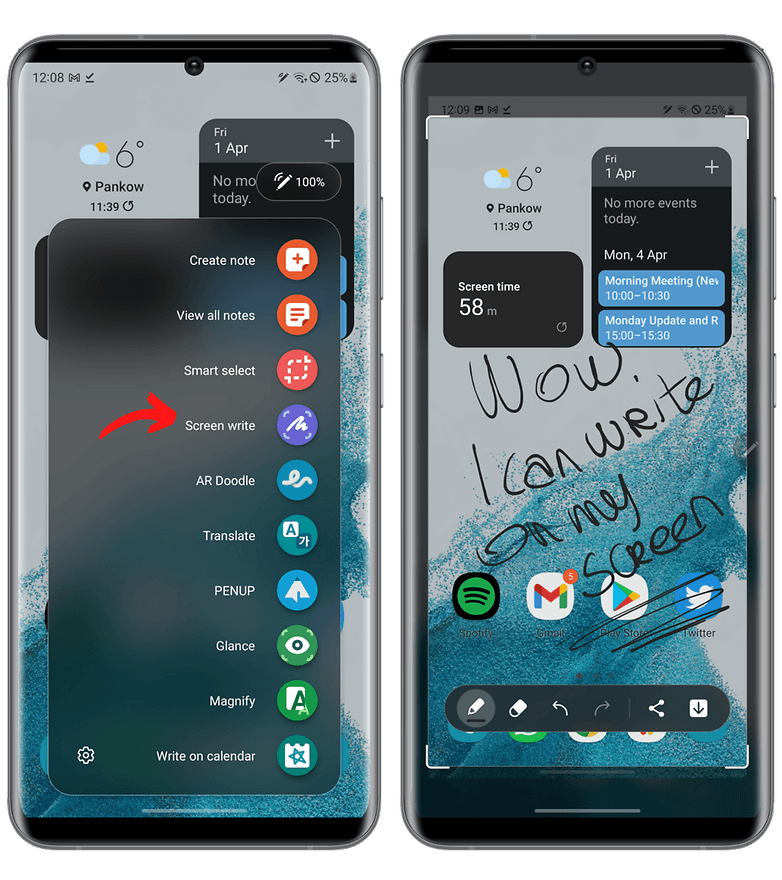
Traduzir texto rapidamente com a S Pen
A OneUI permite que você traduza palavras ou trechos de texto na hora, sem precisar usar o Google Translate. Você pode selecionar diretamente a parte do texto que deseja e traduzi-la.
- No menu Air Command, toque em Traduzir.
- Passe o mouse sobre a palavra com a S Pen (um cursor animado aparecerá) e aguarde a tradução.
- Para traduzir um parágrafo, pressione o ícone do T emoldurado na barra de ferramentas superior.
- Passe o mouse sobre a primeira palavra e aguarde a tradução.
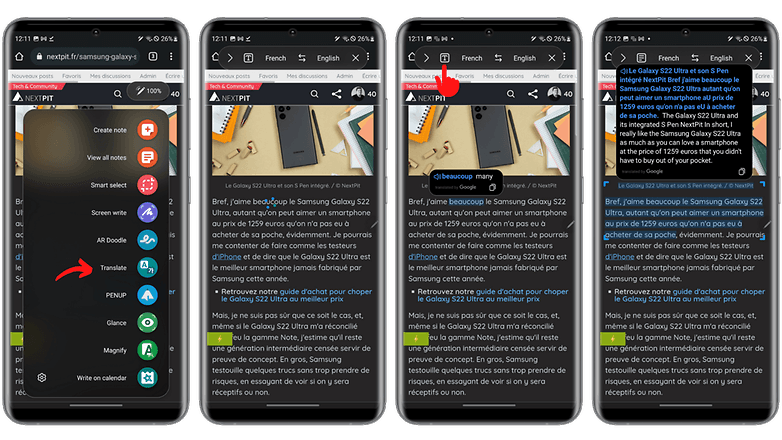
Para traduções de parágrafos, a Samsung leva em conta apenas uma parte limitada do texto, delimitada por uma zona de seleção retangular. Você pode ajustar manualmente essa área e esticá-la para traduzir o restante do texto. Também é possível copiar o texto traduzido que aparece em uma janela pop-up.
Miniaturize um aplicativo durante a multitarefa com a S Pen
Esse recurso é chamado de Quick Open e é bastante útil para multitarefa. Basicamente, ele permite que você miniaturize um aplicativo como uma miniatura em um canto da tela. Em seguida, você pode abrir outro aplicativo e simplesmente passar o mouse sobre a miniatura para exibir o aplicativo miniaturizado em tela cheia.
Esse é um mecanismo muito mais intuitivo e rápido do que as janelas flutuantes, por exemplo. A única desvantagem, em comparação com as janelas flutuantes, é que não é possível ajustar o tamanho da miniatura e ela só pode ser colocada em um dos quatro cantos da tela.
O que eu acho ótimo é que ele permite que você combine vários recursos da S Pen. Por exemplo, você pode ter um artigo em espanhol aberto no Chrome, miniaturizar o navegador, abrir o aplicativo Notas, ativar a ferramenta de tradução e usar o modo de abertura rápida para ir do artigo, traduzi-lo e, em seguida, para sua nota e copiar e colar a tradução.
- Abra o aplicativo que vocês querem miniaturizar.
- No menu Air Command, selecione Glance.
- Passe o mouse sobre a miniatura para exibir o aplicativo em tela cheia.
- Pressione e mantenha pressionada a miniatura para movê-la.
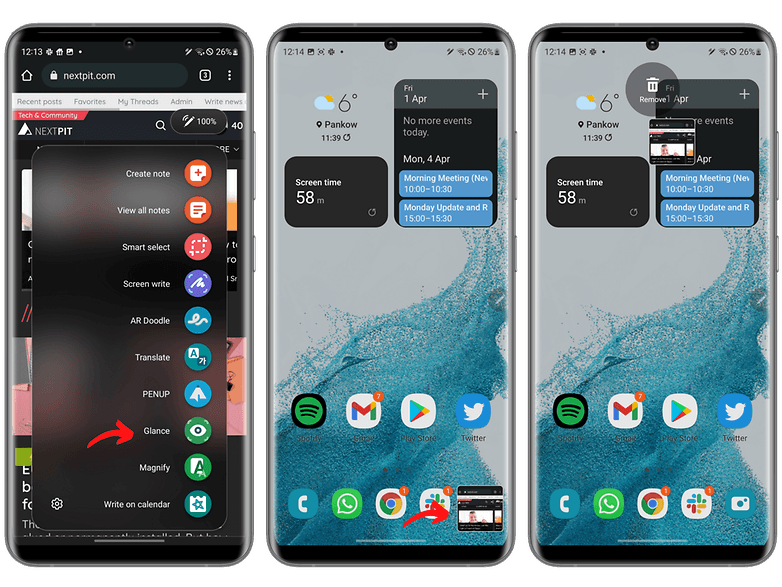
Use a S Pen como uma lupa
Chamado de Magnify, esse recurso permite que você amplie uma parte da tela do seu smartphone ou tablet Samsung, simplesmente passando o mouse sobre a tela com a S Pen.
- No menu Air Command, toque em Magnify.
- Mova a área de seleção passando o mouse sobre a tela com a S Pen.
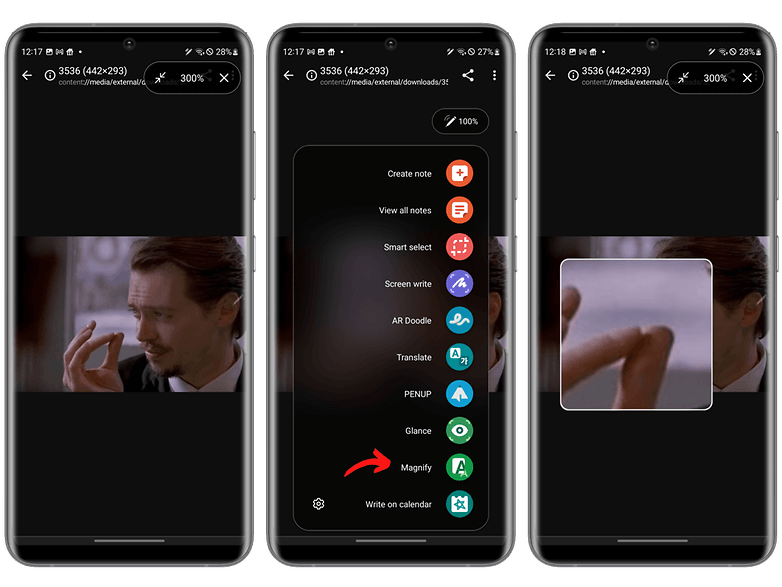
Você pode escolher entre dois tamanhos para a área de seleção e o nível de zoom pode ir de 150 a 300%.
Circular para pesquisar
Essa função envolve manter pressionado o botão de início para pesquisar qualquer conteúdo na tela, como fotos, fazendo um círculo em torno dele.
- Não importa onde você esteja na interface, mantenha pressionado o botão de início ou a barra de toque na parte inferior da tela para ativar a pesquisa de IA.
- Use a S-Pen para circular o conteúdo na tela que você deseja pesquisar.
- Os resultados da pesquisa serão apresentados a você.
S Pen, S Pen Pro ou S Pen Fold, qual é a diferença entre as canetas da Samsung?
Em seu catálogo, a Samsung vende várias S Pen. Vou me concentrar apenas naquelas para os modelos que ainda são vendidos oficialmente pelo fabricante. Portanto, as canetas para o Galaxy Note 20/Ultra, Note 10/Note 10+ ou o Galaxy Tab S7 não estão em questão.
Portanto, o que nos interessa é a S Pen do Galaxy S22/S23/S24/S25 Ultra, a S Pen Fold Edition e a S Pen Pro. A S Pen para o Galaxy S22/S23/S24/S25 Ultra e a S Pen Pro são compatíveis com smartphones e tablets recentes da Samsung. A S Pen Fold Edition só é compatível com o Galaxy Z Fold 3 porque usa uma frequência diferente, adaptada à tela flexível do smartphone dobrável.
A outra diferença é que a S Pen 2022 é a única que pode ser armazenada em seu smartphone designado, que a carrega. A S Pen Pro carrega via USB-C, enquanto a S Pen Fold Edition não tem bateria e, portanto, não precisa ser recarregada. Basicamente, se você têm o Galaxy S22 Ultra, sua S Pen é mais do que suficiente. Para todos os outros dispositivos (compatíveis, novamente), recomendo que vocês optem pela S Pen Pro, que é a solução mais universal e completa da Samsung.
| S Pen Galaxy S22/S23/S24/S25 Ultra | S Pen Pro Edition | S Pen Fold Edition | |
|---|---|---|---|
| Compatibilidade | Galaxy S22 Ultra, S23 Ultra, S24 Ultra, S25 Ultra | Galaxy Z Fold3, Tab S7, Tab S8, série Note, S21 Ultra e S22 Ultra | Galaxy Z Fold 3 |
| Dimensões e peso | 5,8 x 4,35 x 105,08 mm | 3,08 g | 9,5 x 171,04 x 9,14 mm | 13,8 g | 7,7 x 132,1 x 7,4 mm | 6,7 g |
| Níveis de pressão | 4096 | ||
| Botões | 1 | 2 botões: S Pen + Emparelhamento | 1 |
| Armazenamento |
|
|
|
| Bluetooth |
|
|
|
| Comando aéreo | Suportado | ||
| Ponta |
|
||
| Carregamento | Sem fio, quando armazenado no telefone | USB-C | Sem bateria |
| Latência | 2,8 ms | ||
É isso para este guia completo sobre a S Pen da Samsung. O que vocês acham da S Pen e qual modelo vocês possuem? Vocês acham que a S Pen Pro, por mais universal que seja, é muito útil?