Após inserir um pendrive na porta USB para transferir alguns arquivos surge um aviso do Windows na tela: “O disco está protegido contra gravação. Remova a proteção ou insira outro disco”.
Você tenta formatá-lo e a mensagem continua a ser exibida, como se houvesse uma trava física impedindo que seu pendrive possa ser alterado. Essa mensagem também pode ser exibida quando estamos utilizando outros tipos de unidades removíveis como cartões SD, iPods, iPhones, MP3/MP4 Players, etc.
Como resolver essa situação?
Siga o tutorial abaixo para retirar essa proteção possibilitando assim a transferência de arquivos para unidades removíveis.
1ª etapa
Insira o dispositivo na porta USB do seu computador e tenha certeza de que ele foi reconhecido com sucesso. Uma mensagem no canto inferior direito da tela costuma confirmar esse reconhecimento.
2ª etapa
Baixe e execute este arquivo.
Se preferir execute o seguinte comando em seu Prompt com permissão de administrador.
No prompt digite o seguinte comando:
cd\reg add "HKLM\System\CurrentControlSet\Control\StorageDevicePolicies" /t Reg_dword /v WriteProtect /f /d 1
3ª etapa
Abra a janela Executar no "Menu Iniciar” e digite o comando regedit. Ao fazer isso, será aberto o Editor do Registro do Windows.
Navegando pelas pastas, encontre o seguinte caminho: KEY_LOCAL_MACHINE > SYSTEM > CurrentControlSet > Control > StorageDevicePolicies.
ATENÇÃO: Caso não exista a pasta StorageDevicePolicies você deverá criá-la.
4ª etapa
Clique duas vezes na chave WriteProtect, no Editor do Registro, e, na janela que surge, digite “0” (zero sem aspas) no campo Value data. Em seguida clique em “OK”.
ATENÇÃO: Se não houver uma chave chamada WriteProtect você poderá criá-la. Na hora de criar a chave escolha o tipo DWORD (32 bits).
Feche o editor e reinicie o computador. Insira o pen drive novamente e teste se a proteção foi removida com sucesso.
Segui os procedimentos, e agora, o que devo fazer?
Se seguir esse procedimento e mesmo assim ele continuar bloqueado é possível que ele esteja infectado por vírus ou que tenha sido feito em seu computador alguma restrição nas permissões de acesso ao pen drive.
Normalmente nas empresas são definidas políticas de uso do pen drive, e por decisão delas os computadores não irão reconhecer esse dispositivo em ambientes corporativos.
Outra possibilidade é de o defeito não estar em seu pen drive mas sim na porta USB do seu computador, plugue outros pen drives em seu computador e verifique se ocorre o mesmo problema, se persistir possivelmente o defeito está em seu computador e não na unidade removível.
Mas ainda há solução para tentar recuperar seu pen drive ! Continue lendo este artigo ! Cool
Tenho um artigo que ensina a recuperar os arquivos caso eles tenham apenas desaparecidos. Leia: Meus arquivos do Pen Drive sumiram e outros viraram links.
Os passos abaixo ensinam como recuperar um pen drive defeituoso.
Deste passo em diante os dados contidos no seu pen drive serão apagados! O foco agora está em recuperar o pen drive e não as informações contidas nele.
Atenção: Deixe apenas plugado em seu computador o pen drive que apresenta problemas.
5ª etapa
Abra o prompt de comando no modo administrador.
Para quem usa Windows XP acesse: Menu iniar > Programas > Acessórios > Prompt de comando
Para quem usa Windows 7: Menu iniciar> No campo busca digite: CMD (clique com o botão direito sobre o programa CMD e clique sobre a opção "Executar como administrador" como mostra a figura abaixo)
No prompt digite: Diskpart
6ª etapa
Digite: List disk
Será exibida uma lista com todos os discos ligados ao computador, ou seja, é listado não só o pen drive como também o disco do computador. Para diferenciar é simples, pelo tamanho do disco você consegue identificar qual é o pen drive e quais são os discos do computador.
No meu caso o computador tem um disco interno de 1TB (931GB) e um pen drive de 32GB (29GB). A diferença de tamanho entre o disco do computador e o pen drive é gritante.
No meu caso o pen drive é representado pelo Disco 1
Para selecionar qual é o disco que vamos trabalhar (no caso o pen drive ) digite o comando seguido do número que representa o pen drive: Select disk
No meu caso o comando fica assim: Select disk 1
Verifique se selecionou o disco corretamente. Caso selecione o disco errado poderá perder todas as informações do disco selecionado equivocadamente.
7ª etapa
Agora vamos executar a limpeza completa do pen drive. Caso exista setores defeituosos eles passarão a não ser mais utilizados.
Digite o comando: Clean
Agora vamos criar uma partição primária. Digite o comando: Creat partition primary
Agora vamos formatar o pen drive. O tipo de formatação depende do tamanho do seu pen drive.
Se seu pen drive for igual ou menor que 2GB execute o seguinte comando: Format fs=fat32 quick
Se seu pen drive for maior que 2GB execute o seguinte comando: Format fs=ntfs quick
No meu caso o pen drive é maior que 2GB, então vou executar o comando descrito acima.
Observação: Caso tenha um erro informando que o disco não pode ser formatado porque está sendo usando por outra instância será necessário sair do prompt, ejetar o pen drive e pluga-lo em outra porta USB. Execute todos os comandos apresentados na 5ª etapa em diante.
Após concluir com êxito a formatação vamos listar as partições criadas. Execute o comando: List partition
Agora só resta ativar essa partição nova criada. Execute o comando: Active
Para encerrar digite o comando: Exit
Feche o prompt de comando e veja se o pen drive está funcionando normalmente.
Observação: Pode ocorrer do pen drive ficar menor, isso se deve ao setores defeituosos que passaram a ser ignorados pelo sistema. Setores defeituosos em uma unidade de disco flash (como é o pen drive) são normais de ocorrer após muitas utilizações, tempo de vida útil expirado, defeitos de fabricação, tempo em que ele ficou em uso ser demasiadamente longo, etc.
Executei todos os passos (ou parte deles) e o erro persiste
Durante a execução dos passos poderá ser apresentada mensagens de erro.
Se após executar todos os passos (ou parte deles) e o pen drive continuar não acessível provavelmente a falha é mais grave. Você poderá tentar baixar uma ferramenta da Mini Tool e executar os procedimentos descritos neste artigo.
Caso queira utilizar seu pen drive em locais não seguros (como faculdades, casa de amigos, LAN House, etc) apenas para ler arquivos a dica que posso dar está nesse artigo: Proteja seu pen drive contra vírus.





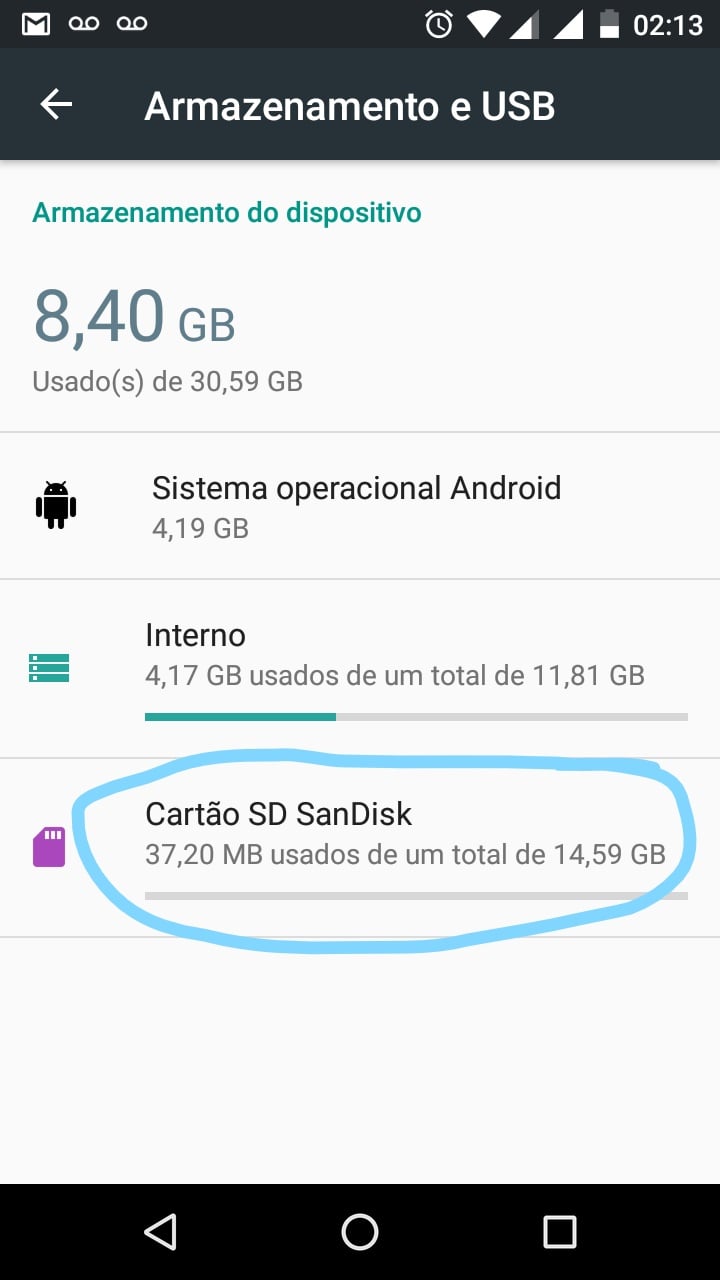
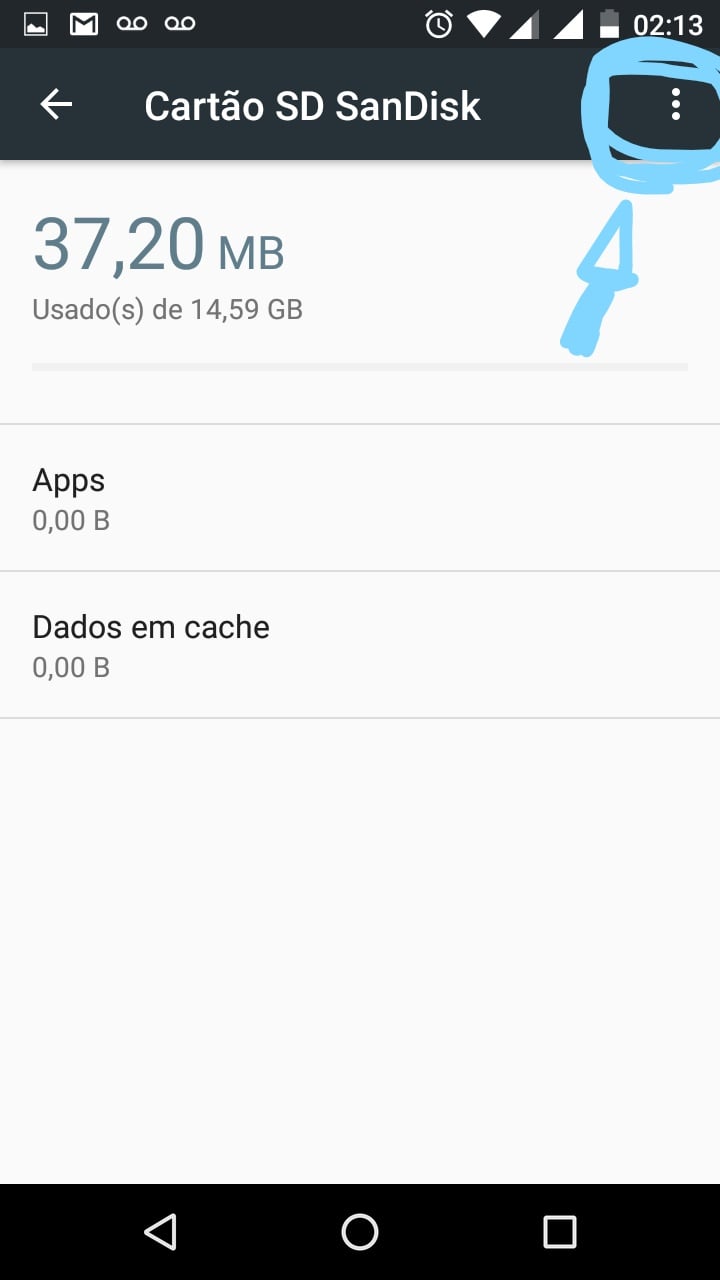
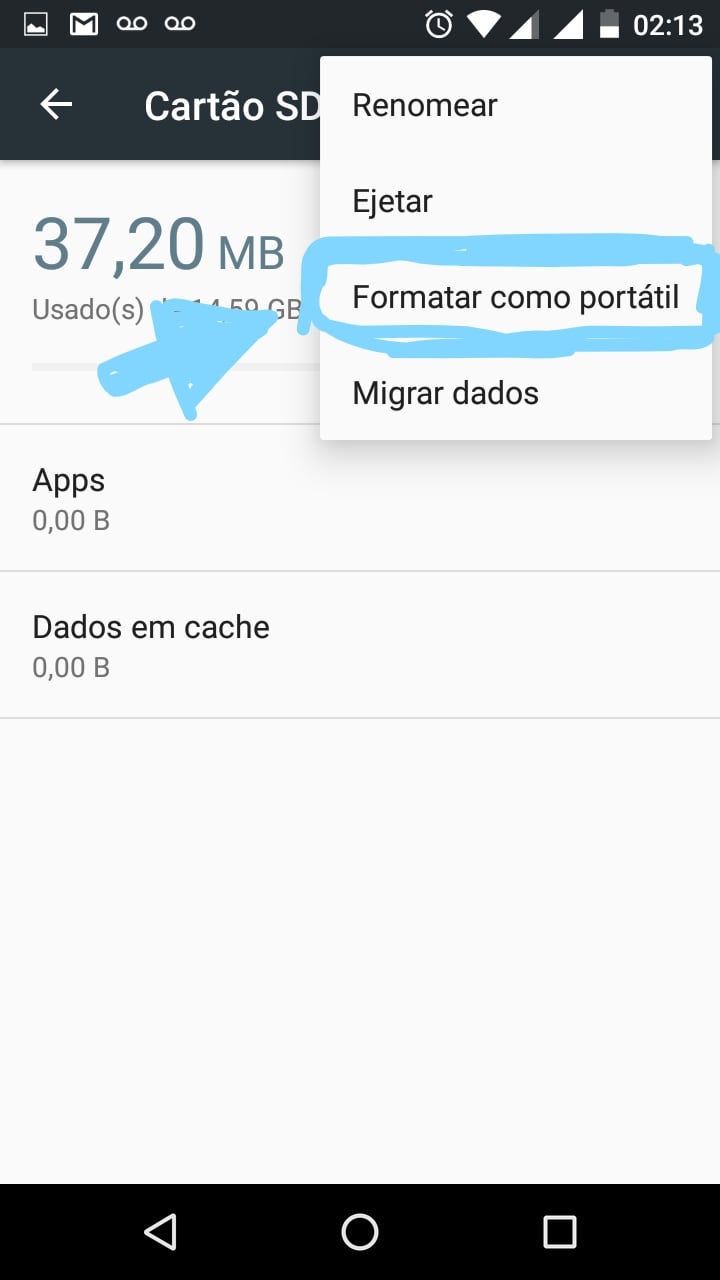
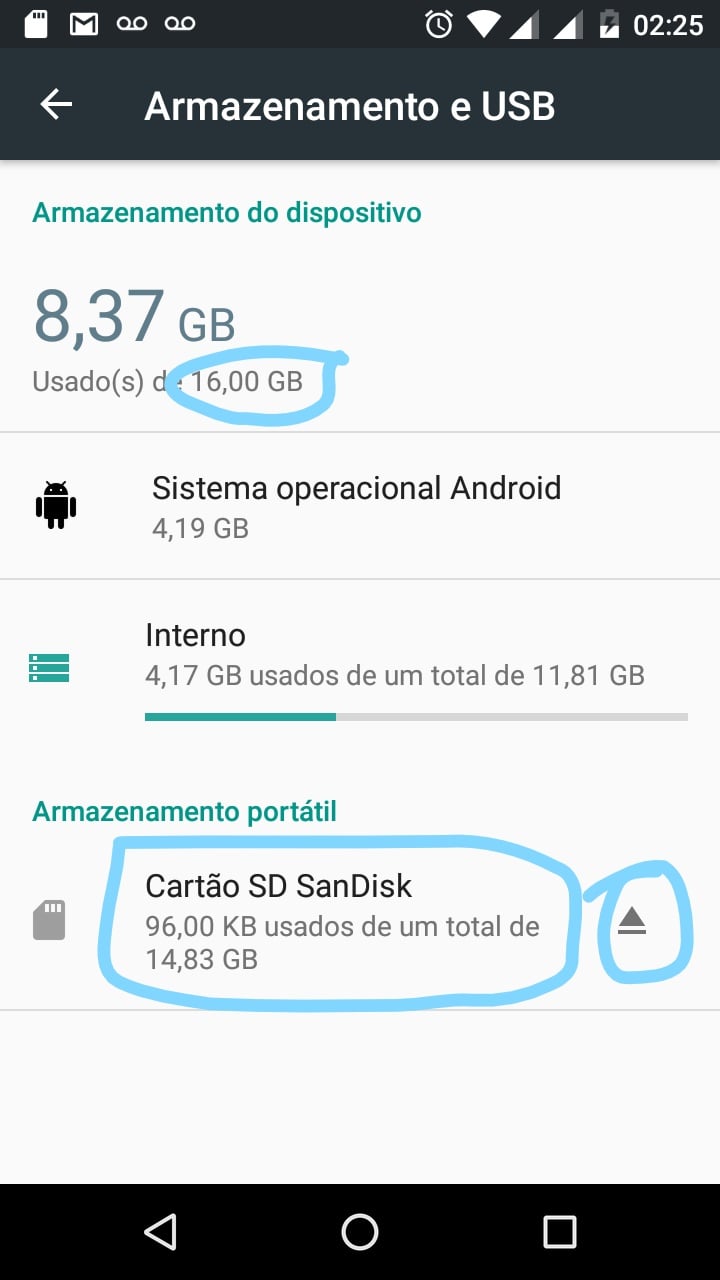







 e
e 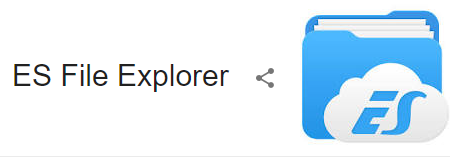 Desprezem a versão!
Desprezem a versão! 
