Como usar o Samsung Smart Switch para transferir dados para um celular Galaxy
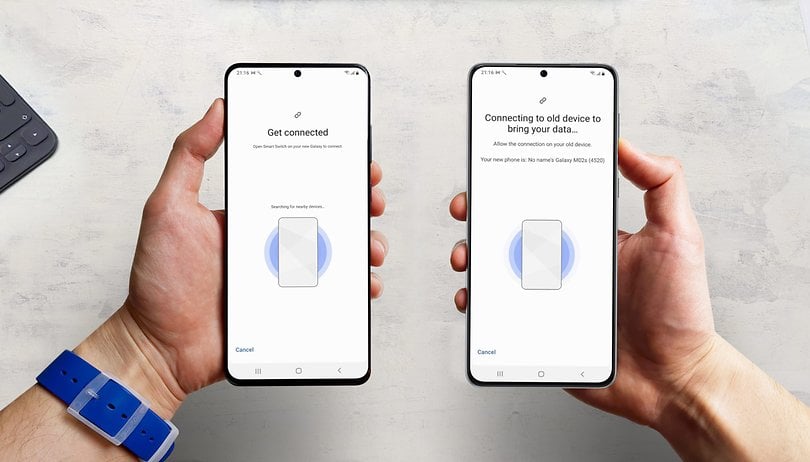

Se você comprou um novo celular Samsung Galaxy e quer transferir os dados de seu smartphone antigo para o novo, a Samsung tem uma prática ferramenta chamada Smart Switch que pode fazer a tarefa por você. Veja aqui como você pode usar o aplicativo para transferir os dados e apps de seu celular antigo para dispositivos Samsung Galaxy compatíveis.
Pegue um atalho
- Antes de começar
- Transferir conteúdo sem fio de qualquer celular Android
- Transferir conteúdo de qualquer Android usando um cabo
- Transferência de dados do iPhone para o Samsung Galaxy
- Transferir conteúdo usando armazenamento externo (cartões SD, pendrives USB)
- Transferência de dados do Windows Phone/BlackBerry
A troca de um telefone para outro se tornou muito mais fácil ao longo dos anos. Em 2021, existem vários métodos práticos, independentemente do modelo de celular e sistema operacional que você usa. Entretanto, sentimos que os aparelhos Samsung merecem um artigo próprio devido aos recursos oferecidos pelo Samsung Smart Switch.
Antes de começar
Há algumas coisas que você precisa saber antes de usar o Samsung Smart Switch para transferir dados do seu antigo celular para um dispositivo Samsung. O primeiro requisito é que o Samsung Smart Switch funciona apenas para transferir dados para os aparelhos da Samsung. Você não pode, por exemplo, usar o aplicativo para transferir dados de um Samsung Galaxy para um dispositivo OnePlus.
A transferência sem fio de um celular para outro não é mais tão assustadora como costumava ser. É quase tão rápido quanto fazer a tarefa usando um cabo. Por isso, este é nosso modo preferido de transferência de conteúdo entre aparelhos. Agora, dependendo do modelo de celular que você possui (e do sistema operacional que ele roda), vamos ensinar os passos para migrar seus dados também com fio.
Samsung Smart Switch: como transferir dados sem fio de outro celular Android
A primeira coisa que você precisa ter certeza é que o aplicativo Samsung Smart Switch está instalado em ambos os aparelhos. Se o seu celular antigo não for um Samsung, você pode baixar o app Smart Switch na Google Play Store.
Na maioria dos dispositivos Samsung, este aplicativo vem pré-instalado e pode ser acessado entrando no menu a seguir:
- Abra o app de Configurações;
- Selecione a opção Contas e backup;
- Toque em Smart Switch.
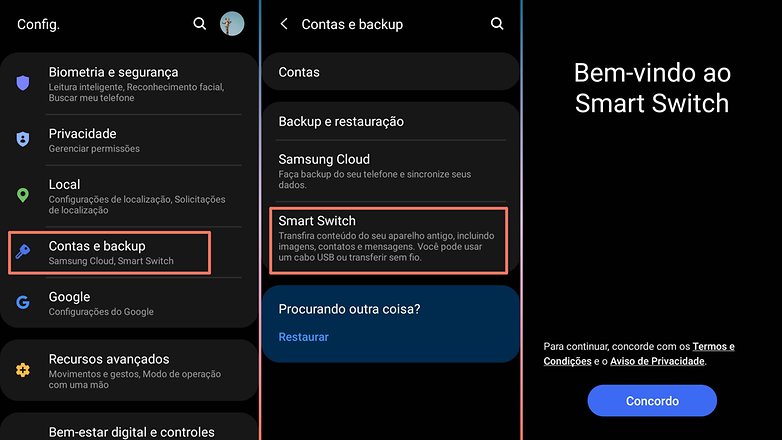
Em alguns dispositivos Samsung de última geração, o app Smart Switch pode não vir pré-instalado. Aqui está o que você precisa fazer neste caso.
- Abra as Configurações;
- Selecione Contas e Backup;
- Toque em Trazer dados de dispositivos antigos sob a seção Smart Switch;
- Você verá uma mensagem para baixar o Smart Switch;
- Prossiga com as instruções na tela e faça o download do app;
- Uma vez que o aplicativo esteja instalado, conceda as permissões necessárias.
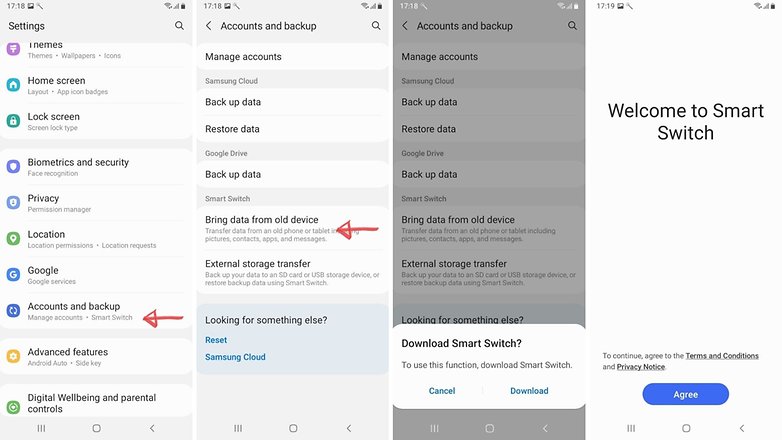
Uma vez que o Samsung Smart Switch esteja instalado em ambos os celulares, abra o aplicativo nos dois dispositivos. Você verá uma tela que diz 'Transfira seus dados'. Certifique-se de que os dois dispositivos estejam fisicamente próximos um do outro.
- No telefone antigo, toque em Enviar dados;
- Agora você será solicitado a escolher como deseja conectar os dois dispositivos. Escolha Sem fio;
- No celular antigo, você terá uma tela chamada convite para conectar. Toque em Aceitar;
- O novo telefone agora tentará conectar-se ao celular antigo. Você verá uma mensagem no telefone antigo para permitir a conexão. Toque em Permitir;
- A conexão será estabelecida imediatamente.
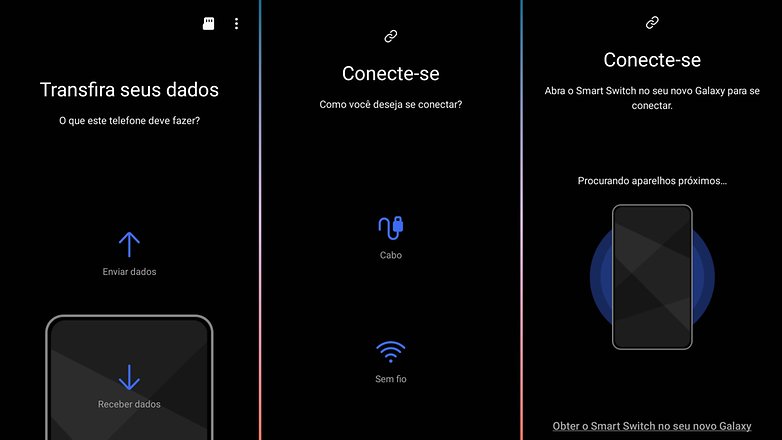
- O novo celular mostrará as coisas que você pode transferir. Esta tela também mostrará o espaço estimado que os dados transferidos ocuparão em seu novo aparelho, juntamente com o tempo que será necessário para concluir a transferência;
- O app também permite que você filtre o que você importará de seu celular antigo. Por exemplo, se você tocar na seta ao lado de cada opção, você verá um sub-menu do que importar;
- Se você tocar na seta ao lado de Mensagens, como exemplo, você pode selecionar se deseja importar todos os SMS armazenados no telefone ou os de um período de tempo selecionado;
- Você também pode fazer isto para imagens e vídeos e selecionar somente os que você precisa em seu novo telefone;
- Uma vez que você tenha certeza de tudo, role para baixo no novo telefone e toque em Transferir;
- Uma vez concluída a transferência, clique em Concluído em seu novo telefone.
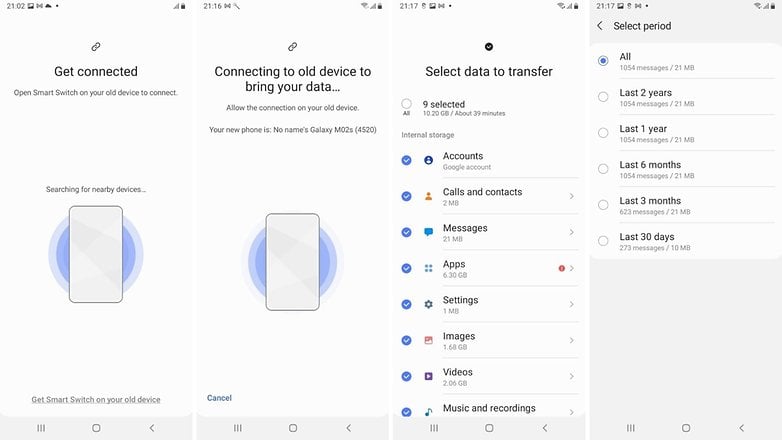
Samsung Smart Switch: como transferir conteúdo de outro celular Android usando um cabo
Embora o método sem fio para transferir conteúdo seja a maneira mais fácil de usar o Smart Switch, pode haver circunstâncias em que você precisará usar um cabo para fazer isso. Veja como você pode transferir conteúdo de um celular Android para um Samsung com fio.
Você precisará de: cabo USB, adaptador OTG.
Nota: Se você tiver um cabo USB-C Thunderbolt ou cabo USB-C para USB-C, você não precisará de um adaptador.
- Instale o app Smart Switch Android na Google Play Store;
- Conecte os dois telefones usando o cabo;
- Abra o aplicativo Smart Switch no telefone antigo;
- Em seu dispositivo Samsung, abra as Configurações;
- Toque em Contas e backup;
- Toque em Smart Switch;
- Toque em Enviar dados no aparelho antigo;
- Toque em Cabo;
- Siga as instruções na tela, e selecione o conteúdo que você precisa no novo celular;
- Toque em Transferir e aguarde que o processo seja concluído.
Samsung Smart Switch: Como transferir conteúdo do iOS

Caso você esteja migrando de um iPhone para um Samsung, a marca sul-coreana recomenda o uso de cabos para transferir dados. Para fazer isso, você precisará de um cabo Lightning para USB-C, ou um cabo USB-C para USB-C com um adaptador para continuar. Veja como transferir dados do iPhone para o Samsung Galaxy.
Samsung Smart Switch: transferir conteúdo do iPhone, iPad usando um cabo
- No dispositivo Samsung, abra o app de Configurações e depois vá para Contas e backup;
- Toque em Smart Switch;
- Caso o Smart Switch não esteja instalado, siga os passos mencionados aqui;
- No novo telefone, abra o Smart Switch e, em seguida, toque em Receber dados;
- Toque em iPhone/iPad na tela Selecionar uma origem;
- Conecte o cabo entre os dois dispositivos e toque em Confiar na mensagem exibida no iPhone;
- Toque em Próximo no dispositivo Samsung. Você poderá ser solicitado a digitar sua senha do iPhone durante este processo;
- A Samsung agora escaneará seu iPhone em busca de dados a serem importados;
- Na página seguinte, você verá uma seleção de coisas que podem ser importadas;
- Selecione todos os dados que desejar, role até o fim e toque na opção que diz Importar (ou Transferir);
- Dependendo da quantidade de dados que precisa ser transferida, isto pode levar de 30 minutos a algumas horas.
Samsung Smart Switch: transferir conteúdo do iPhone, iPad usando iCloud

A segunda opção que os donos de iPhone têm para transferir dados para um aparelho Samsung é usar o iCloud. Lembre-se que o iCloud não faz backup de todas as mesmas coisas que o método com cabo permite. Use isto como uma segunda opção.
- Abra o Smart Switch no novo aparelho Samsung;
- Toque em Receber dados e depois selecione iPhone/iPad;
- Toque na opção que diz Obter dados do iCloud na parte inferior;
- Digite suas credenciais iCloud e AppleID e siga as instruções na tela;
- Você poderá ser solicitado a digitar seu código de verificação. Toque em OK.
- Selecione tudo que você deseja importar do iPhone e toque em Importar;
Samsung Smart Switch: transferir conteúdo de outro smartphone Android usando armazenamento externo
Caso você tenha uma unidade flash USB de alta capacidade ou um cartão microSD, você pode usá-los para transferir dados de seu antigo celular Android para o novo Samsung. Para que a opção de cartão SD funcione, obviamente, ambos os dispositivos devem ter um slot de cartão microSD.
- Insira o cartão microSD no celular antigo;
- Instale o Smart Switch no aparelho antigo na Google Play Store;
- Abra o Smart Switch e toque no ícone do cartão SD no canto superior direito e depois toque em Back up;
- Agora você pode selecionar o que você deseja para fazer o backup;
- Após a seleção, toque novamente em Back up e aguarde que o processo seja concluído;
- Remova o cartão SD do telefone antigo e insira-o no novo Samsung;
- Abra o Smart Switch no novo aparelho;
- Toque no ícone do cartão SD no canto superior direito e, em seguida, toque em Restaurar;
- Selecione todos os itens que você deseja restaurar e então toque em Restaurar novamente;
- Toque em Concluído quando o processo estiver terminado.
Samsung Smart Switch: Transferir conteúdo de aparelhos antigos Windows Phones/ BlackBerry

O bom do Samsung Smart Switch é que ele permite a transferência de conteúdo de plataformas realmente antigas/atualizadas como Windows Phones e BlackBerry. Aqui está como você pode fazer isso.
- No dispositivo Samsung, abra o Smart Switch indo em Configurações > Contas e backup -> Smart Switch;
- Clique aqui se o novo Samsung não veio com o Smart Switch pré-instalado;
- Toque em Receber dados, e então selecione Windows Phone/Blackberry;
- Agora você verá instruções sobre como fazer o download do Smart Switch em seu dispositivo antigo;
- Siga as instruções na tela;
- Assim que o software estiver instalado em seu smartphone antigo, abra o aplicativo Smart Switch nele e depois toque em Conectar;
- Você será solicitado a conectar-se a uma rede, e a senha para essa rede será exibida no novo telefone;
- Digite a senha e aguarde que os dados sejam transferidos.
- Leia também: Como transferir tudo do iPhone para o Android
Bem, isso resume os passos para transferir o conteúdo de seu antigo celular para seu novo smartphone Samsung usando o app Smart Switch. Você já usou o SmartSwitch para migrar seus dados? Como foi sua experiência? Diga nos comentários abaixo!

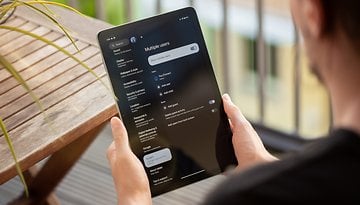

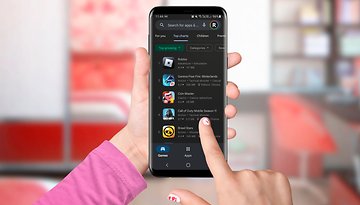







Existe algum usuário de WP e BB ainda?
Tudo é possível nessa vida... Se ainda existe uma pequena base de usuários de versões antigas do Android e um monte de mané achando que tá arrasando com iPhone velho tem lugar pra tudo.
-
Admin
-
Equipe
30/11/2021 Link para o comentárioAté tenho um Lumia parado na gaveta, mas a Microsoft praticamente desativou tudo (por exemplo, as correções mensais de segurança).
Nunca usei , prefiro uma instalação limpa dos apps.