Como criar o seu primeiro aplicativo para Android


Durante muito tempo, muitos pensaram que a programação era um mundo obscuro, reservado apenas para uma seleta casta de iluminados. Mas está na hora de acabar com esse mito e o melhor lugar para isso é o Android. Todos podemos criar um app para esse SO, já que a plataforma necessária para isso é gratuita e, além disso, há muita documentação disponível, uma cortesia do Google.
Antes que você se assuste, já adianto que criar seu primeiro app é muito fácil. O difícil é criar um BOM aplicativo e, sobretudo, ter uma boa ideia para levar adiante nesse formato. As ferramentas necessárias para desenvolver um app são gratuitas e estão disponíveis em todo mundo. Sem mais delongas, vamos criar o nosso primeiro aplicativo, que se chamará "Hola Mundo".

Instalando o Android Studio
O programa oficial para desenvolver aplicativos para o Android é o Android Studio, recomendado, inclusive, pelo próprio Google.Desde o site oficial do Android Developers podemos baixar o Android Studio para qualquer plataforma: Windows (1187 MB), Mac OS (291 MB) e Linux (291 MB). Também precisaremos instalar o JDK 7 do Java. Ao instalarmos o Android Studio, ele nos perguntará o caminho em que o JDK 7 foi instalado.
Qualquer um pode criar um aplicativo para Android
Para desenvolver um app para Android, necessitamos conhecer duas linguagens: Java e XML. O primeiro é apenas uma linguagem de design, com o qual vamos criar a parte visual do aplicativo. O Java é uma linguagem de programação com o qual criaremos o funcionamento nos "bastidores" do que vemos do app. Em resumo: enquanto no XML nós desenhamos um botão do programa, com o Java efetuamos a execução que ele fará quando o botão é apertado.
Uma vez que temos tudo instalado, mãos a obra!
Crie um novo projeto
O Android Studio pode demorar um pouco para carregar. A primeira vez que o iniciamos, ele nos dará uma saudação com uma tela parecida com o que você vê abaixo. Um app é criado a partir de um bom número de arquivos e pastas, logo para começar o desenvolvimento do mesmo, precisamos gerar um novo projeto. Selecionando a opção "Start a new Android Studio Project" (o Android Studio está em inglês), será criado todo o necessário para criar o nosso aplicativo.
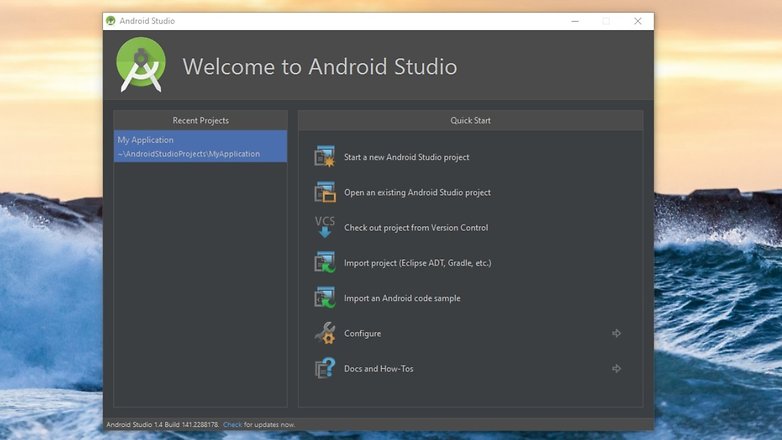
Uma vez selecionado um novo projeto, teremos que colocar um novo no mesmo na opção "Application Name". Você pode colocar o nome que quiser. Eu, por exemplo, vou chamá-lo de "HolaAndroidPIT". A linha seguinte "Company Domain", é para colocar o código de desenvolvedor que o Google nos dá para publicar nossos apps no Google Play. Como não vamos colocá-la na Play Store, podemos deixá-la como está. A última linha é o caminho onde se grava este projeto no HD. E, assim como na opção anterior, é melhor mantê-la da mesma maneira. Com tudo preenchido, clique em "Next", na parte inferior direita da tela.
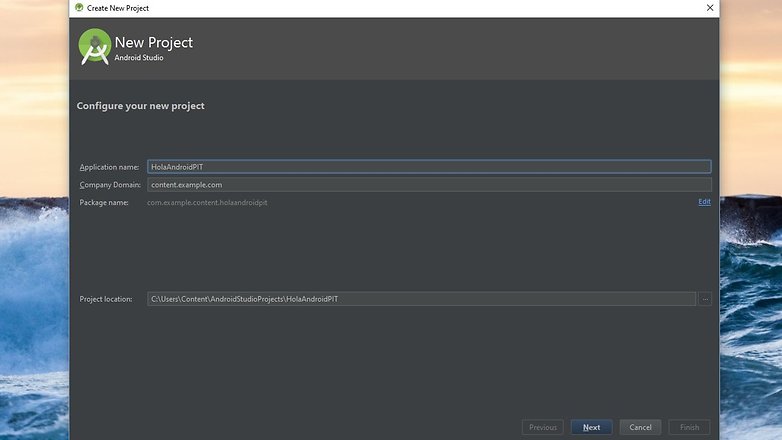
Na janela seguinte, vamos escolher o dispositivo no qual vamos testar nosso aplicativo, que pode ser desde um smartphone ou tablet até mesmo o Google Glass. Uma vez escolhido o aparelho, temos que selecionar o nível da API. Isso quer dizer que se escolhermos a API 23 Android 6.0 (Marshmallow) para nosso app, ele não funcionará em dispositivos que tenham uma versão inferior a esta; ou seja, a grande maioria dos telefones. Este tende a ser um ponto delicado quanto a decisão. Para nosso app, vamos deixá-lo no API 15 e clicar em "Next".
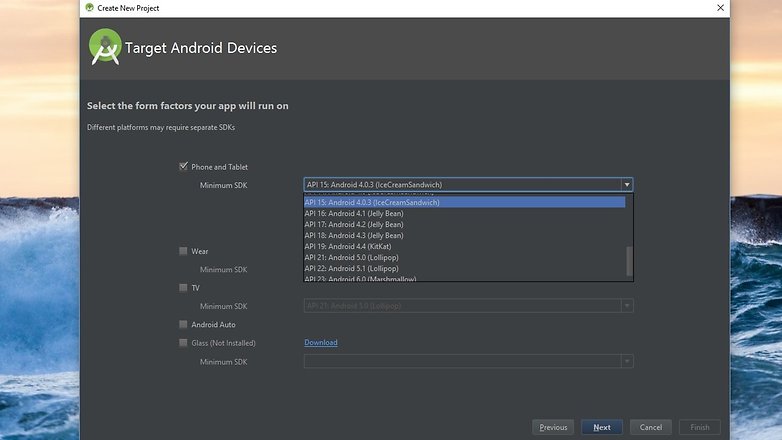
A janela seguinte é para escolher a atividade principal do nosso aplicativo. Não vamos complicar demais nesse etapa, então vamos selecionar uma atividade em branco, chamada de "Blank Activity". Clique mais uma vez em "Next".
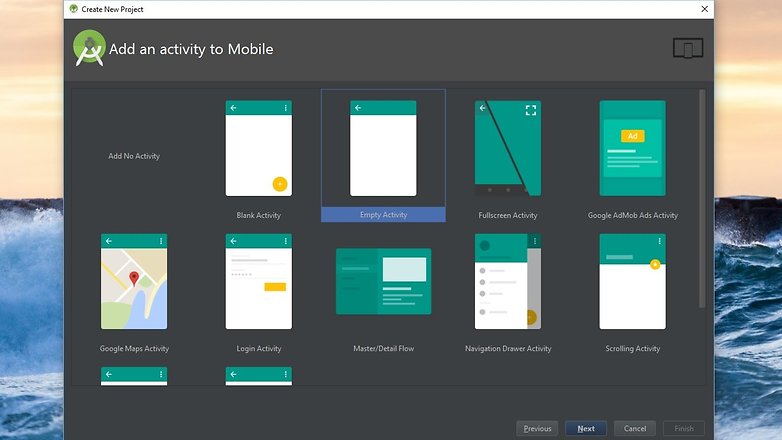
Agora você pode colocar o nome à sua atividade principal, na qual será exibida acima de nosso app. Você pode por o nome que o aplicativo será batizado. Como disse antes, vou nomeá-lo como "HolaAndroidPIT". Depois, temos apenas de apertar em "Finish".
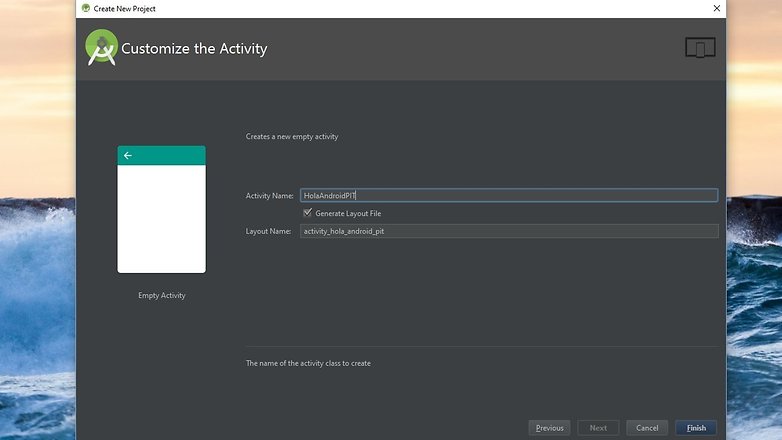
Meu primeiro aplicativo.
Uma vez criado o projeto, vamos ter uma janela, sendo que na parte esquerda veremos a distribuição de pastas e arquivos do projeto (também conhecida como "Árvore"). Ao começar, selecionaremos o arquivo com a extensão .xml de nossa atividade principal, que se encontra dentro da pasta "layout". À direita, é exibido o que está dentro do arquivo e há duas abas abaixo para poder visualizá-lo.
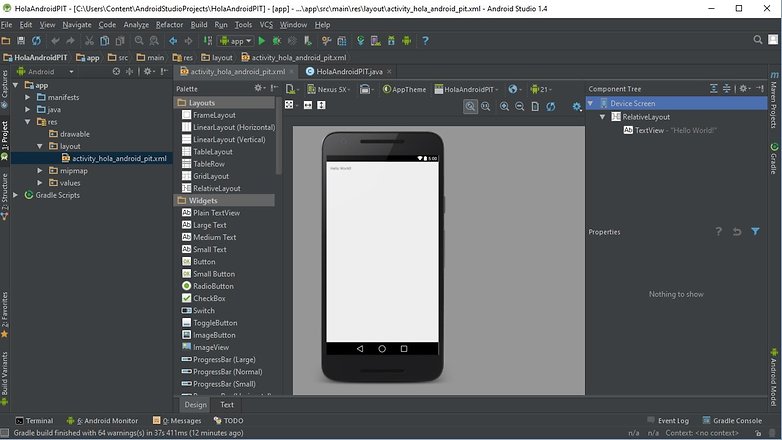
Uma aba é a "Design", que mostra o desenho de como veríamos o nosso app, onde também podemos pegar componentes como botões de menu, para soltá-lo sobre a tela do smartphone. A outra aba é a "Text" e aqui se mostra o código XML de todo o layout dos diferentes elementos que teremos durante a atividade. Se você quer que o seu app funcione bem no final do processo, é preciso se concentrar mais no código do que no design.
Vamos ficar na aba "Design" e agora vamos mudar o texto que aparece acima, à direita. Selecione-o com o mouse. Ele ficará marcado em um box azul. Aperte em qualquer letra e poderá modificar o texto. Escreva o que quiser. Eu, para seguir o planejamento, coloquei "Hola AndroidPIT".
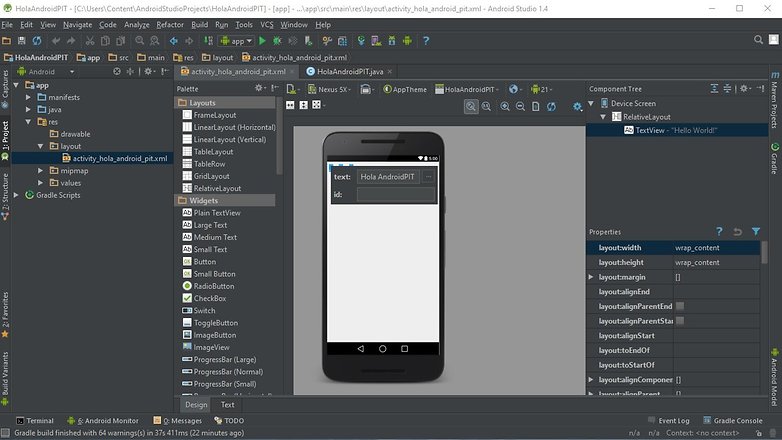
A letra me parece um tanto pequena, logo, vou colocá-la maior, usando a opção de 'textSize'. E no menu de "Properties" (Propiedades) vou selecionar 35dp. Já em 'textStyle' vou marcar "bold", para colocar as palavras em negrito. E também vou colocar a mensagem no centro da tela, arrastando o texto com o mouse.
Na "árvore" de componentes ("Component Tree"), em cima das propriedades, nosso texto tem um pequeno triângulo amarelo de advertência. É o Android Studio informando de possíveis erros no código, incluindo as falhas de ortografia. Por padrão, ele só corrige o idioma inglês e se escrevermos em outra língua, ele marcará como erro. Você pode configurar para que ele detecte outros idiomas, mas, por enquanto, não vamos nos incomodar com isso.
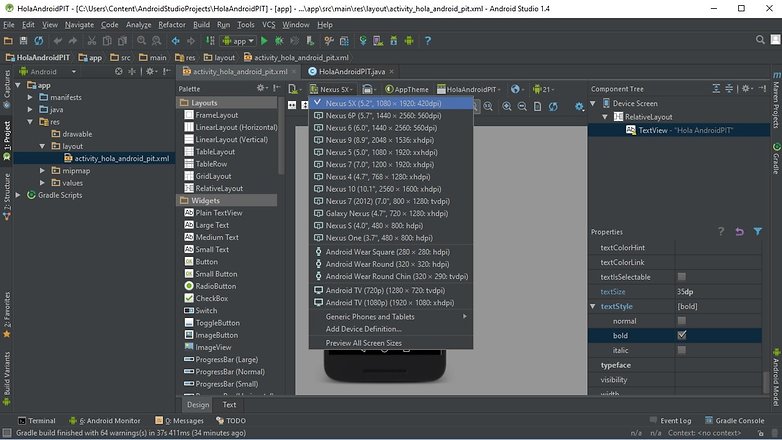
Justo em cima do preview do dispositivo, podemos mudar o mesmo para ver como o app ficará em diferentes tamanhos de tela de smartphones e tablets, mais precisamente da linha Nexus. Acesse a lista e teste mudar para outro dispositivo, um Nexus 9 ou um Nexus 6P, por exemplo.
Se você visualizar um aviso de problemas de "rendering" (renderização) e o dispositivo não é exibido, é possível mudar a visualização da API, cuja opção está um pouco mais à direita do ícone do Android verde com um número.
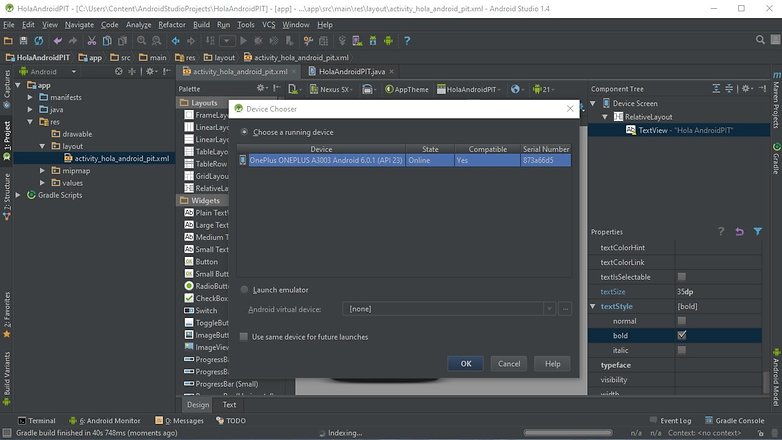
Já estamos prontos para passar o nosso primeiro aplicativo para o nosso dispositivo. No smartphone, ative as opções de desenvolvedor em Configurações e, dentro delas, ative a depuração USB. Conecte o telefone ao computador com um cabo USB. No Android Studio, acima da barra de ícones, busque pelo símbolo de "Play", que é um triângulo verde à direita de um Android junto à palavra "app". Aperte este triângulo e iniciará o ADB.
A seguir, uma janela será exibida com o smartphone que você conectou ao PC. Aperte "OK" e voilá! Já temos o aplicativo rodando dentro do nosso telefone.
Aprendendo a programar aplicativos para Android
Se você quer ir mais a fundo na arte de criar aplicativos, este tutorial básico pode não ser o suficiente. O mundo da programação é algo muito divertido e onde é possível conseguir coisas espetaculares e muita satisfação.
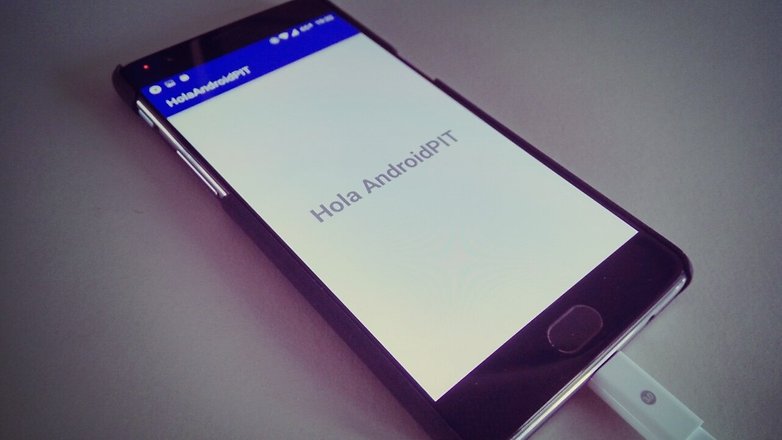
S evocê não sabe nada de programação, quer continuar aprendendo e começar isso com o Android, eu recomendo o curso Android Development for Beginners da Udacity. Ele está em inglês, mas o mundo da programação se move nesse idioma, logo, quanto antes você se acostuma com isso, melhor.
Há também muitos tutorias no YouTube, nos quais você pode aprender de forma autodidata. E, claro, há ainda todo o apoio da grande e estupenda comunidade Android.
Você conseguiu se animar um pouco mais e colocou uma imagem de fundo em seu primeiro aplicativo?
Baseado no artigo de Benoit Pepicq do AndroidPIT França.
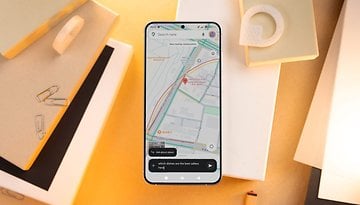
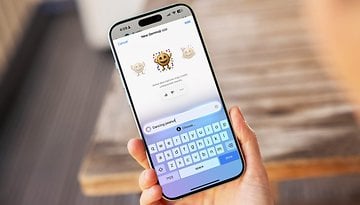
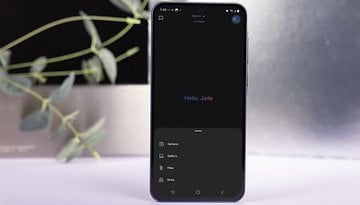



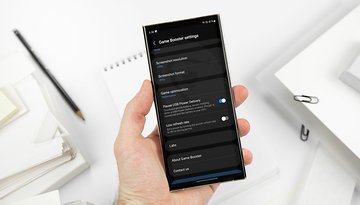







O ideal seria criar o aplicativo e compartilhar upando em algum servidor (MEGA, 4shared, etc) e disponibilizado para outras pessoas usarem
E como seria o método de monetização do APP?
ai o desenvolvedor trabalha de graça rsrs
n estou conseguindo ver o aplicativo no celular nem gerar apk, esta dando erro
É assim que as ideias começam a surgir. Parabéns pela matéria.
darei uma brincada assim que tiver algum tempinho de sobra hahahahah
Galera, publicar o App na Play Store é diferente de desenvolver um App e colocar no seu celular.
Para publicar na Play Store, tem que ter um perfil de Developer na Play Store e pagar 25 dólares anuais.
Para iOS, MacOS e WatchOS, o valor é um pouco mais salgado, 100 dólares anuais, além de você ter que conhecer pelo menos 3 "aprovadores" de Apps para que a Apple publique seu App na App Store.
Então, usem isso para desenvolver para o seu Smartphone. ;-)
As vezes você tem uma boa ideia de um controle financeiro para o seu uso, ou então, quer algo que você tenha autonomia para controlar a iluminação da sua casa via Bluetooth/WiFi, aí, basta seguir os passos que foram informados nessa matéria.
Tks
Melhor comentário, muito útil.
Vlw brother. Já sugeri ao site para fazerem uma matéria sobre isso. rs
essa materia foi demais.
Faz uma matéria ensinando o AndroidPit a colocar Material Design no app.
Colocar material design no AndroidPIT que é bom nada
Eu só partiria para aprender a fazer um aplicativo depois que tivesse uma boa idéia. Não vale perder tempo para publicar algo que já existe e/ou sem utilidade
ótimo artigo, vocês deveriam fazer mais artigos sobre desenvolvimento de apps
Dai a pessoa perde tempo, dinheiro, esforço pra criar um APP e colocar na PlayStore pra galera do HueBr classificar com uma estrela e comentar: "Se for bom volto e dou mais estrelas"!
Esses comentários tem em todos os idiomas. Independente da nota, se for bom, vai fazer sucesso. Ninguém vai deixar de usar o WhatsApp se a maioria mudar a nota para 1.
Gostei , é interessante , agora só falta uma repaginada no app do androidPit-)
Hahahha! Zuero!
Já tem app demais na Play Store. Mais cômodo procurar pronto rs...
E magnata do Boi vai perder tempo pra criar app? Melhor é perder tempo com as inúmeras fazendas de boi né brother Andreu Magnata do boi! ^^