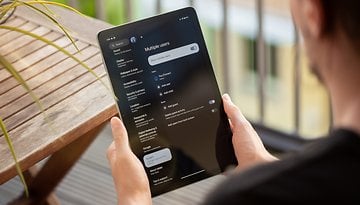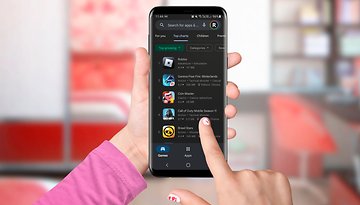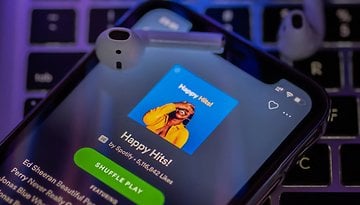Como configurar o acesso à câmera Flash e microfone no Google Chrome


Na semana passada, uma informação relativa a uma rude falha de segurança envolvendo o Flash integrado ao navegador Chrome quase passou despercebida. Usando determinada combinação de códigos e design fictício, uma empresa de pesquisa em segurança reportou que um hacker poderia facilmente ter acesso a webcam e ao microphone do seu computador sem você nunca desconfiar disto. Apesar da Google ter dado uma resposta imediata ao erro, sempre vale seguir o ditado de que "é melhor previnir que remediar", certo"? Assim, saiba como configurar o acesso à câmera Flash e microfone no Google Chrome.
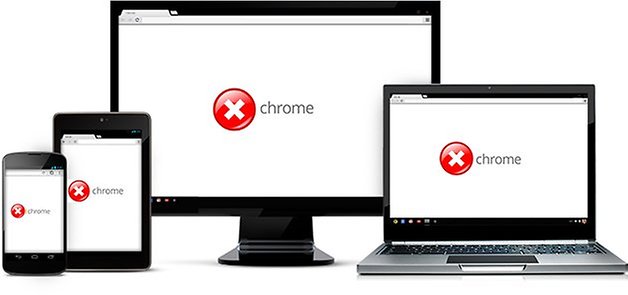
A falha de segurança
Antes de mais nada, é preciso dizer que o Chrome é um serviço considerado seguro e está em constante pesquisa. Dito isso, uma falha no Flash incorporado ao navegador da Google podia expor a câmera e o microfone dos usuários na internet, ou seja, um exploit bem desenvolvido poderia transformar o seu computador em um trasmissor em tempo real de áudio e vídeo. Nada legal, certo?
O ataque consiste na colocação de um elemento transparente do Flash em uma página. Uma vez que o usuário clica em algum elemento do Chrome, o hacker passa a ter acesso à webcam e ao microfone do dispositivo. Como se isso já não bastasse, fica ainda pior. Este bug não está suscetível apenas aos usuários do OS Windows. Uma vez que este é um problema envolvendo o Flash player integrado ao Chrome, este ataque pode acontecer com usuários do OS X, Linux e até mesmo Chrome OS.
Outros navegadores, como Firefox, Opera e IE, lidam de forma diferente com a transparência e, por isso, não oferecem tal bug. Entretanto, assim que a Google tomou conhecimento do problema, corrigiu esta falha de segurança. Como informado no blog do Chrome, no dia 18 de junho, uma atualização para corrigir o erro foi realizada para as plataformas Windows, Macintosh e Chrome.
Procedimento
Apesar do problema ter sido solucionado às pressas pela Google, é sempre bom saber como elevar as sua segurança e privacidade na internet, por isso, saiba como gerenciar as configurações de acesso de sites que usam o plug-in do Adobe Flash Player para integrar a funcionalidade de mídia para coisas como, por exemplo, videoconferência, que talvez precisem de acesso a seu microfone e câmera.
Quando for solicitado ao seu dispositivo o acesso à câmera flash e ao microfone, você pode tomar as seguintes ações:
Permitir: permite que o site acesse a câmera e o microfone no momento. Você também pode marcar a caixa de seleção Lembrar para sempre permitir que esse site acesse a câmera e o microfone.
Negar: impede que o site acesse a câmera e o microfone. Neste caso, preste atenção, pois alguns sites podem não funcionar corretamente se você nega o acesso. Por exemplo, você pode não conseguir participar de uma videoconferência.
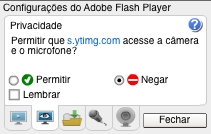
Passo-a-passo
- Clique no menu do Google Chrome na barra de ferramentas do navegador.
- Selecione Configurações.
- Clique em Mostrar configurações avançadas.
- Na seção "Privacidade", clique no botão Configurações de conteúdo.
- Na seção "Câmera Flash e microfone":
- Perguntar-me quando um site quiser usar a câmera e o microfone: marque esta opção se desejar que o Google Chrome o alerte sempre que um site solicitar acesso à câmera e ao microfone.
- Impedir que todos os sites usem a câmera e o microfone: selecione esta opção para negar automaticamente todos os pedidos de sites para acessar a câmera e o microfone.
- Gerenciar exceções: use esta opção para remover permissões concedidas anteriormente para sites específicos.
Caso você opte por "impedir que todos os sites usem a câmera e o microfone", abaixo do botão "Gerenciar exceções", aparecerá a opção para mudar as configurações do Adobe Flash Player para câmera e microfone. Acessando o link, você será redirecionado para o painel de configurações de privacidade do site, em uma página de ajuda do Flash Player, no site da Adobe.
Acesse a opção conforme identificada na imagem abaixo e configure as suas permissões de privacidade para a câmera e/ou microfone, selecionando os websites relacionados na lista oferecida na parte inferior da caixa de diálogo:
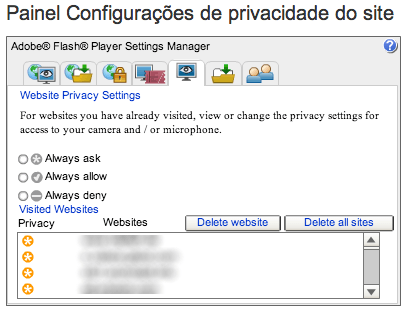
Via Geek Fonte: Google Chrome Support