"O aplicativo parou de funcionar"? 5 dicas para solucionar este erro
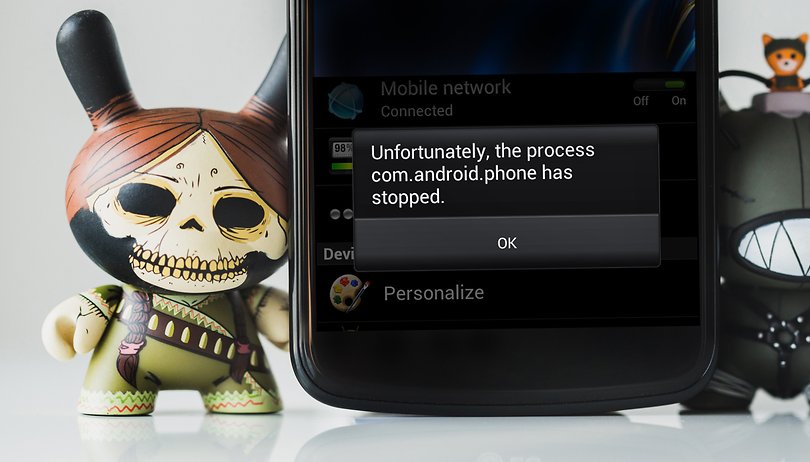

Um problema que assombra até o usuário mais avançado do Android é a mensagem "Infelizmente o aplicativo parou de funcionar". Essa mensagem de erro aparece quando você está usando um app e ele se fecha sozinho na sua cara. Irritante, não é? Felizmente, há algumas dicas para resolver esse erro, evitando que ele destrua os seus nervos. Confira a seguir.
Atualização em 23 de março de 2021: diversos usuários relataram problemas ao tentar abrir aplicativos, que eram simplesmente fechados, acompanhados da mensagem "O aplicativo parou de funcionar". Segundo o Google, o problema foi causado por uma incompatibilidade de atualização do aplicativo de sistema WebView, resolvida com uma nova versão do app disponibilizada na madrugada desta terça-feira (23).
O serviço de sistema é usado por diversos outros apps, o que provocou um efeito em cascata de aplicativos fechados sem motivo aparente. Para solucionar o problema, basta atualizar os aplicativos "WebView do sistema Android" e "Google Chrome" na loja de apps Play Store:
- Abra o app "Play Store";
- Toque no botão de menu "≡";
- Escolha a opção "Meus apps e jogos";
- Atualize os apps "WebView do sistema Android" e "Google Chrome";
- Após a atualização, recomenda-se reiniciar o smartphone.
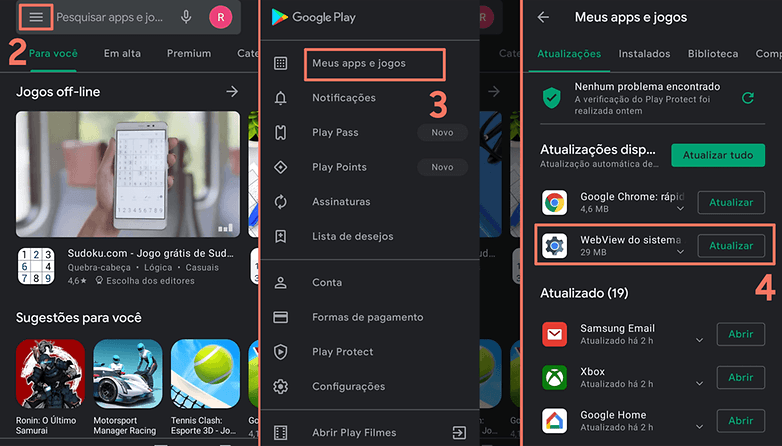
Confira outras dicas para corrigir problemas relacionados à mensagem de erro "o aplicativo parou de funcionar".
Pegue um atalho
- Reinicie o seu dispositivo
- Limpe os dados do aplicativo
- Atualize o aplicativo
- Desinstale e reinstale o aplicativo
- A opção nuclear: restauração de fábrica
1. Reinicie o seu dispositivo
Às vezes tudo o que você precisa fazer é reiniciar seu aparelho, ou seja, desligar e ligar novamente. Com isso o sistema se livra de arquivos temporários que podem estar causando o problema. Basta segurar o botão liga/desliga por alguns segundos e selecionar a opção Reiniciar.
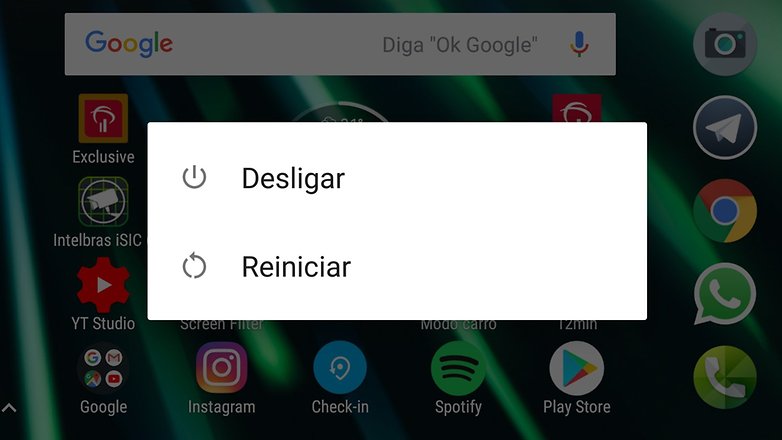
2. Limpe os dados do aplicativo
Esse problema pode afetar apps de sistema, como Contatos e Galeria, mas também pode acontecer com apps de terceiros como Instagram e muitos outros apps. Mas o processo para resolvê-lo é quase sempre o mesmo:
- Vá até Configurações (ou Ajustes ou Configurar);
- Selecione Aplicativos (ou Apps e notificações no Oreo/Pie) > Todos os apps (ou Ver todos os apps no Oreo/Pie);
- Procure o aplicativo que deu erro e toque nele;
- Toque em Armazenamento;
- Toque em Limpar cache. Se isso não resolver, repita o processo e toque em Limpar dados (ou Limpar Armazenamento no Pie).
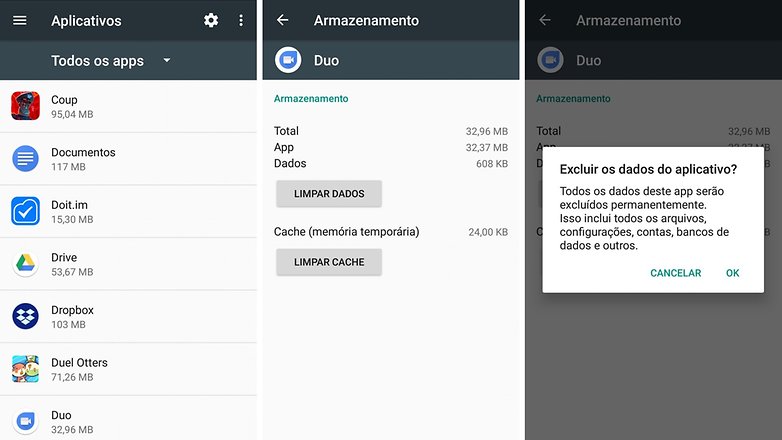
Todos os apps tem um "cache", um "repositório" com dados frequentemente usados, que ajuda o aplicativo a iniciar mais rápido quando você o abre. Um arquivo corrompido no cache pode causar ser a causa do problema, e "Limpar o cache" significa excluir estes dados.
Com isso o app precisará de alguns segundos a mais para abrir na próxima vez que for usado, já que ele terá que "repovoar" o cache com novas cópias dos dados excluídos. Mas se a causa for um arquivo corrompido, o problema irá embora.
Já o botão Limpar dados vai apagar todos dos dados do aplicativo, incluindo pastas, configurações e contas, então não o use se não for necessário. Você precisará logar novamente e seguir todos os passos de configuração do app após realizar este procedimento.
3. Atualize o aplicativo
A atualização de um aplicativo ajuda em muitos dos casos de erro em apps e pode eliminar grande parte dos travamentos e congelamentos causados por eles. Muitas vezes, quando um app começa a dar erro há uma atualização disponível justamente para consertar isso.
Se seu smartphone não tem a atualização automática ativada, abra a Play Store, toque no menu com três linhas no canto superior esquerdo da tela e em Meus apps e jogos. Encontre na lista o app que deseja atualizar e toque no botão Atualizar ao lado dele. Experimente abrir o app e veja se o problema foi embora.
O ideal é deixar a atualização automática de apps sempre ativa, mas como este recurso consome energia e dados, o que é importante se você está sempre em uma rede 3G ou 4G, recomendamos configurar a Play Store para atualizar os apps apenas quando você estiver sob a cobertura de uma rede Wi-Fi. Para isso abra a Play Store, toque no menu com três linhas no canto superior esquerdo da tela, e em Configurações. Toque em Atualizar apps automaticamente e escolha a opção Somente por Wi-Fi.
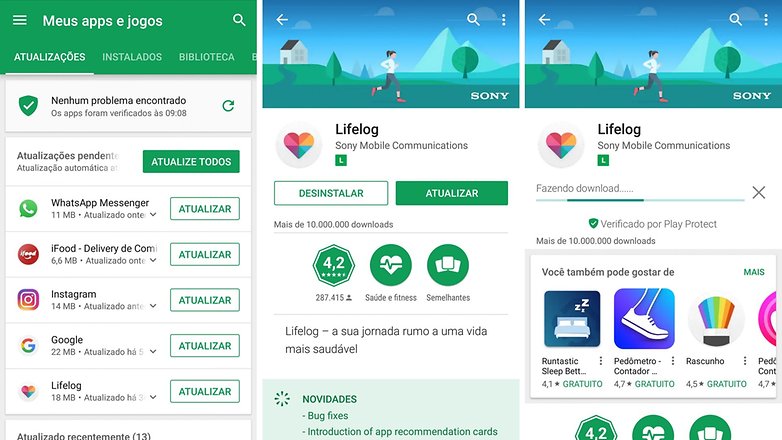
4. Desinstale e reinstale o aplicativo
Se o aplicativo que está com problemas não veio pré-instalado no seu dispositivo, você também pode tentar desinstalá-lo e reinstalá-lo usando a Play Store. Abra a Play Store, toque no menu com três linhas no canto superior esquerdo da tela e em Meus apps e jogos. Toque no nome do aplicativo que deseja remover e clique em Desinstalar, o que pode levar alguns segundos. Depois é só instalar novamente.
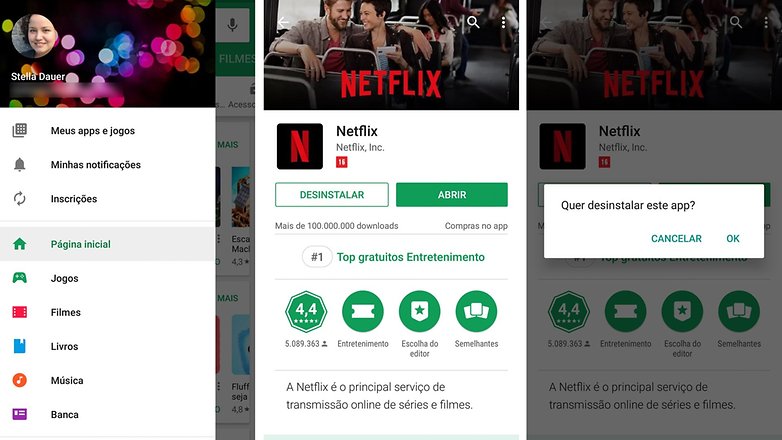
5. A opção nuclear: restauração de fábrica
Esta é a alternativa para quando tudo mais falhar, ou se vários apps estiverem parando de funcionar insistentemente. Pode ser que algum arquivo do sistema esteja corrompido, e o jeito mais rápido de fazer as coisas voltarem a como eram antes é com uma "restauração de fábrica". Ou seja, apagar todos os apps, arquivos e configurações do aparelho, retornando-o ao estado original que tinha quando saiu da fábrica.
Antes de começar, faça um backup de todos os dados do seu dispositivo, já que tudo o que está nele será apagado. Siga os dois tutoriais abaixo para fazer tudo corretamente.
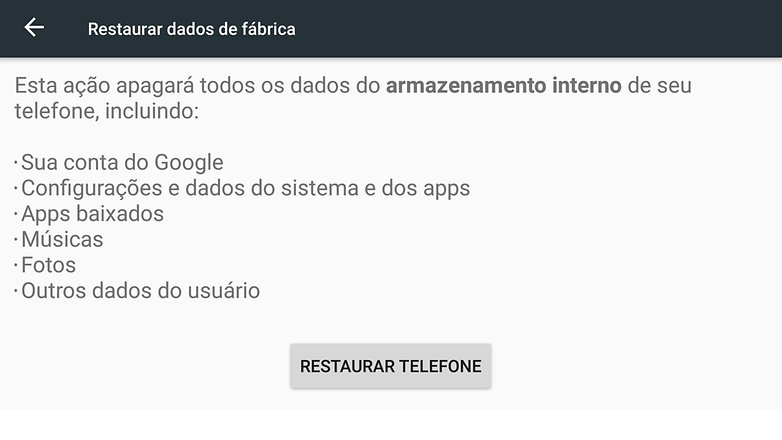
Resumindo a história: primeiro tente reiniciar o smartphone, e se não resolver limpe o cache. Isso pode resolver 70% dos problemas relacionados. Se não adiantar, limpe os dados. Ainda não funcionou? Atualize o app, ou desinstale e instale novamente. Por fim, e apenas em último caso, tente uma restauração de fábrica.
E aí, conseguiu solucionar os erros com as nossas dicas? Você sabe de mais alguma dica que pode ajudar com este problema?

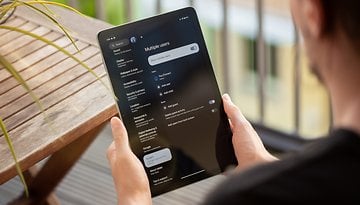

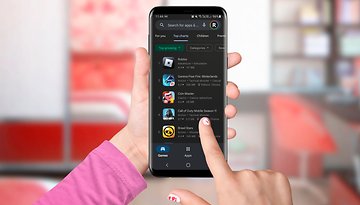



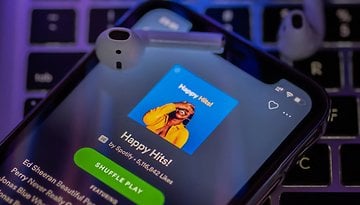




Eu estou besta: o meu app do Banco Inter estava com este problema de interrupção de funcionamento. Eu entrei em contato com o banco e, aparentemente, nem eles sabiam o porquê disso. Acabei de atualizar o Google Chrome e o app voltou a funcionar. Que loucura
-
Admin
-
Equipe
21/09/2021 Link para o comentárioMuitos apps usam o Chrome ou o WebView para exibição de telas (às vezes páginas inteiras).
Aí quando o Google solta uma versão bugada do Chrome na Play Store.......
Quando um dispositivo eletrônico começa a se comportar mal... 99,99% do tempo ele é resolvido com a primeira solução... é extraordinário! hehe
Um dos problemas do Google, é a falta de otimização dos seus aplicativos. Quem usa o YouTube sabe, que vive dando erro fechando e etc. Chrome nem uso mais, recomendo o Brave, mais rápido, seguro, além de economizar franquia e bateria.
Obrigada, o meu deu certo!! EEEEeeeee!!!
O meu aparelho só dava 'tal app parou' pesquisei na Internet achei esse post, atualizei o Chrome e resolveu...
Atualizando o Google Chrome resolveu. Muito Obrigado!
O meu problema foi o primeiro, Obrigado por ter ajudado!??☺️
O meu problema foi esse primeiro, mas o app, ao invés de ter ficado desatualizado, ficou desativado e oa opção de ativar está inválida (clara, como sinal de impossibilitado de modificar). Se descobrir como reverter isso, agradeço muito!
-
Admin
-
Equipe
23/03/2021 Link para o comentárioOlá Bruno,
Nesse caso, vale a pena desligar e ligar o aparelho, e depois tentar novamente atualizar o aplicativo pela Play Store. O Google recomendou tanto a atualização do WebView, quanto a do Chrome.
https://play.google.com/store/apps/details?id=com.google.android.webview
https://play.google.com/store/apps/details?id=com.android.chrome
Outra forma para tentar reativar o app é indo nas "Configurações" do celular:
"Configurações" > "Aplicativos" > botão "⋮" > "Mostrar aplicativos do sistema" > "Android System WebView" > "Ativar"
Atualiza o chrome que vai dar certo. No meu aparelho o WebViee também estava desabilitado. Atualizei o chrome e funcionou. Nem precisou reinicia r