ADB: como baixar os drivers, Fastboot, comandos e mensagens de erro


Você quer aprender a controlar o Android Debug Bridge a partir do seu computador Windows, macOS ou Linux? Veja aqui tudo sobre as principais ferramentas do ADB, encontre os drivers para Windows, instale no macOS ou no Linux, conheça os comandos mais importantes e encontre soluções para as mensagens de erro mais comuns.
O Android Debug Bridge (ADB) é uma interface lógica entre o seu smartphone Android e seu computador pessoal. Através dele, comandos podem ser enviados diretamente do PC para o smartphone (confira a lista de comandos disponíveis). O uso mais comum para o ADB é o rooteamento do telefone, instalação de firmwares diferentes ou de atualizações de software.
- Nosso guia completo sobre root no Android
- Atualização para Android 11: quais smartphones receberam ou devem receber o update
Pegue um atalho
- O que é ADB
- O que é fastboot
- O que são drivers
- Como ativar a depuração USB (debug)
- Instalar drivers ADB no Windows
- Como instalar o ADB Tools no Windows
- Instalando o ADB no Linux e macOS
- Rodando o ADB no computador
- Comandos do ADB
- Soluções para erros comuns com o ADB
- Instalando uma atualização usando o ADB
O que você precisa saber
O que é ADB?
O ADB, ou Android Debug Bridge, é uma ferramenta de controle por linha de comando que faz a "ponte" entre um PC e um dispositivo Android. Em outras palavras, é uma programa de comunicação entre o seu smartphone e o computador. Ele é acessado pelo prompt de comando do Windows ou pelo terminal do macOS ou Linux e é usado para enviar comandos ao Android a partir do computador, ou seja, é um modo prático para se fazer root, instalar novas ROMs ou só resolver problemas no smartphone.
O que é fastboot?
O fastboot é basicamente uma ferramenta de diagnóstico usada para modificar o sistema de arquivos Android a partir de um computador quando o telefone estiver em modo bootloader. Os comandos são básicos e incluem, por exemplo, "flash" (instalar) de uma imagem de boot ou um bootloader.

O que são drivers?
Um driver é um pequeno programa que permite a um sistema operacional — o Windows/macOS/Linux, no caso — reconhecer um aparelho e interagir com ele ou o utilizá-lo. Cada aparelho e componente tem seu próprio driver, como o HD, mouse, teclado, placa de vídeo, impressora, câmera, etc.
Em nossos smartphones, não só o celular usa um driver, como também o ADB e o modo fastboot, já que são dispositivos e ferramentas diferentes para o computador. Resumindo, o Windows precisa de um driver para o smartphone, um para o fastboot e outro para o ADB. E isso vale para todos os smartphones.
Ativando a depuração USB
Para ativar a depuração USB no seu celular — também conhecido como USB debugging - abra o aplicativo de Configurações do smartphone e siga os passos a seguir:
- Vá em Sobre o telefone/dispositivo ou em Sistema > Sobre o dispositivo;
- Toque 7 vezes em Número de compilação ou em Número da versão;
- Uma mensagem informando que o Modo do desenvolvedor foi ativado (ou já está ativado) aparecerá;
- Depois, volte para Configurações > Sistema > Opções do desenvolvedor e habilite a opção Depuração USB.
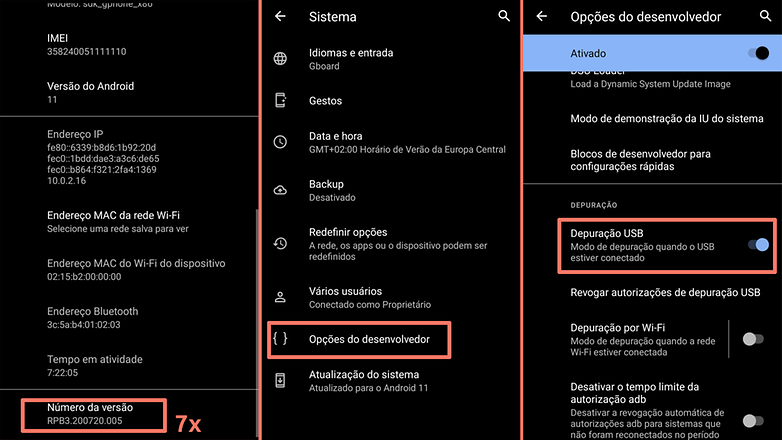
Mudando o modo de conexão USB
Conecte o smartphone ao PC e puxe a aba de notificações do topo da tela. Nela, toque na notificação do Sistema Android. Escolha qualquer um dos modos de transferência: Transferência de Arquivo, Transferência fotos MTP ou PTP.
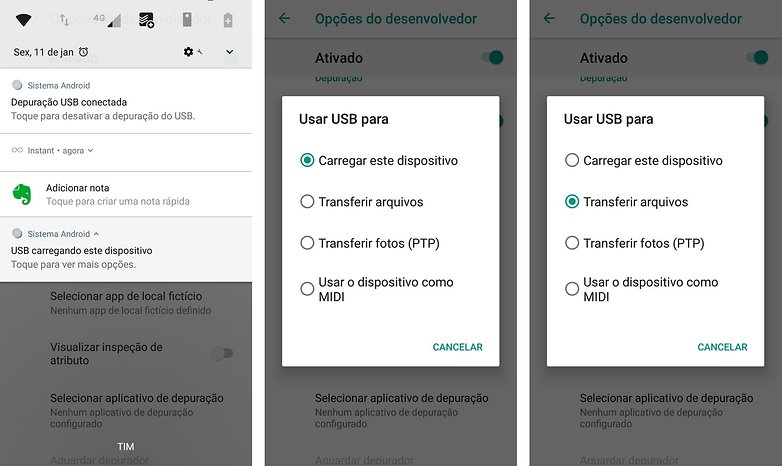
Drivers para Windows
Em nosso teste com o Windows 10, não foi necessário instalar drivers adicionais para acessar imediatamente a interface do ADB. Até o Windows 7, a comunicação entre o computador e o smartphone era mais complexa.
Se a interface ADB não for reconhecida, você deve primeiro baixar e instalar um driver ADB. O Google fornece uma lista de drivers genéricos para diferentes fabricantes de smartphones, bem como instruções específicas para Windows 10 e 8.1, nesta página de ajuda.
Como alternativa, o ADB Driver Installer promete ser uma solução universal para o problema. Acesse o site do programa e clique em ADB Driver Installer. Abra o arquivo ZIP e depois o arquivo EXE contido nele. Dependendo da versão do Windows e dos privilégios da conta de usuário será preciso confirmar o acesso de administrador do programa.
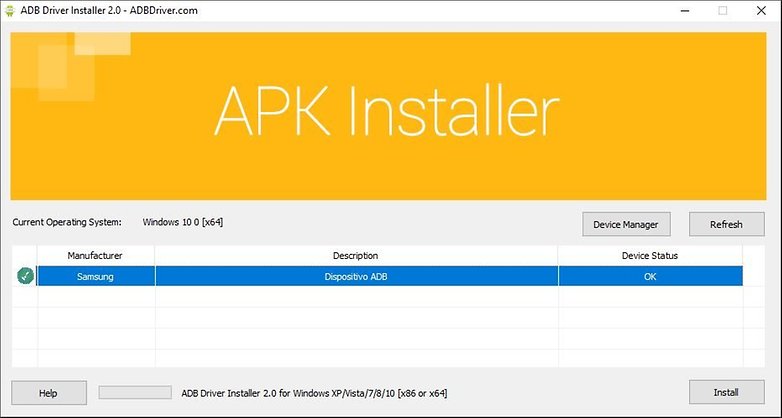
Com o ADB Driver Installer aberto, conecte seu smartphone ao computador e siga os passos:
- Clique em Refresh para que o programa detecte seu smartphone;
- Caso o aparelho não seja listado, confirme se a depuração USB está ativa e o celular está com o modo de Transferir arquivos selecionado;
- Selecione o seu smartphone na tela do ADB Driver Installer e clique em Install.
É comum que o programa mostre um nome genérico — "Dispositivo ADB", por exemplo — no campo Description. Nesse caso, confirme o nome da fabricante do seu celular/tablet, que deve ser exibido no campo Manufacturer.
Como instalar as ferramentas do ADB no PC
No site do Google para desenvolvedores, a empresa oferece os downloads das ferramentas ADB atuais com o nome de Platform Tools, que inclui tanto o ADB quanto o Fastboot. Lá você também encontrará explicações sobre as mudanças mais recentes nas atualizações do ADB. Os arquivos têm menos de 20 MB, economizando tempo e espaço em comparação com o kit completo de desenvolvimento de software do Android.
As versões atualizadas das ferramentas ADB do Google podem ser baixadas dos seguintes links:
- Baixe o ADB para Windows aqui;
- Baixe o ADB para Linux aqui;
- Baixe o ADB para macOS aqui.
- Caso o link não funcione, acesse a seção de downloads da SDK Platform Tools nesta página.
No Windows, descompacte o arquivo baixado e abra a pasta platform-tools criada. Clique na barra de endereços do gerenciador de arquivos, digite o comando cmd e pressione enter para abrir uma janela de prompt de comando. O ADB pode ser usado pelo app PowerShell, mas alguns comandos podem precisar de adaptações com ele.
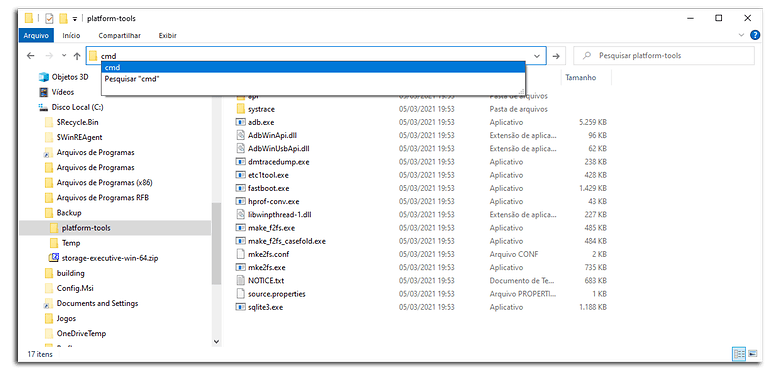
No Linux ou macOS basta descompactar o arquivo baixado e acessar a pasta criada pelo terminal.
Instalando o ADB no Linux e macOS
Os sistemas Linux e macOS são baseados em Unix, o que deixa o processo mais fácil, já que não precisamos nos preocupar com os drivers. Além disso, as ferramentas se mantêm atualizadas graças aos sistemas de gerenciamento de pacotes.
Usuários no Mac podem instalar o gerenciador Homebrew e rodar o comando brew cask install android-platform-tools no aplicativo Terminal do computador. Usuários Linux precisam procurar no sistema por android-platform-tools e instalá-lo.
Rodando o ADB no computador
Depois de instalado o ADB no PC, conecte o smartphone com o modo de depuração ativado e rode o comando adb devices na janela de comando. O terminal indicará um dispositivo não autorizado, e a autorização será pedida no seu smartphone. Você deve conceder essa permissão, como mostrado na figura abaixo.
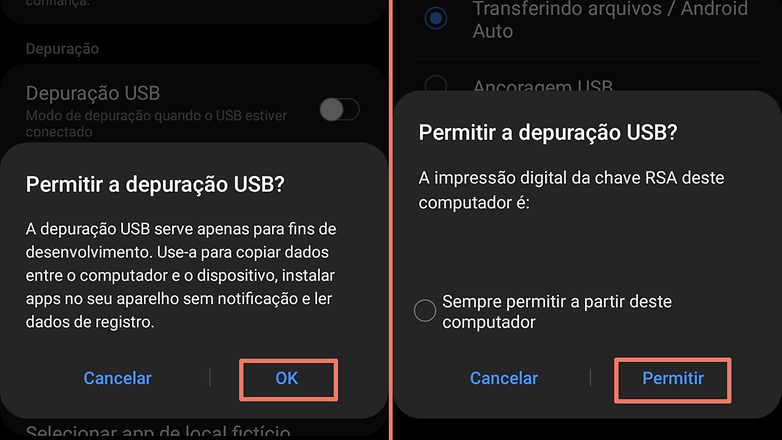
Após conceder a a autorização no celular, o comando adb devices irá exibir no PC um código e a palavra "device" dentro da lista de dispositivos conectados (List of devices attached), no lugar da palavra "unauthorized". Caso a mensagem não seja exibida, verifique se os drivers estão corretamente instalados.
Comandos do ADB
Com o ADB instalado e ativo, já podemos conhecer os principais comandos do ADB. Cada vez que executar o programa, certifique-se de que o programa reconheceu corretamente o smartphone:
- adb devices: lista os dispositivos conectados;
- adb backup: faz o backup dos aplicativos e dados;
- adb sideload / adb install: instala apps e atualizações.
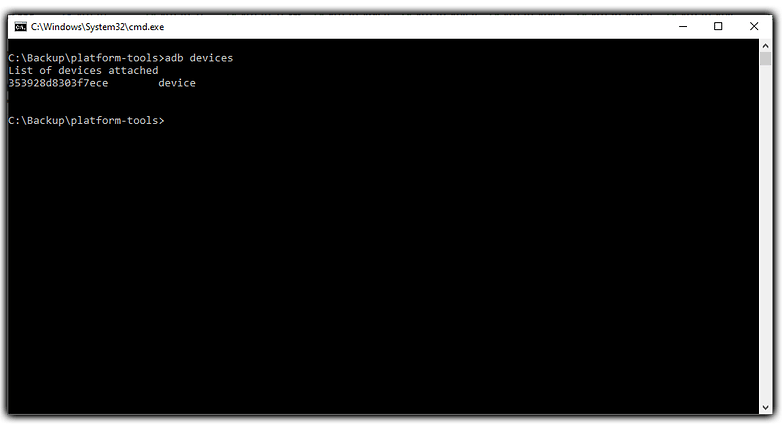
- adb devices: Com esse comando, você tem uma visão geral de todos os dispositivos conectados ao computador com suporte ADB. Aqui você pode ver o identificados do dispositivo e o status dele. Se a palavra Unauthorized (não autorizado) aparecer, isso significa que é necessário permitir que o computador se comunique com o smartphone;
- adb kill-server: fecha o ADB no computador. É útil para reiniciar a sessão atual do ADB em caso de problemas. O comando oposto, adb start-server, é executado automaticamente pelo ADB;
- adb sideload [update.zip]: esse comando é usado para instalar arquivos, como atualizações oficiais, no seu telefone. Instalações mais complexas, como as de custom ROMs, no entanto, devem ser feitas através da interface fastboot;
- adb install [android app].apk: é usado para instalar um app Android (apk) no seu smartphone ou tablet;
- adb backup -f FullBackup.ab -apk -all: aqui a ideia é fazer backup dos dados do seu app. Na prática, os resultados não são confiáveis. Nem todos os apps permitem um backup pelo ADB, ou seja, talvez seja melhor você usar um método alternativo;
- adb restore [backup.ab]: restaura um backup;
- adb reboot: reinicia do seu smartphone;
- adb reboot recovery: reiniciar o celular em modo recovery;
- adb reboot bootloader: faz o reboot para o bootloader. Nesse modo, você pode se comunicar com o dispositivo pelo comando fastboot.
- adb push [pasta no computador / nomedoarquivo.extensão] [Pasta no smartphone]: esse comando copia um arquivo da pasta indicada no seu computador para a pasta indicada do seu smartphone;
- adb pull [pasta no computador / nomedoarquivo.extensão] [Pasta no smartphone]: ao rodar esse comando, você salvo o arquivo do seu smartphone no seu computador. Se o diretório não for especificado, o arquivo irá para a pasta do executável ADB ou para o diretório /home;
- Por exemplo, a sequência a seguir tira um print da tela do celular (1), copia o arquivo para o PC (2) e apaga o arquivo do smartphone (3):
- adb shell screencap -p /sdcard/screenshot.png
- adb pull /sdcard/screenshot.png
- adb shell rm /sdcard/screenshot.png
- adb help: dá uma visão geral de todos os comandos, sintaxe e a ajuda do ADB;
ADB Shell: a pílula vermelha
Enquanto os comandos listados acima têm funções mais específicas, o shell do ADB abre inúmeras opções. Para usá-lo basta digitar...
- adb shell
... a tela do terminal então passará a ter acesso direto ao smartphone. Com ele, você deixa de executar os comandos no computador, mas sim no próprio celular ou tablet. Por causa disso, a sintaxe dos comandos muda de acordo.
No caso do Android, por se tratar de um sistema baseado no Linux, os comandos já são conhecidos dos usuários do SO em PCs, com direito ao preenchimento automático de comandos e nomes apertando a tecla TAB. Entre os comandos do ADB shell podemos citar os seguintes exemplos:
- cd sdcard: vai para o diretório "sdcard";
- ls: lista os conteúdos do diretório atual;
- df -h: exibe as partições montadas, além do espaço usado e disponível;
- top: lista processos ativos (pressione Ctrl+C para sair);
- mount: lista os sistemas de arquivos disponíveis;
Você pode filtrar por termos específicos usando o complemento "| grep [termo de busca]". mount | grep f2fs, por examplo, exibe se há sistemas de arquivos f2fs.
Para sair do ADB shell basta usar o comando exit ou a combinação de teclas CTRL+C.
- Como desfazer o root do seu dispositivo Android
- Problemas que podem ocorrer pós root e como resolvê-los
Erros do ADB: mensagens de erro comuns e soluções
- Command Not Found (comando não encontrado): há um erro na digitação do comando ou o comando enviado não está disponível na sua versão do ADB. Confira o comando pela ajuda do ADB ou atualize para uma nova versão do ADB;
- No Device (sem dispositivo): o cabo USB não está conectado corretamente, a interface ADB não está rodando no seu smartphone ou o computador não reconhece o celular. Tente usar uma porta USB diferente, outro cabo, ative novamente a depuração USB, confira os drivers, o computador ou reinicie o smartphone e o PC;
- Server is out of date (servidor desatualizado): a versão do ADB no seu computador e a versão do Android no seu smartphone devem ser compatíveis. Atualize a versão do ADB baixando uma nova versão da ferramenta;
- Waiting for device (aguardando pelo dispositivo): este erro é basicamente o mesmo do No Device. O seu computador não reconhece o seu smartphone. Tente as soluções acima.
Exemplo: instalando uma atualização usando o ADB
Troque o nome do arquivo de update do smartphone para update.zip. Coloque esse arquivo da atualização dentro da pasta de usuário (para o macOS e Linux) ou na raiz do sistema para o Windows, tudo no computador.
Desligue o seu aparelho, e com ele ainda conectado ao computador via cabo USB, ligue ele com o botão de energia e o de volume para baixo apertados. Quando o menu aparecer, use os botões de volume para selecionar a opção Recovery Mode. Outra forma de fazer isso é rodando o comando adb reboot recovery na pelo terminal, com o smartphone ligado normalmente.
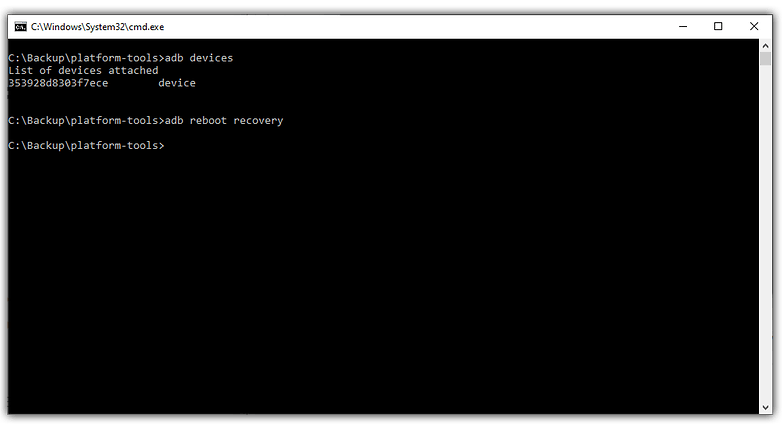
Caso o aviso No command apareça, mantenha pressionados os botões de energia e volume para cima por três segundos, depois solte o botão de volume, até que um novo menu, apenas com palavras, apareça. Usando os botões de volume, selecione Apply update from ADB.
Na janela de comando, rode adb sideload update.zip. Aparecerá uma porcentagem progressiva no terminal, e na tela do seu smartphone aparecerá a frase Installing update.... Basta deixar rodando que o update será feito sozinho a partir daí.
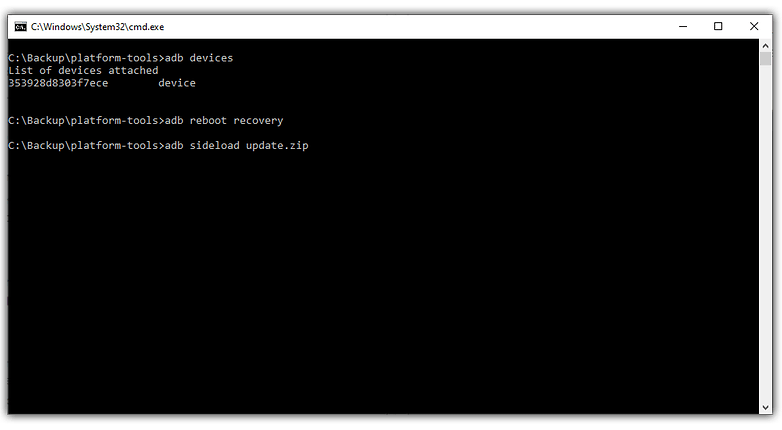
Quando finalizar, você volta ao menu de palavras e a frase no final da tela será Install from ADB complete. Você pode então selecionar Reboot system now no menu.
E agora?
Agora você conhece os modos pelos quais pode modificar o seu smartphone. Seja instalando um update, fazendo root, ou instalando um firmware diferente, você terá controle total sobre o seu telefone.
Precisa de mais ajuda? Use os comentários.
Artigo atualizado em março de 2021 com os caminhos de comandos/opções mais recentes, novas capturas de tela, ajustes de formatação e links atualizados para o pacote de ferramentas ADB. Comentários antigos foram preservados.

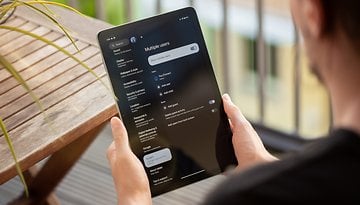

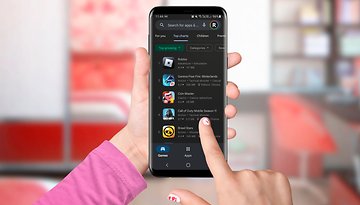








Acredito que o bootlader do gadget tem que estar desbloqueado , senão da zebra .
olá, entrei nessa opção adb slideload porém não estou conseguindo voltar no menu de opções, por favor me ajudem !!!!!!!!!!
Adicione a variavel path do windows o caminho do adb, ex: C:\Users\desenvolvedor\AppData\Local\Android\Sdk\platform-tools
Gostaria de saber se tem como instalar a ROM stock pelo ADB sem desbloquear o bootloader.
* daemon not running; starting now at tcp:5037
* daemon started successfully
82db8f8c unauthorized
apareceu isso logo após o comando
Meu ADB fica dando esse erro: 'adb' não é reconhecido como um comando interno
ou externo, um programa operável ou um arquivo em lotes.
'adb' não é reconhecido como um comando interno
ou externo, um programa operável ou um arquivo em lotes.
Também estou com o mesmo problema, não achei solução...
É possível usar o adb pra mover aplicativos da memória interna pro cartão sd? Eu já usei o adb pra deixar o cartão sd como memória interna, mas quando vou instalar um aplicativo ele instala direto na memória interna e acusa que tá sem memória sendo que tem uns 7gb disponíveis no cartão sd.
Em breve tudo isso pelo Windows powershell
Muito bom artigo, bem informativo.
ola,muito boa a matéria,mas esta faltando alguns detalhes,sou iniciante como vários que devem estar com a mesma duvida.Vc diz mudar o nome update para update.zip ,onde esta a pasta ?,e vc diz colocar na raiz do sistema no windows,como fazer isto se o android esta no modo recovery ou 'e no sistema do windows ?
Modifiquei o texto pra ver se a compreensão fica melhor, Rodrigo! E sim, é na raiz do Windows
System32?