WhatsApp Web não funciona? Como resolver os problemas mais comuns
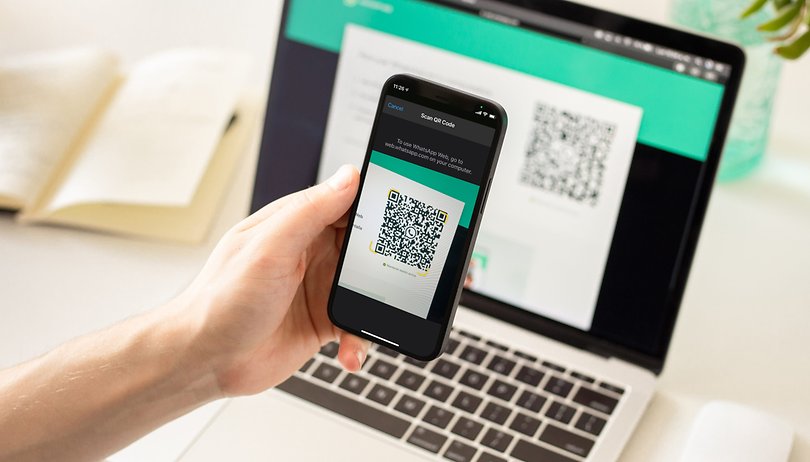

A versão web do WhatsApp é bastante popular e utilizada por milhares de pessoas todos os dias. Neste artigo, responderemos às dúvidas mais comuns a respeito do WhatsApp Web. O Zap Web caiu no PC? O código QR não funciona? Confira a solução dos principais problemas abaixo.
Pegue um atalho
- O que é necessário para usar o WhatsApp Web
- Como usar o WhatsApp no meu PC, Windows ou Mac
- Código QR do WhatsApp Web não aparece
- Como resolver problemas de leitura do QR code no celular
- Não consigo enviar ou receber mensagens no WhatsApp Web
- Como receber notificações no WhatsApp Web?
- Como silenciar temporariamente as notificações de um contato ou grupo
- Como enviar fotos ou vídeos pelo WhatsApp Web
- Como mandar uma mensagem de voz pelo WhatsApp no PC
- Como salvar uma foto ou vídeo do WhatsApp no computador
- Como usar o WhatsApp no iPad ou tablet Android
Do que preciso para usar o WhatsApp Web
- Em primeiro lugar, é preciso usar um navegador compatível, por exemplo:
- Em PCs Windows ou macOS, você pode baixar e instalar o WhatsApp Desktop;
- Por fim, é necessária uma conexão estável tanto no PC quanto no celular, de preferência usando a mesma rede Wi-Fi.
Como baixar o WhatsApp no meu PC, Windows, Mac, iPad ou tablet
Para usar o WhatsApp Web, você deve sincronizar seu celular com o seu computador (ou tablet) da seguinte maneira:
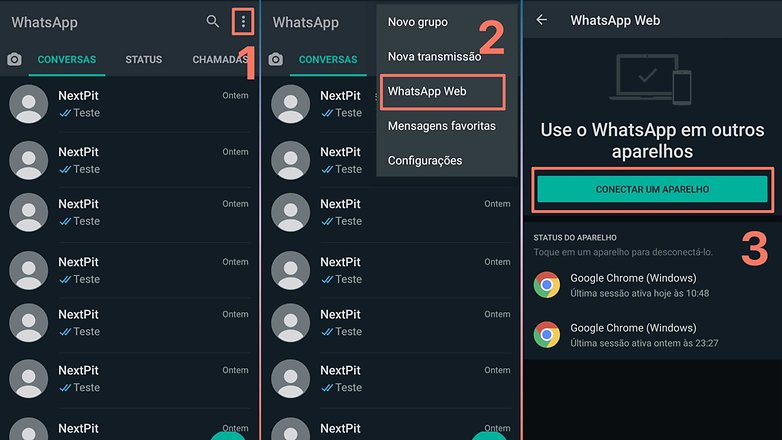
- Vá até o site web.whatsapp.com usando o navegador (Chrome, Firefox, Edge, etc.);
- Abra o WhatsApp no seu celular;
- Abra o menu no botão ⋮;
- Escolha a opção WhatsApp Web;
- Toque no botão Conectar um aparelho;
- Aponte a câmera do celular para o código QR mostrado no computador/tablet;
- Em seu celular, vá até WhatsApp Web para ver os Computadores Ativos ou para finalizar uma das sessões do WhatsApp Web.
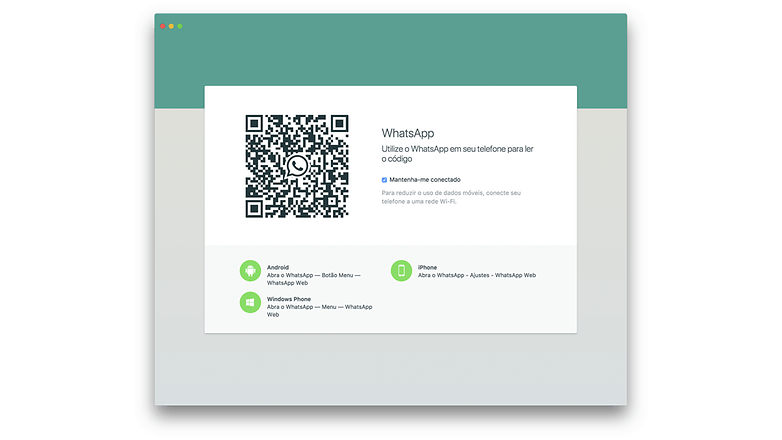
Código QR do WhatsApp Web não aparece?
Se ao abrir o WhatsApp Web no PC o código QR não aparece, pode haver um problema com uma das extensões do navegador. A maneira mais fácil de consertar o problema é abrir uma janela anônima ou privada do navegador e iniciar o WhatsApp Web. Se isso funcionar, verifique qual extensão pode ser responsável pelo problema.
Em alguns casos. o antivírus pode evitar a execução do código usado para gerar o QR Code. Desative temporariamente o programa e verifique se o WhatsApp Web funciona. Caso funcione, reative a proteção e verifique as configurações do antivírus para liberar a página do WhatsApp Web.
Como resolver os erros de leitura do QR Code no WhatsApp Web
Às vezes, o WhatsApp Web pode até exibir o código QR corretamente no PC, mas ele não consegue ser lido pelo celular. Isso geralmente se deve ao fato de que a imagem está muito pequena e a câmera do smartphone tem problemas para detectá-la. Mas este é um erro muito fácil de contornar.
Simplesmente amplie a página pressionando as teclas Ctrl e + no teclado para que o código preencha a maior parte da tela. Você também pode manter pressionada a tecla Ctrl e aumentar o zoom na página usando a rodinha do mouse, ou ainda fazendo um gesto de pinça com os dedos em tablets ou notebooks com tela touch.
E não custa lembrar, por via das dúvidas, confira se a câmera do celular está suja...
Não consigo enviar ou receber mensagens no WhatsApp Web
Esse problema pode estar relacionado à conexão tanto do celular quanto do computador.
1. Conexão do celular
O WhatsApp Web não passa de uma extensão para o PC ou tablet do WhatsApp instalado no seu celular. Ele se conecta ao smartphone para sincronizar as mensagens, e dessa forma você pode usar o mensageiro também no PC.
Em outras palavras, se você não consegue usar o WhatsApp no celular, não conseguirá usá-lo no computador. As seguintes medidas podem fazer com que o 'zap web' funcione novamente no seu celular Android:
- Reinicie o seu telefone (desligue e ligue novamente);
- Atualize o WhatsApp para a versão mais recente na Google Play Store ou Apple App Store;
- Desligue e ligue novamente o Wi-Fi;
- Tente conectar a diferentes pontos de acesso Wi-Fi;
- Confirme que o uso de dados está ativado (Configurações do Android > Redes Sem Fio e Outras > Redes Móveis);
- Vá nas Configurações > Uso de Dados > Botão de menu > assegure-se que Restringir dados em segundo plano está desativado;
- Reinicie seu roteador de Wi-Fi ou modem da operadora de internet fixa;
- Atualize o seu Android OS para a versão mais recente para o seu aparelho;
2. Conexão do computador
Se continuar tendo problemas em enviar ou receber mensagens via WhatsApp Web, provavelmente há um problema de conexão no seu computador. Siga os passos abaixo para solucioná-lo:
- Confira se conexão com a internet está ativa;
- Atualize a página (geralmente com a tecla F5 ou a combinação CTRL+R).
Persistindo o problema, será preciso sair do WhatsApp Web e reiniciar a sessão do serviço:
- Clique no botão do menu de três pontinhos ⋮, selecione Desconectar e siga as instruções da tela para entrar com a conta novamente.
Como receber notificações no WhatsApp Web?
O que seria de um serviço de mensagens se não tivesse notificações? No WhatsApp Web, elas aparecerão no canto inferior direito da tela do seu computador (superior no macOS e alguns Linux). Se não estiver recebendo notificações no WhatsApp Web, faça o seguinte:
- Ative as notificações do WhatsApp Web no navegador;
- Certifique-se de que não silenciou as notificações;
- Certifique-se de que não ativou a opção “Não perturbe” no WhatsApp Web.
Como ativar as notificações do WhatsApp Web
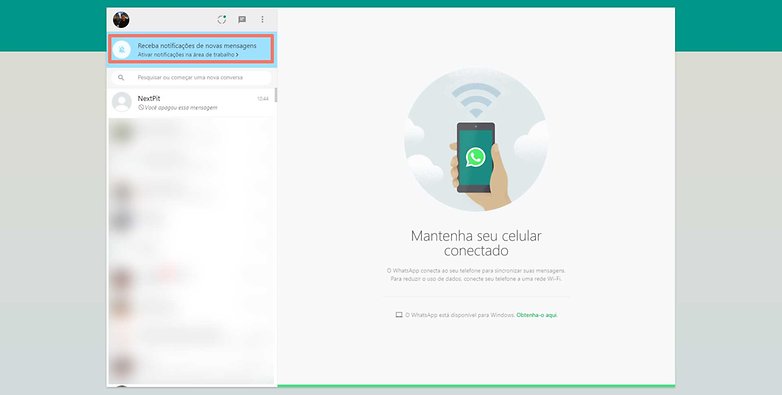
- Na caixa azul do alto da lista de conversas, você deve clicar em Ativar notificações na área de trabalho;
- Siga as instruções e clique em Permitir para ativar as notificações;
- Se não conseguir ver a caixa azul, tente atualizar a página. Se o problema persistir, significa que pode ter silenciado ou bloqueado notificações do WhatsApp Web.
Como liberar as notificações do WhatsApp Web no Google Chrome
- Dentro do Chrome clique no menu de três pontos ⋮ e depois em Configurações > Configurações do site;
- Clique em Notificações, ative a opção Os sites podem pedir para enviar notificações;
- Caso a lista Bloquear tenha o site do WhatsApp Web — https://web.whatsapp.com:443 — clique no botão de três pontos ⋮ e depois em Permitir;
- Volte para a tela do WhatsApp Web e a partir de agora você deverá ver a caixa azul no topo da sua lista de conversas;
- Siga as instruções na tela e clique em Permitir para ativar as notificações.
Como silenciar temporariamente as notificações de uma pessoa ou grupo
Você pode pausar as notificações do WhatsApp Web para um contato ou grupo temporariamente por 8 horas, 1 semana ou para sempre. A configuração é a mesma realizada no celular:
- Abra uma janela de conversa;
- Clique no botão ⋮ do contato ou grupo;
- Escolha a opção Silenciar notificações;
- Escolha o período desejado e toque em Silenciar notificações.
Como enviar vídeos ou fotos pelo WhatsApp Web
Em primeiro lugar, deve-se dizer que existe um limite de 16 MB para o envio de vídeos. Para enviar fotos ou vídeos, faça o seguinte:
- Clique no ícone de clipe de papel no rodapé da tela de conversas;
- Selecione a opção Fotos e Vídeos para enviar um arquivo gravado no PC;
- Escolha o arquivo desejado no computador;
- Clique na seta de enviar, como no app;
- Como alternativa, você também poderá arrastar e soltar o arquivo no campo de texto para enviá-lo.
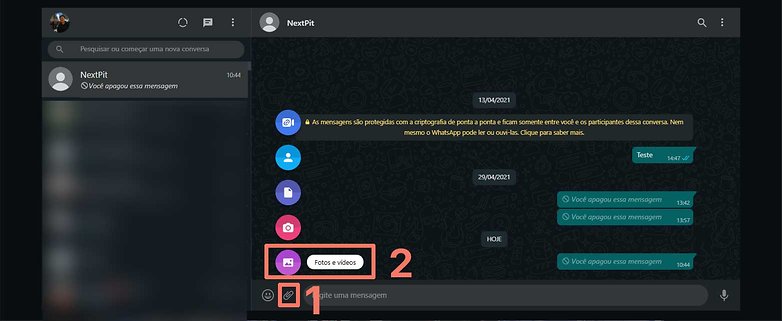
Como enviar uma mensagem de voz pelo WhatsApp Web
- Clique no botão de microfone ao lado direito do campo de mensagem de texto para começar a gravação de áudio;
- Fale ao microfone do seu computador;
- Ao terminar sua gravação, clique no ícone de tique para enviar a mensagem de voz;
- Você pode clicar no ícone de X a qualquer momento para cancelar a gravação.
Como salvar uma foto ou vídeo no seu PC
Para baixar arquivos recebidos no WhatsApp Web para o computador basta seguir estes passos:
- Passe o mouse sobre a foto ou vídeo recebido;
- Clique no botão V;
- Escolha a opção Baixar.
A foto ou vídeo será gravada na pasta de Downloads do Windows, macOS ou perfil do Linux.
Como instalar e usar o WhatsApp em um tablet Android ou iPad
Sim, o WhatsApp Web pode ser usado no seu tablet Android ou iPad. Mas o funcionamento do Zap no tablet segue as limitações do mensageiro no PC, por exemplo a necessidade de manter o celular conectado à internet:
O principal cuidado no tablet é confirmar que a página está na versão Para computador. O mesmo truque pode ser usado inclusive para acessar uma segunda conta do WhatsApp no celular.
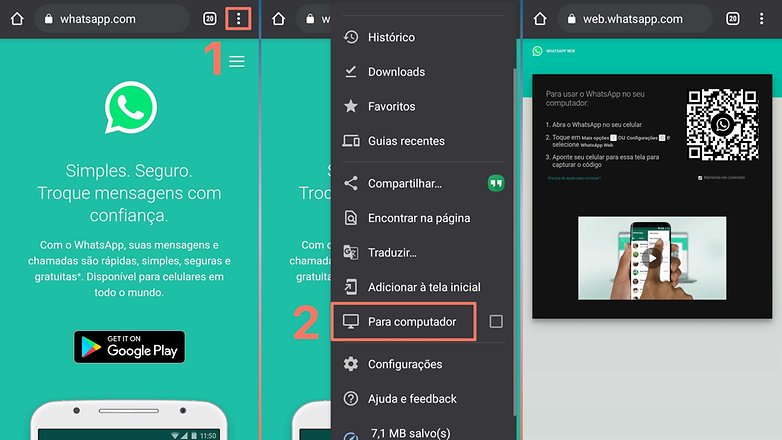
E aí, conseguiu resolver o problema do WhatsApp Web? Caso continue encontrando dificuldades para acessar o 'Zap' no computador deixe um comentário descrevendo o problema. E se você tiver sugestões para travamentos ou outros truques para o WhatsApp Web, não esqueça de compartilhá-las com a comunidade NextPit!

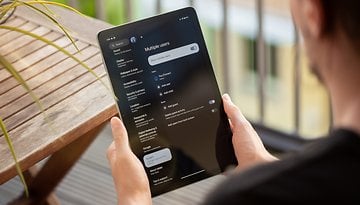

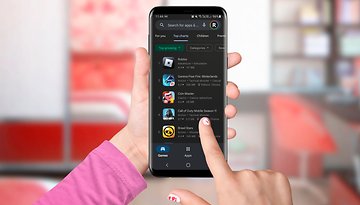








No meu notbook o zap web fica só na tela principal do telefone não prosseque pra entrar no watsap web fica só na parte da criptografia de ponta já desconectei no celular e não aparece o Qr code
Tem aparecido uma mensagem de que não há espaço suficiente no pc para usar o WhatsApp Web e desconecta sozinho, mas meu pc tem quase 1T de espaço e 8gb de memória. Não consigo resolver isso.
Tbm aconteceu comigo e tbm tenho 1T e 16GB de memória.
O meu celular não abre o whatsapp web, fica só no site do whatsapp mesmo eu colocando como versão para desktop, ele só abre o whatsapp web se eu limpar o cache, ai conecta por 20 min e fecha novamente e vai automaticamente para a página do whatsapp, no celular aparece que esta conectado mas não consigo ir para as msg e não conecta
Olá! Meu Whatsapp desktop funcionava normal. Um dia, coloquei uma mesa de som conectada ao meu PC e desde então, eu consigo ouvir, mas a pessoa do outro lado da chamada não escuta nada. Já tentei configurar o áudio nos três pontinhos e diz que está conectado no dispositivo de áudio padrão. O áudio só funciona quando conecto a mesa de novo. Alguém sabe como resolver? :/
O WhatsApp está mandando uma mensagem que o meu pc não tem espaço suficiente. Pede pra eu liberar espaço, porem, tenho espaço de sobra. O que fazer?
Olá Jabes Campos, estou com o mesmo erro em um computador aqui da empresa, conseguiu resolver? o que você fez?
Tbm estou com o mesmo problema.
Quando tento encaminhar um vídeo que me enviaram da erro, fica uma exclamação vermelha ao lado e não envia nunca. Se faço o mesmo procedimento pelo celular funciona normalmente. Não consigo resolver. Problema apareceu do nada. O que fazer ?
O mesmo está acontecendo comigo. Achei até que era algum problema no meu navegador
Resolvi o problema acessando "Aparelhos Conectados" e entrando no "Beta" aí tive que conectar novamente e deu certo.
Para reencaminhar mensagens de vídeo, fotos ou áudios pelo WhatsApp Web ou WhatsApp Desktop, a pessoa da qual você recebeu a mensagem, tem de estar cadastrada em seus contatos no celular. Caso contrário, aparece o botão vermelho com o ponto de exclamação dentro. Isso é muito comum quando nos adicionam em grupos os quais não temos todos os contatos deles cadastrados no cell. Pode fazer que dá certo. Tomé Ferreira.
-
Admin
-
Equipe
26/01/2022 Link para o comentárioObrigado pela dica Tomé!
Esse erro de encaminha video é apenas sacanagem do whats app, pra voce ir la e clicar dizer que nao é robo e te desincetivar a espalhar "fake news"
Quando tento encaminhar um vídeo que me enviaram da erro, fica uma exclamação vermelha ao lado e não envia nunca. Se faço o mesmo procedimento pelo celular funciona normalmente. O problema ocorre tanto com o whatsapp web de navegador quanto com o de desktop, instalado no pc. Já baixei nova versão e nada. Testei com outros celulares e acontece a mesma coisa. Utilizo bastante no serviço e isso acaba atrasando tudo. Como resolver?
-
Admin
-
Equipe
02/12/2021 Link para o comentárioEsse problema parece comum, mas não tem uma causa conhecida até aqui.
Já tentou baixar o vídeo no desktop e depois tentar enviar o arquivo baixado?
Assim funciona...
Também estou com o mesmo problema. Baixando o vídeo no desktop e depois enviar não funcionou.
Conseguiu resolver aí??
-
Admin
-
Equipe
27/01/2022 Link para o comentárioO problema acontece tanto ao encaminhar para pessoas quanto para grupos?
Quando tento enviar vídeo no meu Whatsapp Web usando o notebook, aparece a seguinte mensagem: couldn't send this message