Oito dicas para o Teclado do Google que todo usuário deve conhecer


Existem muitas opções de teclados para download na Play Store. Entre os mais famosos está o Teclado do Google, agora Gboard, que leva o teclado da versão pura do Android para usuários que utilizam qualquer versão do sistema. O visual do app é simples, contudo, uma olhada rápida em suas configurações revela algumas opções que podem ser ajustadas para uma melhor experiência.
Pegue um atalho:
- Envie GIFs direto pelo teclado
- Faça pesquisas no Google sem fechar o teclado
- Altere ou crie um tema
- Mude a altura do teclado
- Modo de uso com uma mão
- Como usar a tecla de emojis
- Usando o teclado numérico
- Escrever usando gestos
Como baixar o Teclado do Google
O Teclado do Google está disponível para download através da Play Store. Você pode baixá-lo através do botão abaixo. O dispositivo deve estar rodando com Android 4.1 ou superior. O Google assina o APK e o disponibiliza no APK Mirror, permitindo que usuários com versões mais antigas do SO também possam usar o app. Se o seu dispositivo não é compatível com a versão da Play Store, tente baixar o APK neste site.
1. Envie GIFs direto pelo teclado
O Gboard ganhou o recurso de GIFs, que envia imagens animadas em aplicativos de mensagens. Não é em todo aplicativo que essa função funciona, apenas em mensageiros instantâneos e apps de textos. Em pesquisas do Google e em aplicativos de SMS esse recurso pode estar indisponível.
Para usá-lo, selecione o botão de emojis ao lado da barra de espaço e selecione o recurso GIF, que aparecerá ao centro do teclado. Você também pode usar a barra superior do teclado para pesquisar por GIFs diferentes.
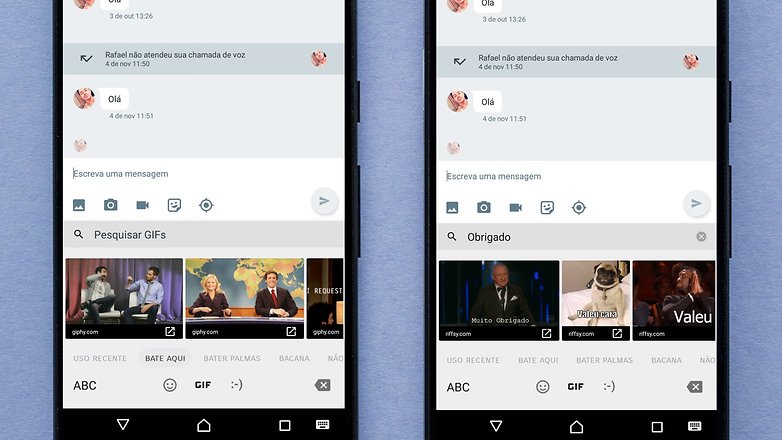
2. Faça pesquisas no Google sem fechar o teclado
Você pode pesquisar no Google por artigos, sites, imagens e outras informações, como a temperatura, e compartilhar esses resultados com outros contatos direto pelo Gboard. Você não precisa fechar o teclado para isso, basta clicar no ícone do Google, ao lado superior esquerdo do teclado, e começar a fazer pesquisas no campo "Pesquisar".
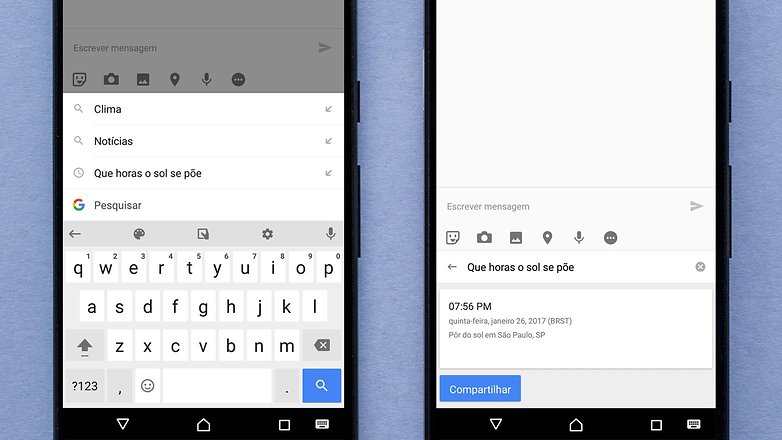
3. Altere ou crie um tema
A versão mais recente do Teclado do Google conta com o recurso de temas, permitindo que o usuário aplique uma skin diferente para o mesmo. Além disso, é possível criar um tema personalizado utilizando fotos armazenadas na memória do telefone, que foram capturadas pela câmera ou baixadas da internet. Para utilizar essa função, siga os passos abaixo:
- Abra as "Configurações do sistema";
- Clique em "Idioma e entrada";
- Selecione "Configurações do Teclado do Google" e depois "Tema";
- Escolha o tema desejado ou selecione "Minha imagem" para personalizar um novo tema.
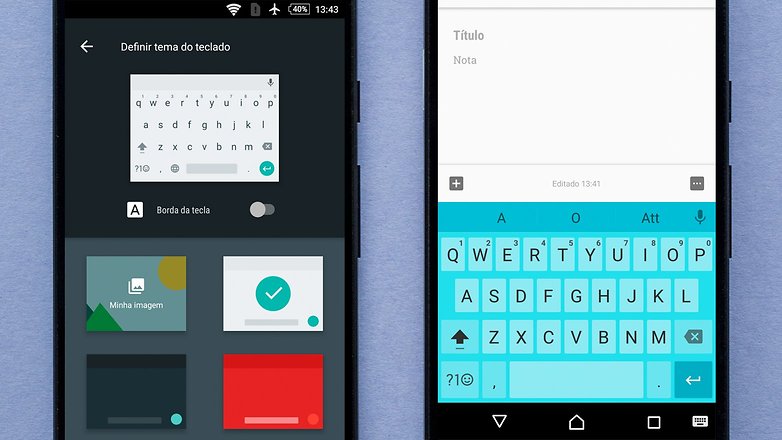
4. Mude a altura do teclado
Um incomodo para muitos usuários pode ser a altura do teclado, que compromete a usabilidade do sistema quando as teclas são muito apertadas. Poucos usuários sabem que é possível ajustar a altura do Teclado do Google. Você pode tentar essa dica seguindo os passos:
- Abra as "Configurações do sistema";
- Clique em "Idioma e entrada";
- Selecione "Configurações do Teclado do Google" e depois "Preferências";
- Na sequência, selecione "Altura do teclado" e escolha o tamanho que mais lhe agrada.
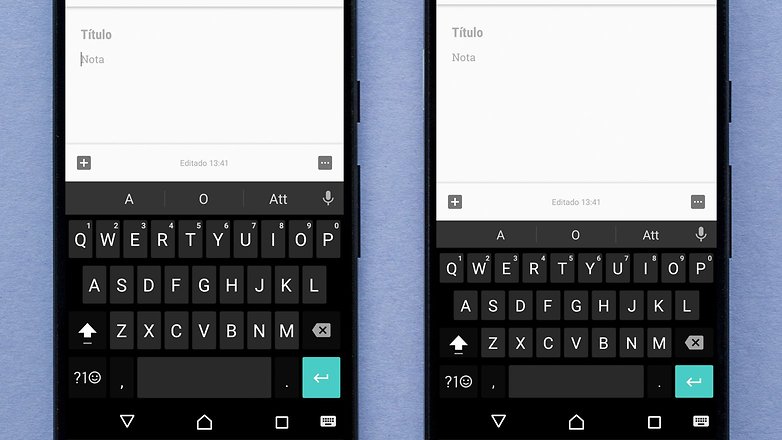
5. Modo de uso com uma mão
O modo de uso com uma mão é uma saída que muitas fabricantes encontraram para que seus usuários possam ter uma usabilidade melhor com o sistema em aparelhos que contam com telas grandes. O Teclado do Google oferece essa opção de acessibilidade, que pode ser ideal para quem gosta de digitar com certa agilidade. Vamos ao passo-a-passo a seguir:
- Abra o Teclado do Google dentro de algum app;
- Pressione a tecla enter/enviar por alguns segundos;
- Selecione a opção que aparecerá acima do ícone de emoji;
- Escolha se o teclado deve ficar à direita ou esquerda.
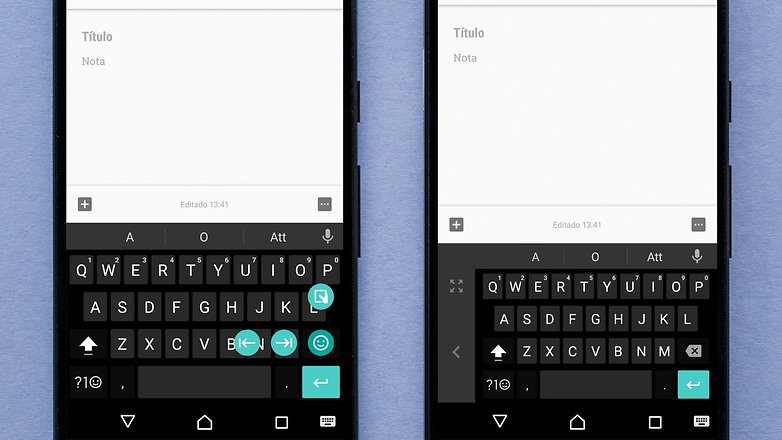
6. Como usar a tecla de emojis
O teclado de emojis pode ser acessado de duas maneiras diferentes, dependendo da agilidade que você precisa e do app que é utilizado no momento. Por padrão, a tecla de emojis vem ao lado da tecla de vírgula. Contudo, você também pode utilizar essa mesma opção pressionando a tecla de enter/enviar por alguns segundos. Faça da seguinte maneira:
- Abra o Teclado do Google dentro de algum app;
- Pressione a tecla enter/enviar por alguns segundos;
- Selecione a opção que aparecerá com o ícone de um emoji.
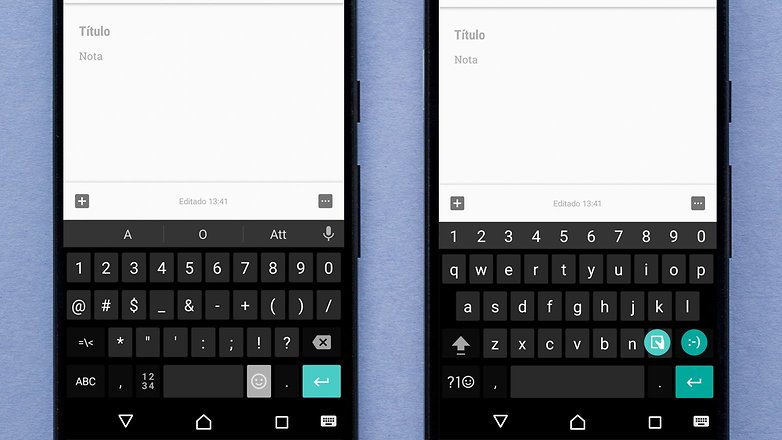
7. Usando o teclado numérico
Quem nunca precisou digitar um número de telefone ou alguma sequência numérica longa e perdeu bastante tempo com as teclas de números do teclado? Nessas horas, o teclado totalmente numérico é mais eficiente. Mesmo que você não esteja usando-o para ligações, saiba que é possível utilizá-lo a partir de qualquer app. Siga os passos:
- Abra o Teclado do Google dentro de algum app;
- Clique no ícone de pontuação e emojis (?1:)) ao lado da tecla de vírgula;
- Selecione a tecla 1234 ao lado da barra de espaço.
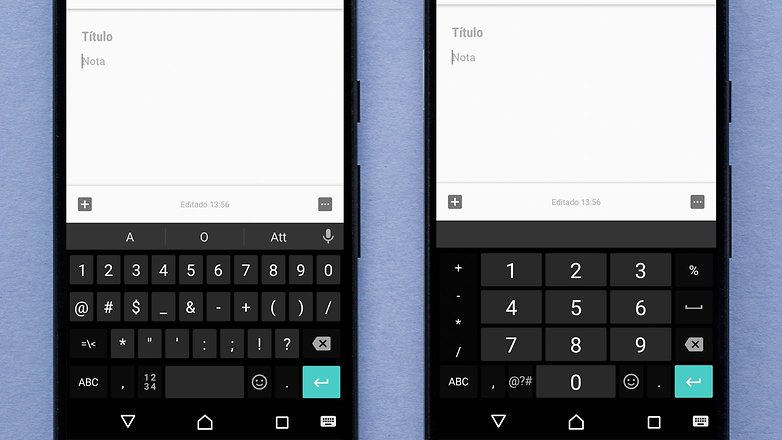
8. Escrever usando gestos
A escrita com gestos é um clássico do Android, e já é utilizada por muitos usuários do sistema há anos. O Teclado do Google já vem com essa opção habilitada por padrão, mas você pode ir até as configurações do teclado e otimizá-la. Uma das funções interessantes que você encontrará nesse menu é ativação do cursor de seleção com um simples desligar na barra de espaço do teclado. Saiba como:
- Abra as "Configurações do sistema";
- Clique em "Idioma e entrada";
- Selecione "Configurações do Teclado do Google" e depois "Escrita com gestos";
- Na sequência, selecione as opções que mais te agradam.
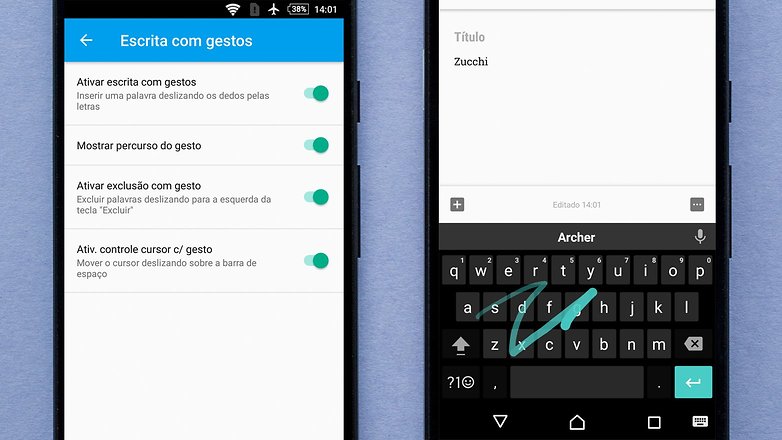
Você já conhecia essas dicas? Qual teclado você usa no seu Android?

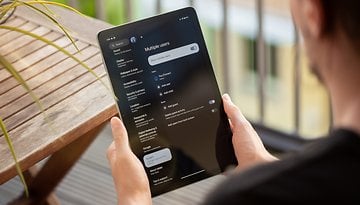

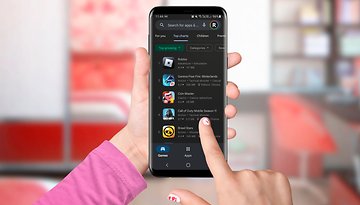


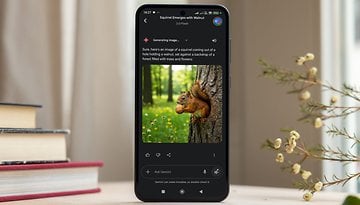


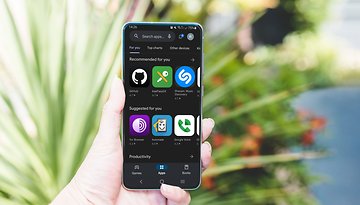



Já tentei mais pra mim não rola Gboard, instalo fico uma semana e não consigo me adaptar, e volto pro SwiftKey.
Na minha opinião,é o melhor teclado...
Fiquei um mês com ele e não consegui me adaptar, voltei ao amado Swiftkey.
Tenho minha conta desde 2014 e praticamente nunca uso. PRECISEI entrar pra agradecer a dica de mudar a altura do teclado. Mudou minha vida! <3
AndroidPit: outra dica é para apagar toda a msg de uma vez só. Basta clicar no X (apagar) e deslizar para a esquerda.
Outra é usar a barra de espaço para deslizar dentro de uma palavra (quando queremos consertar alguma letra errada) ou mesmo para avançar para início ou fim de uma frase.
O teclado do google é ótimo, mas quando não vem instalado de fábrica no smartphone, ele engasga, trava e é lento ?
Continuo achando que teclado é só para escrever. Eu uso o teclado proprietário da Samsung que acho ótimo. Uma vez passei para o do Google e não me acostumei.
não tem nada o que reclamar deste teclado, simples e faz tudo que precisamos
Tirando as coisas desnecessárias como enviar gifs e pesquisar pelo teclado, o Swiftkey faz tudo que o Gboard faz de forma muito mais rápida e melhor, além de ter muitas outras funções e ser mais inteligente.
Ah, o Swiftkey deixa a linha de números fixa na parte superior do teclado e os temas são muito mais bonitos.
A linha de números também é fixa no teclado do Google
No Redmi 2 Pro de minha filha, toda vez que ela reiniciava o aparelho, tinha que ativar a linha novamente. Agora ela usa o Swiftkey e está amando.
Devia ser algum problema de atualização do gboard.
Ah, recomendo pesquisar no MercadoLivre pelo redmi 4a. 550 já com frente e a pronta entrega!
Snap 425
2gb, 16gb câmera de 23/5 MPX bateria de 3120mAh e tela de 5 HD c Gorilla glass e infra vermelho p mudar de canal de TVs e outros aparelhos.
N tem biometria.
Já acompanha capa e película de vidro e 3 meses de garantia
Uso o SwiftKey, não tem melhor no momento, troco de aparelho mas já saio instalando ele. Tentei usar o da Google esses dias, mas da muito erro e ele não tem uma ferramenta que existe no outro, que aumenta o tamanho do teclado, como tenho os dedos grandes acabar sendo incomodo pra mim.
To usando ele e o swiftkey ele erra muito no correto ao contrario do que o amigo do comentario em destaque falou , nao é culpa do usuario quando eu escrevevo Batata e ele muda pra babaca sozinho " eu sei ele n xinga por padrao foi so um exemplo" tem muito erro chato nesse teclado no que diz respeito ao seu corretor e falta ainda poder deixa o teclado no tamanho que vc queira pq o minimo dele ainda é muito alto pra mim pois uso o swipe n preciso de teclas grandes
Também não acho que seja culpa do usuário, se o teclado não é inteligente ;)
Sempre usei o teclado da Google mais depois que usei o SwiftKey, não largo mais ele
Ainda prefiro o SwiftKey
melhor que ele era o fleksy mas acho eu que a Google comprou..o app está sem atualização faz tempo...e tem muita coisa do fleksy nesse teclado
Melhor teclado em minha opinião! Swiftkey e os outros não descem não...