Samsung Galaxy S7 e S7 Edge: dicas e truques
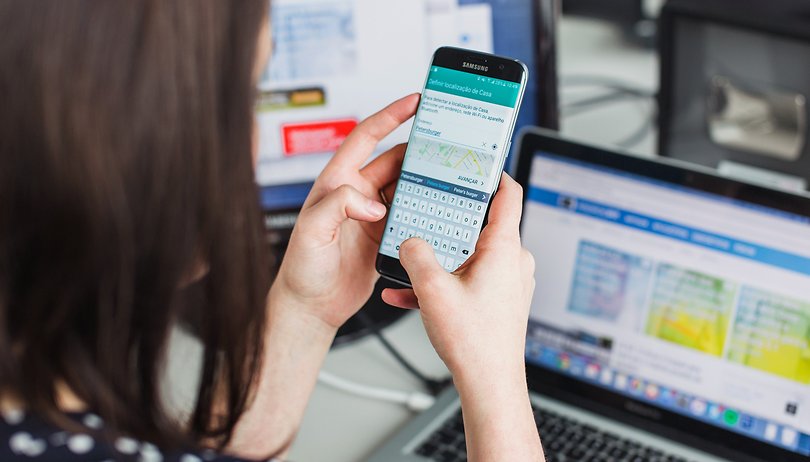

O Galaxy S7 e o Galaxy S7 Edge são dois grandes smartphones que podem fazer coisas que você nem imagina. Aqui você encontra quase tudo aquilo que poderia querer fazer com o S7 e o S7 Edge. Se nós esquecemos de alguma de suas dicas ou truques preferidos para a série Galaxy S7, compartilhe a sua sugestão na seção de comentários deste artigo.
Pegue um atalho
- 1.1 Aplicativos e Painéis Edge
- 1.2 Iluminação Edge e repostas rápidas
- 1.3 Always On Display
- 1.4 Como ativar o modo de tela dividida
- 1.5 Mudar o tema, o tamanho da grade da tela inicial, o papel de parede e os widgets
- 1.6 Captura de tela longa
- 1.7 Relógio noturno
- 1.8 Notificações da tela de bloqueio
- 1.9 Ativar/Desativar o Upday
- 2.1 Lançamento rápido da câmera e captura de imagem sem tocar na tela
- 2.2 Ative diferentes modos de câmera (Pro, Live broadcast, Panorama etc.) para controle total
- 2.3 Faça imagens no formato RAW
- 3.1 Mude os aplicativos com acesso rápido na tela de bloqueio
- 3.2 Transferir apps para o cartãoSD
- 3.3 - Configure o Game Launcher
- 3.4 Mude ou Retorne às configurações padrão dos aplicativos
- 3.5 Controle as atualizações e notificações de apps
- 3.6 Desative aplicativos padrão

1. Tela
1.1 Aplicativos e Painéis Edge
Grande parte do sucesso do Galaxy S7 Edge são as suas bordas laterias curvas e a tela de 5,5 polegadas. Contudo, além da estética, essas caraterísticas trazem recursos.
Para ativar e desativar os painéis e aplicativos Edge ou qualquer outra configuração da Tela Edge, acesse Configurações > Visor > Tela Edge. Feito isso, você pode clicar ou em Painéis Edge ou Edge feeds para adicionar ou mudar as fontes de conteúdo. Por padrão, você pode selecionar a opção de acesso a várias informações a partir dos Aplicativos Edge, Contatos Edge e Tarefas Edge.
Tanto para os Aplicativos quanto para os Painéis Edge (usados para mostrar informações de fontes de notícias ou mesmo sobre o tempo de forma rápida), você poderá baixar extensões adicionais a partir do app loja da Samsung - existem apps gratuitos e pagos, bem como painéis.
1.2 Notificações Edge e Resposta Rápida
Outra boa dica para o S7 Edge é que, além de informações úteis, você também pode usar a tela Edge para alertas como chamadas recebidas, usando o aparelho com a tela para baixo, ao acender o display em diferentes cores. Se você não quiser atender tal chamada, ou não puder, é possível rejeitar a ligação e enviar uma resposta rápida ao posicionar o dedo sobre o monitor de batimentos cardíacos.
Para muda r essa configuração, acesse Configurações > Tela Edge e selecione Notificações Edge ou Respostas Rápidas.
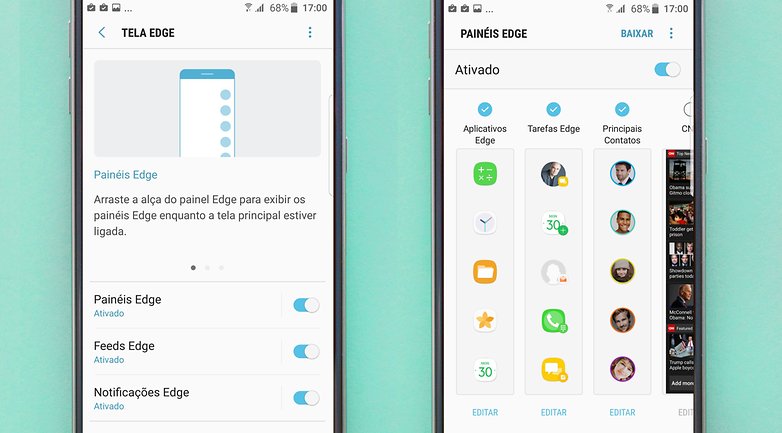
O recurso Always On Display é possivelmente uma daquelas funções que você vai querer ativar e desativar de vez em quando, mesmo não fazendo uma grande diferença no consumo da bateria. Para mudar as configurações, você precisa ir até Configurações > Visor > Always On Display.
Assim como ligar e desligar este recursos, também é possível escolher entre diferentes layouts, como optar pelo relógio analógico ou digital, ou se você prefere ver o calendário.
Vale lembra que com a atualização para o Android Nougat, este recurso fica mais funcional. Quando a tela do dispositivo estiver bloqueada e você receber uma notificação, ao clicar duas vezes sobre ela, você agora pode rapidamente acessar o app em questão.
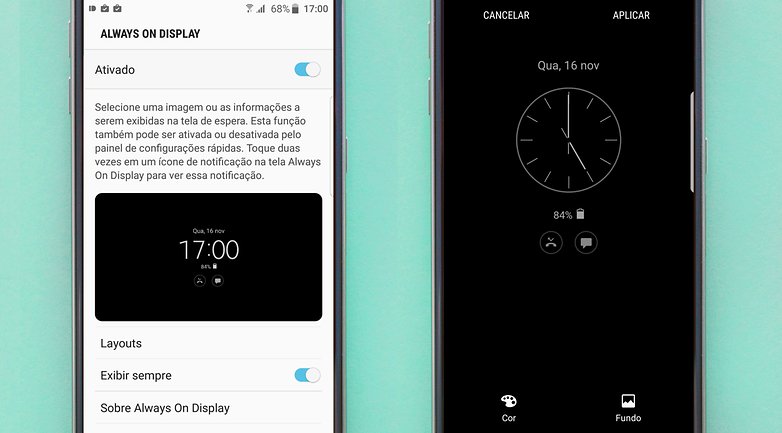
1.4 Como ativar o modo de tela dividida
Este recurso é super simples de usar a partir do momento que você sabe como fazer, e pode ser muito útil, mas lembre-se de que não funciona com todos os apps. Para ativá-lo, você precisa pressionar longamente o botão de aceso aos apps recentes. Se o aplicativo que você estiver tentando usar em tela dividida não oferecer suporte para tal função, o sistema irá informá-lo.
Assim, pressionando o botão de multitarefa, a tela será dividida e você poderá selecionar os aplicativos que deseja usar simultaneamente em uma das duas divisões. Para sair desta tela, basta clicar no centro da divisão e escolher maximizar ou minimizar o app na base da tela.
1.5 Mudar o tema, o tamanho da grade da tela inicial, o papel de parede e os widgets
Se você estiver cansado da sua tela inicial, eis uma dica rápida para mudar qualquer configuração, como widgets, papéis de parede, temas e até a grade da tela. Pressione longamente qualquer espaço limpo da tela até parecerem novas opções. Ou então, como alternativa, é possível fazer o mesmo acessando Configurações > Papéis de parede e ajustes > temas.
Para mudar o tamanho da grade na área de trabalho do seu celular, selecione a Grade da tela e escolha entre os layouts 4 x 4, 4 x 5 ou 5 x 5. Se você escolher pelo tamanho 4 x 4, os ícones e os widgets aparecerão maiores na sua tela inicial por padrão.
Não é todo dia que você fará uma captura de tela alongada, mas caso precise, você precisará apenas pressionar o botão de início e o de ligar o aparelho ao mesmo tempo, depois, verifique a opção Capturar Mais na parte de baixo da tela e, então você terá uma imagem mostrando todos os detalhes da tela. Se você continuar pressionado o botão Capturar Mais, mais detalhes serão adicionados à captura de tela.
Usando este mesmo menu na parte inferior, também é possível capturar apenas parte da tela.
Se você possui o Galaxy S7 Edge e deseja ter um relógio acessível a partir da borda curva durante a noite, é possível. Para tanto, vá até Configurações > Visor > Relógio noturno, e selecione de qual dos lados da tela você vai querer o relógio. Também será necessário definir um horário de início e fim, para ter a certeza de que o relógio esteja disponível apenas durante a noite.
1.8 Notificações da tela de bloqueio
As notificações na tela de bloqueio podem ser super úteis, mas tenha certeza de receber apenas as novidades de aplicativos que realmente importam para você. A partir das configurações, você poderá controlar quais aplicativos podem enviar todos os tipos de notificações, avisos parciais ou nada.
Para tanto, acesse Configurações > Notificações na tela de bloqueio e ajuste-as conforme a sua necessidade.
Se você quiser desabilitar a tela de feed de notícias do seu Galaxy S7 e S7 Edge é bem fácil. Basta pressionar longamente o display do aparelho em qualquer parte vazia e algumas opções aparecerão. Deslize para direita a partir da tela inicial e desative o Upday no botão superior. Para ativá-lo novamente, basta refazer este processo.
2. Câmera
2.1 Lançamento rápido da câmera e captura de imagem sem tocar na tela
Existem algumas dicas e truques para você usar mais da câmera do seu aparelho. Por exemplo, você não precisa desbloquear o telefone para abrir o app da câmera, pois de qualquer tela é possível clicar duas vezes sobre o botão da home e lançar a câmera.
Se o seu aparelho estiver bloqueado antes desse processo, você poderá apenas capturar fotos e rever aquelas que acabou de fazer, para acessar o restante da galeria será necessário desbloquear o seu Galaxy.
Enquanto a câmera estiver aberta, toque no ícone das configurações (engrenagem) e, em seguida, navegue até a opção "controle de voz" e ative a opção. Assim, ao dizer "Sorria", "Diga xis", "Capturar" ou "Disparar", você poderá fazer uma foto sem tocar na tela, se disser "Gravar vídeo" então um vídeo será gravado.
Você também pode configurar as teclas de volume para capturar ou gravar vídeos, basta optar pela opção nas configurações do app da câmera.
2.2 Ative diferentes modos de câmera (Pro, Live broadcast, Panorama etc.) para controle total
A maioria das pessoas nunca se aventurará fora das configurações automáticas da câmera, e isso é bom, mas se você quiser ter um pouco mais de controle sobre seus fotos, então precisará ativar o modo Pro. Para fazer isso, toque no botão "Modo" e selecione Pro. Isso permitirá que você ajuste coisas como o balanço de branco, ISO, contraste, velocidade do obturador e algumas outras opções.
No Android Nougat, basta desliar o dedo da esquerda para a direita e você terá acesso ao modos de câmera. Aqui, também será possível escolher entre Panorama, Foco seletivo, Movimento lento, Intervalo e outros.
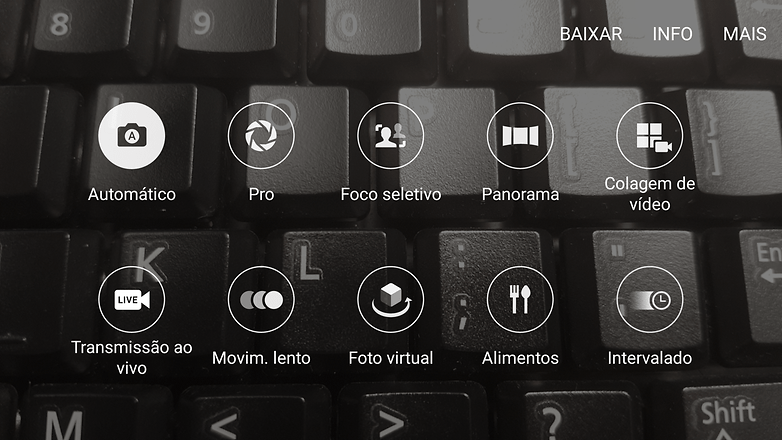
2.3 Faça imagens no formato RAW
Para fazer fotos no formato RAW, você terá que usar o modo Pro, como descrito acima. Feito isso, acesse Configurações - a partir do ícone da engrenagem - e ative o opção Salvar como arquivo RAW.
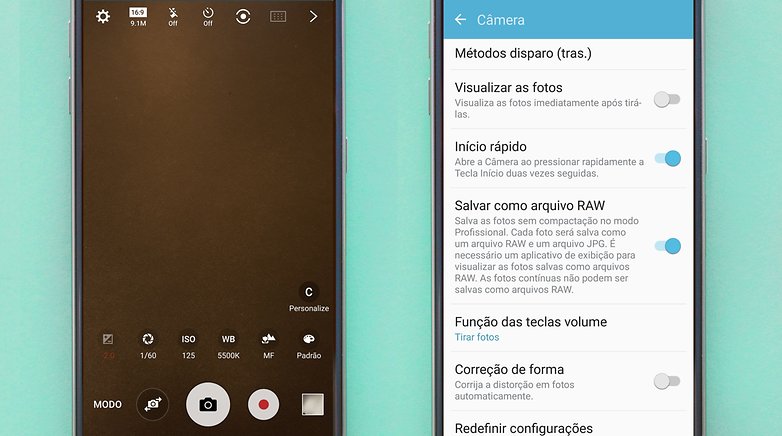
Estas imagens são salvas tanto nos formatos RAW quanto JPEG, e você terá que usar um aplicativo extra para visualizar este tipo de imagem. Além disso, fotos contínuas não podem ser salvas como arquivos RAW. Para abrir tais formatos no seu Galaxy S7 e S7 Edge, indico os dois aplicativos abaixo:
3. Apps e Jogos
3.1 Mude os aplicativos com acesso rápido na tela de bloqueio
Por padrão, a tela de bloqueio fornece acesso rápido ao discador e ao app da câmera, mas você pode trocá-los a qualquer momento por outros aplicativos. Se este for o seu desejo, clique em Configurações > Tela de Bloqueio e segurança > Informações e atalhos de aplicativos > Atalhos de aplicativos. Você também pode desativar estes atalhos se não quiser que eles aparecem na sua tela de bloqueio.
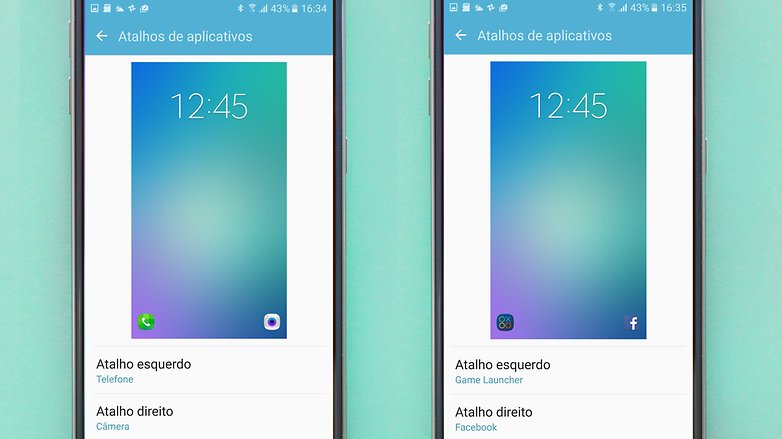
3.2 Move apps to the microSD card
Com o Galaxy S7 e S7 Edge, a Samsung oferece a opção de ampliar o espaço interno do aparelho com o suporte para cartão microSD. Apesar desta função não estar disponível para a maioria dos aplicativo nativos e mesmo de terceiros, é possível mudar a localização de alguns serviços e dados.
Para tanto, acesse Configurações > Aplicativos > Gerenciar Aplicativos> selecione o aplicativo em questão > Armazenamento > Alterar.
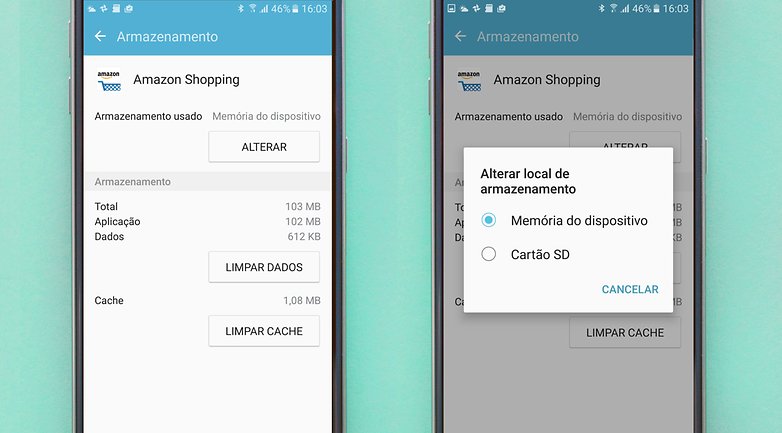
3.3 - Configure o Game Launcher
Se você usa o seu Galaxy para jogar, precisa ter o Game Launcher ativado. Este é um recurso que funciona como uma central para jogos, adiciona automaticamente seus games numa pasta específica e passa a indicar jogos relacionados ao que, aparentemente, você gosta.
Usando este recurso em conjunto com o botão flutuante "Game Tool", será possível gravar partidas, bloquear as teclas recentes e voltar durante os jogos, fazer capturas de tela e outros.
Para ativar o Game Launcher acesse Configurações > Recursos avançados > Game Launcher e Game Tools.
3.4 Mude ou Retorne às configurações padrão dos aplicativos
Se você quiser mudar as configurações padrão de apps como teclado, navegador ou lançador, vá até Configurações > Aplicativos > Aplicativos padrão > Definir como padrão. Isso fará com que todos os aplicativos selecionados como padrão pelo sistema sejam reconfigurados.
3.5 Controle as atualizações e notificações de apps
Atualizações automáticas de aplicativos podem consumir dados e para evitar que isso aconteça, faz com que elas só possam ser executadas sob um conexão Wi-Fi. Felizmente, essa é uma dica simples e que não requer ativar e desativar atualizações individualmente.
Basta abrir o aplicativo da Google Play Store e navegar até Configurações > Atualizar aplicativos automaticamente e ajuste as configurações. Nesta mesma página, é possível controlar se o sistema vai enviar uma notificação informando sobre a existência de uma atualizações para aplicativos instalados.
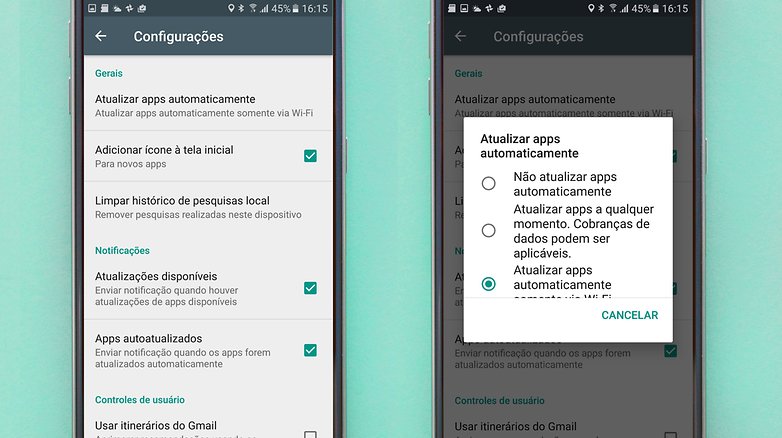
3.6 Desative aplicativos padrão
Se você quer desabilitar algum bloatware ou qualquer outro aplicativo padrão que venha instalado no seu Galaxy S7 e S7 Edge, existe uma forma bem simples de fazer isso. Acesse Configurações > Aplicativos > Gerenciador de Aplicativos > e selecione qual app você quer desabilitar (ou habilitar) e confirme clicando em Desativar.
Bom, agora é com você, qual dica ou truque importante para o Galaxy S7 e S7 Edge que deixamos de fora e você gostaria de ver incluído neste lista?

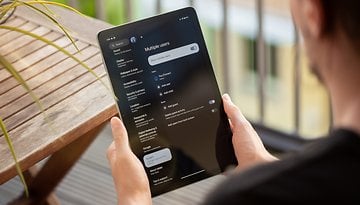

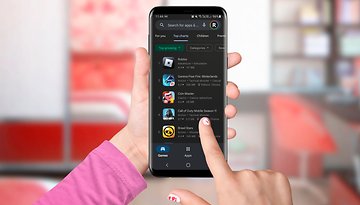








To com um s7 edge veio do Japão desbloqueado, mas quando tento fazer uma ligação ele ainda pergunta se é mesmo para o Japão? Tem alguma configuração pra mudar? Alguém já viu algo assim?
Alguém mais tá com o som extremamente baixo ao abrir jogos?
Já fui em tdo q é configuração, até no dos jogos é continua mto baixo!
Alguém? Alguma solução?
Muito funcional o artigo! Só uma dúvida,alguem sabe como configurar o aparelho para a luz de fundo durar mais quando a tela está bloqueada?
Obg
Legal
Não consigo mandar nenhum app para o cartão SD, será que alguém pode me ajudar? Meu celular é o S7 Edge e meu cartão é o sandisk ultra de 32gb.
Olá. Queria muito uma dica... tem como bloquear o acesso à central de controle pela tela bloqueada no S7 Edge? Algumas funções são completadas somente após o desbloqueio. Mas outras, como Wifi, Dados Móveis, Modo Avião... podem ser alteradas sem o desbloqueio, e isso diminui a segurança de rastreamento do seu aparelho em casos de perda ou roubo...
Queria saber também se tem como fazer isso para a função desligar.
Obrigada
-
Admin
-
Equipe
16/05/2017 Link para o comentárioNo nível do sistema nativo, acredito que isso não é possível. O que tu pode tentar é o aplicativo Cerberus ou a custom ROM chamada Carbon ROM: https://get.carbonrom.org/
Olá Pamela! No meu só é possível acessar essas funções após o desbloqueio do smart.
quero saber tambem
Comprei um s7edge e não encontro a função "bloquear todas as chamadas" como tinha no meu s5.
Alguém sabe me informar onde encontrar está função?
Marcelo. Acredito que seja na função NÃO PERTURBAR
-
Admin
-
Equipe
16/05/2017 Link para o comentárioNo aplicativo do "Telefone" acesse as configurações, lá você poder[a ver mais opções.
mudei minha ROOM do android 7.0 da UK para a ZTO brasileira, mas nao acho a opcao de recurso naqual ao passar a mão por cima da tela, ela é ativada. Antes eu passava a mão por cima, a tela era ativada e eu destravava com a digital, sem precisar pressionar qualquer botão.. porém ao trocar a room UK para a BR, eu nao estou lembrando como ativar novamente. Alguem me ajuda? (samsung galaxy s7)
Tem como melhorar o sinal da operadora no d7 edge? Sinal da Tim é mais fraco neste aparelho wue rm outros aue eu já tive.
Sempre fui fã do galaxy desde o GT-I5510, tive um s5 e agora tenho um s7, porém estou bastante decepcionado com a Samsung por ter tirado o infravermelho, era bastante útil para mim e está fazendo muita falta, se soubesse antes teria comprado o s6, último a possuir.
Fora isso não tenho o que reclamar.
Espero que no s8 eles coloquem novamente.
Boas dicas.
Agora só falta o mais difícil..... Um S7 pra testar
S7 edge rules
Minha experiência com dispositivos SAMSUNG linha S sempre foram maravilhosamente otimas, S2, S3, S4, S5 e S7 atualmente. Divisão de tela, edicão de texto word, planilhas no excel, downloads, fotos, games, chuva, nossa são muitas coisas, uma extenssão de funções diárias.
Há uns 8 anos atrás sempre usei NOKIA devido a camera para foto e video, nossa perfeitas qualidades, mas com o sistema S.O defazado da epoca migrei para o GALAXY e estou 5 pra 6 anos sem me arrepender, não ligo quando falam que SAMSUNG não presta, pode até ser, mas como sempre tive os carros chefe, os tops de linhas da MARCA só foi gloria. Para concluir deixo minha observação em relação a camera, uma baita camera, com altíssima qualidade me faz lembrar as lentes "Carl Zeiss " NOKIA, apesar de estar bem salgado o S7, isso não importa, fãn da linha S não olhará para isso.
sim amigo .tive todos os modelos da samsung s e note e adoro a samsung para mim nao ha melhor
Boas dicas!