Como usar o Kindle: guia completo do básico ao avançado
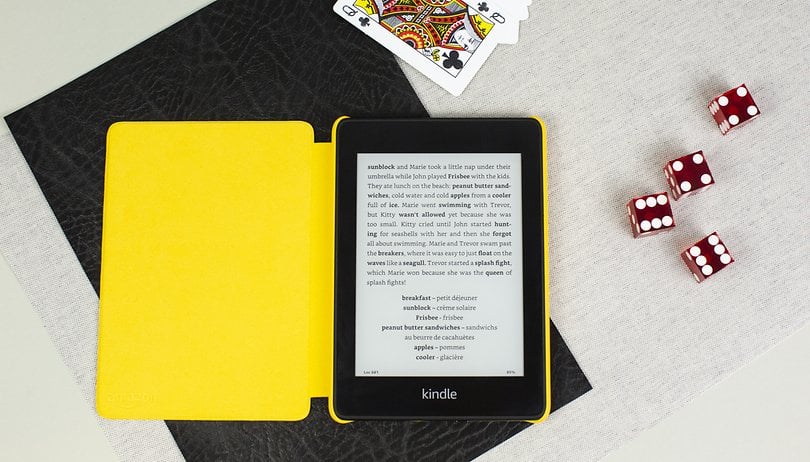

Alguns dias atrás, trouxemos para vocês nossa opinião sobre o Kindle Paperwhite, o eReader da Amazon que, além de ser ideal para a leitura de livros eletrônicos, traz luz embutida. Hoje trago então algumas dicas para quem quer tirar o máximo desse gadget que parece ter apenas um uso, mas que na verdade pode facilitar e muito sua vida. Acompanhe nossa lista!
Nível básico
1. Faça anotações e grifos
Uma das melhores coisas em um Kindle é sua tela de toque e a possibilidade de grifar trechos e fazer anotações. Estudantes, mestrandos, doutorandos e pessoas que gostam de guardar o melhor do que leram pode aproveitar muito essa função.
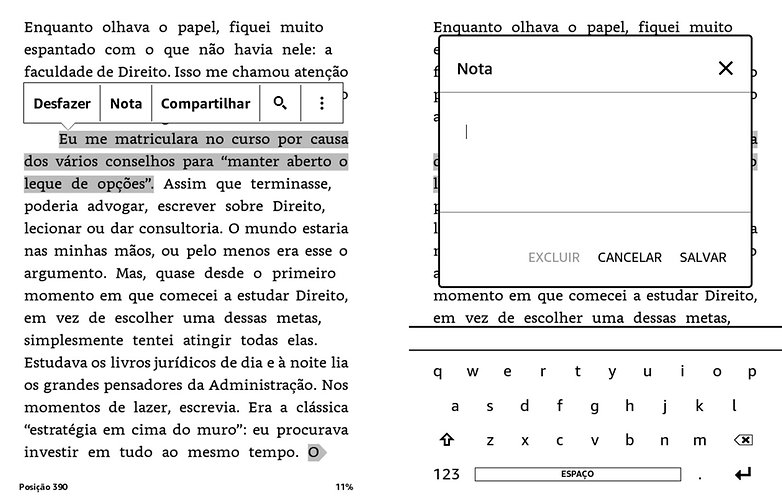
Para fazer isso, basta manter o dedo sobre o trecho de início e ir arrastando até onde deseja parar. O grifo está pronto e um menu extra aparece, cheio de opções. Você pode excluir o grifo, inserir uma nota de texto sua nele, compartilhar, procurar o trecho ou fazer pesquisa na Wikipédia ou traduzir. Isso sim é um livro inteligente.
2. Use o Kindle como pendrive
Pode parecer uma dica boba, mas também pode te salvar em um momento de aperto. Quando você conecta seu Kindle a um computador, ele abre como uma pasta de dispositivo externo, e você pode copiar o que quiser para ele. Os Kindles básicos possuem 4 GB de armazenamento interno, e se você tiver menos de 200 livros em sua biblioteca, deve ter uns 2 GB sobrando. Já pode ajudar.
3. Traduza trechos dos livros e aprenda palavras novas
Um dos benefícios extras que o Kindle me traz é a possibilidade de treinar o Inglês. Compro muitos livros nesse idioma especialmente no Kindle porque, se tropeçar em algo, o dicionário embutido pode me ajudar. Para configurar o seu, clique na engrenagem que aparece no menu superior e depois em "Todas as configurações".
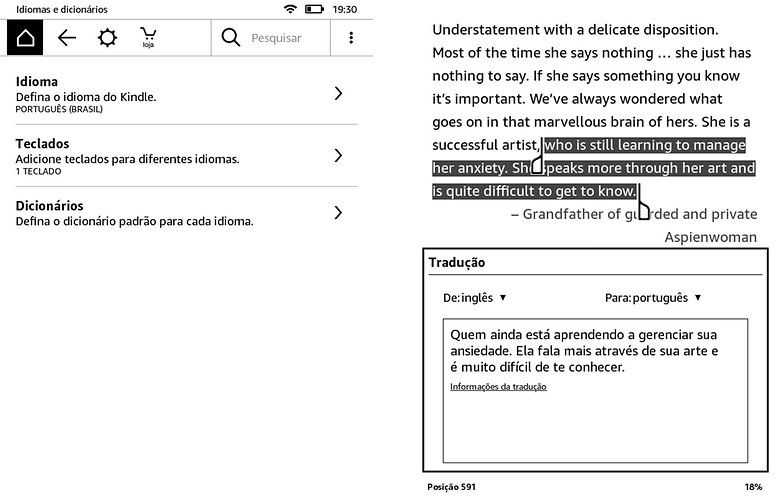
Vá em "Idiomas e dicionários" e depois em "Dicionários". Lá, selecione "inglês" e depois o dicionário Oxford. Daí, é só clicar na palavra a ser traduzida e seu significado será mostrado, em Inglês. arraste o dedo para a esquerda e você passará pela Wikipédia e depois chegará à tradução.
Quando for selecionar um trecho para ser traduzido, clique nas três bolinhas e escolha "Tradução". Selecione o idioma de Inglês para Português e pronto. Para aproveitar e ir aprendendo mais palavras, clique nas três bolinhas no menu superior dentro de um livro e selecione "Dicas de vocabulário". Ative a opção e retorne. O texto estará cheio de dicas, e você pode controlar a quantidade clicando na parte inferior onde está escrito "Dicas de vocabulário".
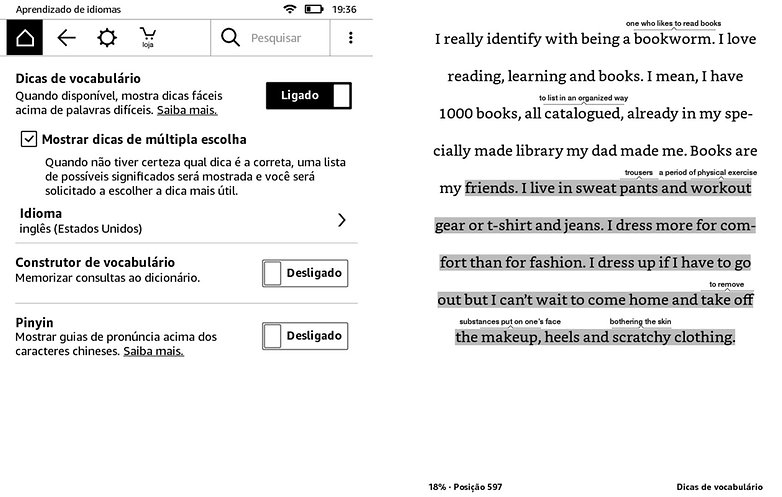
4. Ative o modo avião para mais bateria
Essa é rápida e simples. Todos os Kindles vêm com WiFi embutido (alguns até com 3G gratuito) e no costume acabamos esquecendo de desligá-lo. É fato que a bateria desse gadget pode passar de um mês dependendo do seu uso, mas às vezes precisamos daquele pequeno extra.
Na engrenagem que aparece na parte superior, você pode ativar o modo avião para que as conexões se desliguem. Só não se esqueça de ativar novamente depois para baixar novos livros e sincronizar seu progresso de leitura.
5. Pare de ver livros recomendados
Nem sempre queremos ficar vendo os eBooks que a Amazon recomenda junto com nossos livros da biblioteca. Para desligar essa função, vá na engrenagem > Todas as configurações > Opções do dispositivo > Opções avançadas > Visualização da tela inicial > Desligar.
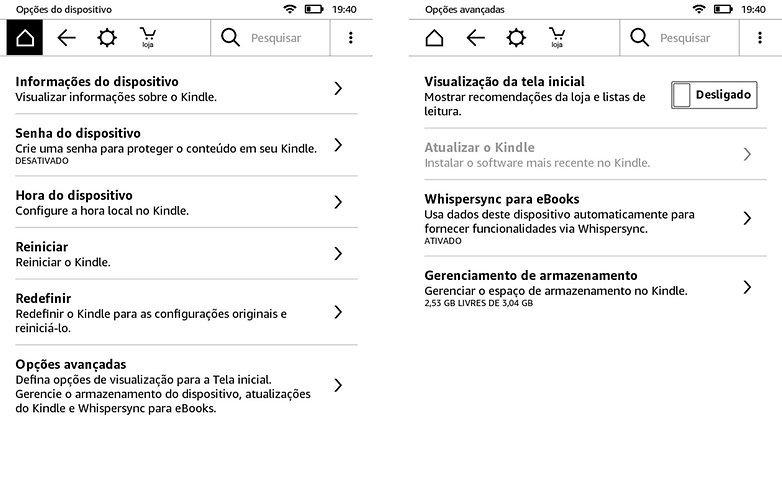
Nível intermediário
1. Exporte suas anotações
De nada serve ter feito tantos grifos se eles ficarem em seu Kindle. Para acessar tudo o que guardou, conecte o eReader da Amazon no computador usando um cabo USB. Na pasta "documents" você encontrar um arquivo chamado "My Clippings.txt". Aí estão seus excertos com hora, data, posição e mais.
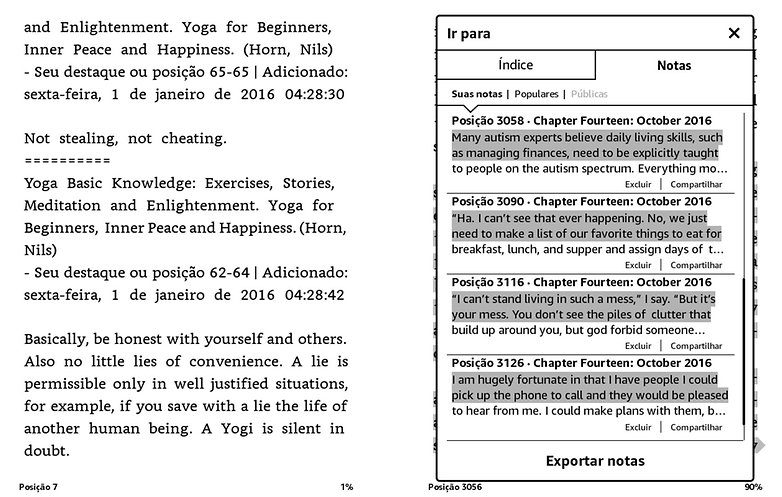
Se quiser documentos mais completos, entre no livro desejado, clique na parte superior da tela e, no canto superior direito, vá no menu de três bolinhas. Clique em "Notas" e depois em "Exportar notas". Você receberá no email que está cadastrado em sua conta Amazon dois arquivos, um CSV e um PDF, com tudo arrumadinho. Serve apenas para livros comprados no site.
2. Ative o Whispersync e leia também no smartphone
Apesar de o Kindle ser prático, nem sempre você está com ele por perto, diferente do seu smartphone. Se bateu aquela vontade de ler mesmo sem seu eReader, o celular pode quebrar um galho. Baixe o app do Kindle gratuitamente, faça o login com a mesma conta do eReader e baixe os livros que está lendo.
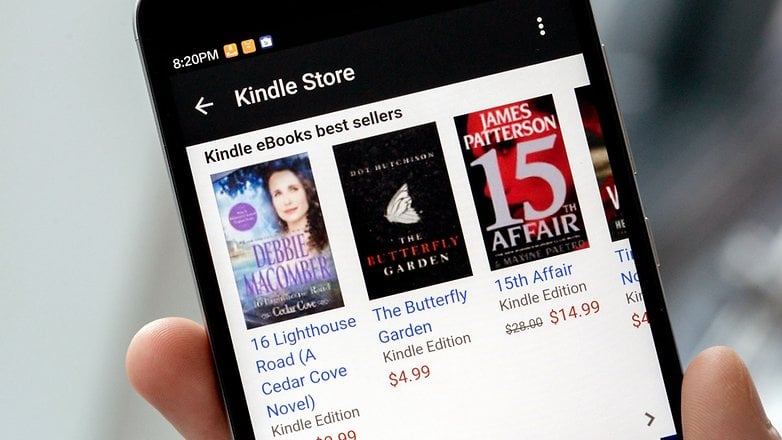
Por padrão, sua conta possui o recurso Whispersync ativado, que sincroniza os livros que você está lendo para que possa ser acessado de qualquer lugar, inclusive do seu computador, sempre no ponto em que parou de ler.
3. Baixe livros gratuitos por tempo limitado ou totalmente grátis
Um Kindle não é barato, e poder começar com eBooks gratuitos é uma mão na roda. O próprio site da Amazon possui uma área com títulos que sempre foram gratuitos, como clássicos da literatura em domínio público, como também títulos que estão temporariamente de graça.
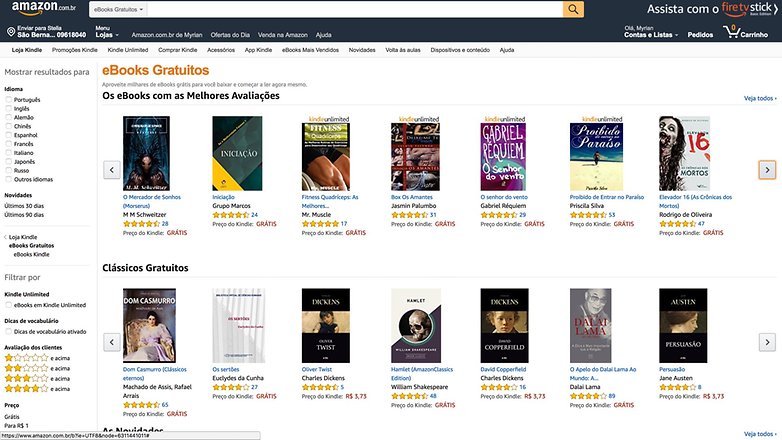
Você pode acessar essa área aqui, e proceder com uma compra comum de eBook. o livro será entregue em seu Kindle via WiFi normalmente.
4. Envie documentos pessoais para o Kindle e mantenha o becape
Uma outra vantagem desse eReader é que você pode enviar seus próprios documentos e livros para serem lidos na tela de Eink. Livros gratuitos que você baixou de outros repositórios, documentos pessoais, entre outros, podem facilmente serem transferidos.
A opção mais simples é conectar o Kindle via USB no seu computador e transferir o que precisar para a pasta "documents". Porém, você também pode enviar o que tem por um email exclusivo que a Amazon fornece ao cadastrar seu Kindle.
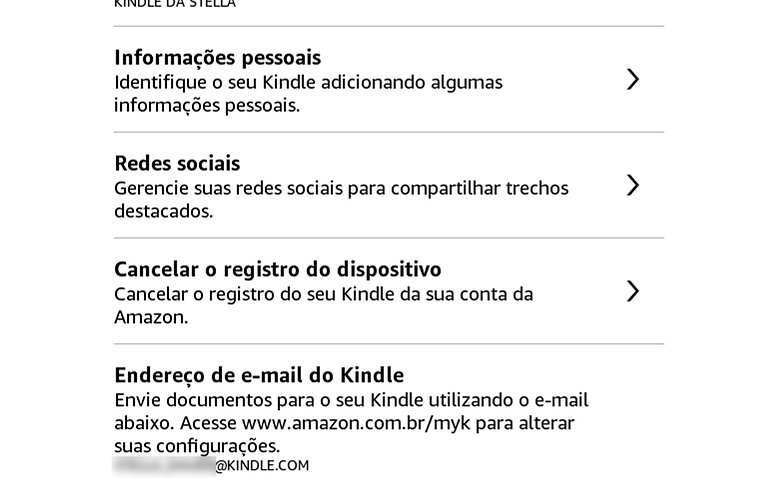
Para encontrá-lo, vá na engrenagem > Todas as configurações > Minha conta > Endereço de e-mail do Kindle e anote o email fornecido. Daí, é só anexar o documento ao email e enviar para lá. Será recebido via WiFi em seu eReader.
Caso queira converter o seu documento para o formato Kindle antes de ser entregue, digite "Convert" (converter) na linha do assunto do e-mail.
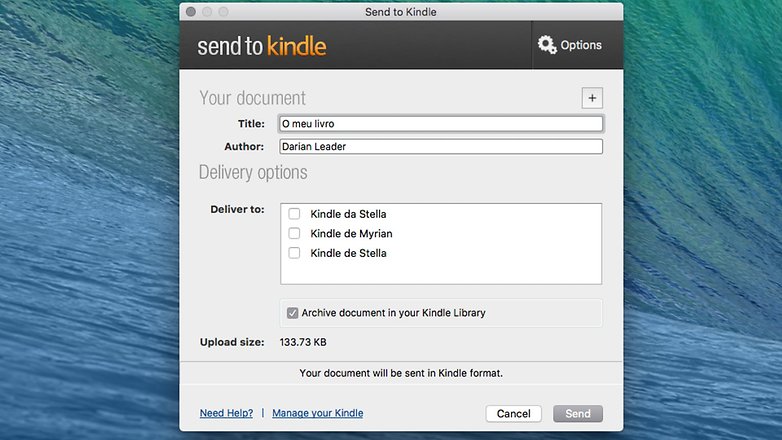
Outra maneira é usar o app Send to Kindle, fornecido gratuitamente pela própria Amazon e que pode ser baixado aqui. Em versões para Windows e OSX, é um app pequenos e simples onde você faz login com sua conta e arrasta os arquivos a serem enviados ao aparelho.
5. Compartilhe um trecho no Facebook ou Twitter
Quando você seleciona um trecho de texto, uma das opções que aparecem é a de Compartilhar. Clicando nele, aparece a opção de compartilhar o texto no Facebook ou Twitter.
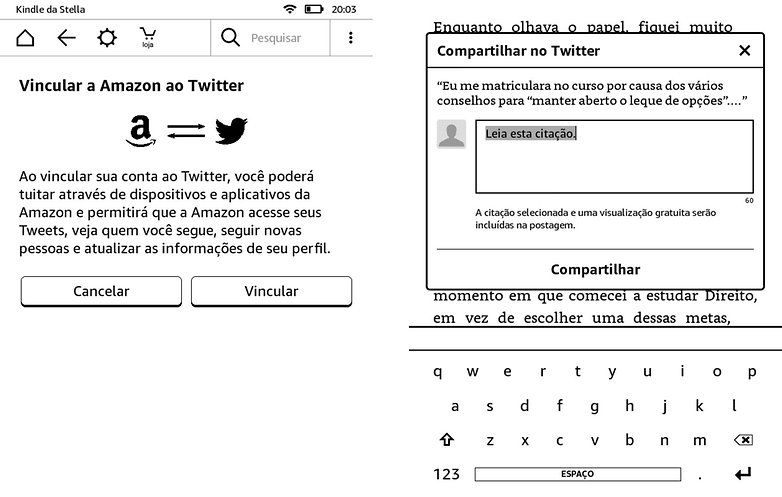
Clicando em qualquer um deles você será levado a uma tela de login que precisará ser preenchida apenas uma vez. Você pode adicionar uma observação antes do compartilhamento.
6. Crie coleções
Chega um momento em que, igual a mim, você começa a acumular eBooks demais em sua biblioteca do Kindle. Não acha mais o que precisava e tudo vira uma bagunça. Para manter tudo organizado, utilize as coleções.
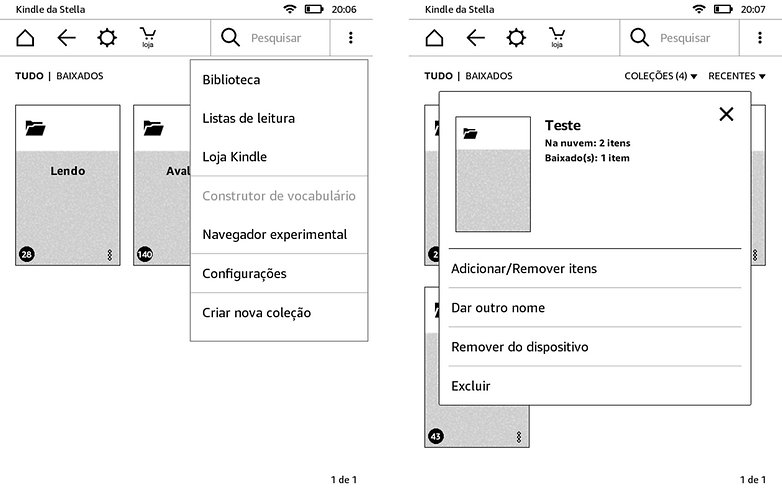
No menu de três bolinhas na home, selecione "Criar nova coleção". Dê um nome a ela e você será levado para sua lista de livros, onde já pode selecionar o que vai dentro dela. Depois, você pode editá-la ou removê-la, e quando for ao menu de um livro, também poderá adicionar ou remover ele de uma ou várias coleções.
- 6 dicas de uso alternativo para o Android
- Amazon lança ferramenta de compras internacionais no aplicativo Amazon Shopping
Nível avançado
1. Compartilhe os livros com alguém da família
Em outros países, você pode compartilhar um eBook comprado com membros da sua família, mas essa maravilha ainda não chegou por aqui. Uma gambiarra resolve essa questão, mas requer confiança na pessoa com quem irá dividir a conta.
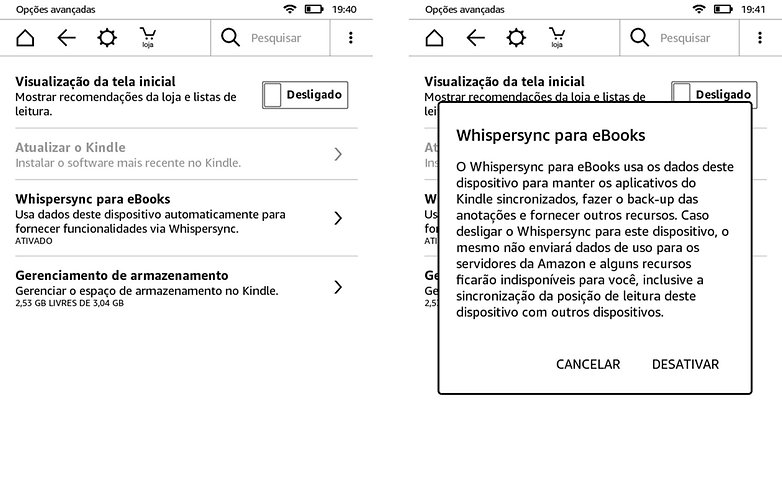
As pessoas precisarão ter o seu login da Amazon, e isso significa que terão acesso a tudo o que você compra ou coloca na lista de desejos. Elas devem fazer login em seus Kindles ou smartphones, e poderão baixar os eBooks comprados.
Porém, um adendo. É preciso desligar o Whispersync para que várias pessoas possam ler o mesmo livro sem perderem a parte em que pararam de ler.
2. Use o Pocket ou o Instapaper para ler artigos no Kindle
Não é só de livros que vive um Kindle. Se você quiser ler também algumas notícias nessa tela que é muito mais agradável aos olhos, pode usar os serviços Pocket ou Instapaper para isso. Os dois reúnem textos, artigos e outras mídias que você vie pela internet e guarda para consultar depois.
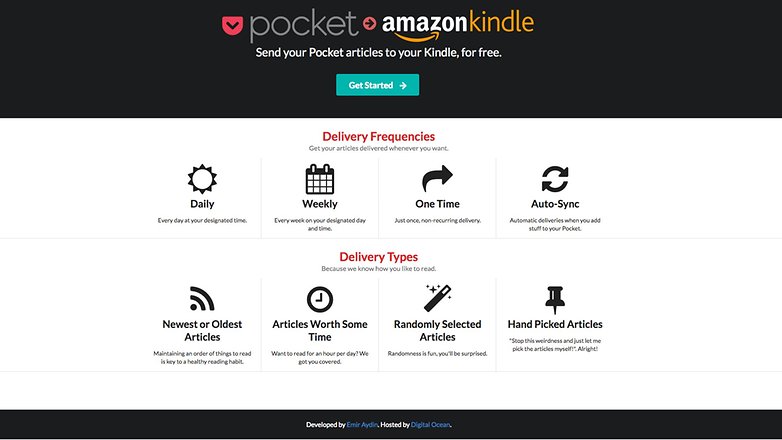
Tenha uma conta em um desses dois serviços, que são gratuitos, e acesse o Pocket 2 Kindle e o Instapaper para realizar a configuração de entrega.
3. Tire um screenshot
Não quer grifar, não quer selecionar? Não tem problema. Você pode registrar algo de seu Kindle com um screenshot, que é totalmente simples de ser feito.
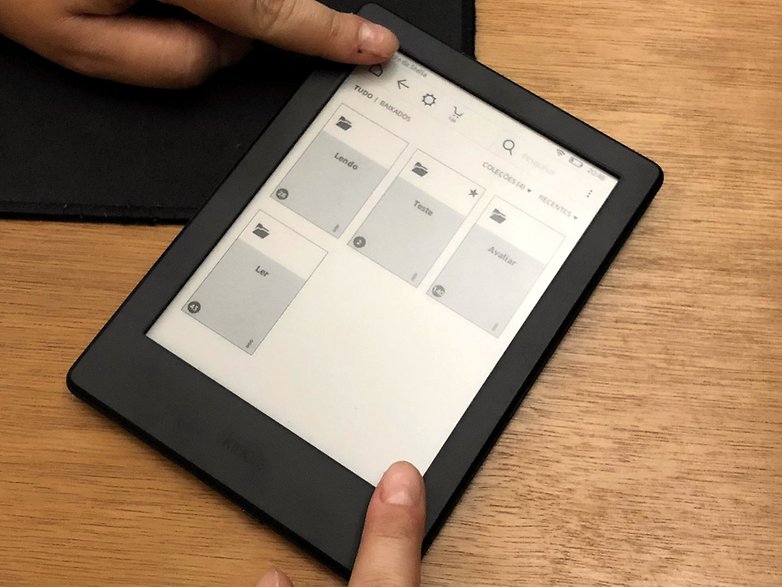
Toque em cantos opostos da tela do seu eReader (topo direito com inferior esquerdo ou vice-versa) e o display irá piscar. Pronto. Conecte seu Kindle ao computador e as imagens estarão na raiz, em formato PNG. Ah, em preto e branco, logicamente.
4. Transforme PDFs para Kindle
O mesmo Sendo to Kindle que recomendei algumas dicas atrás servirá para nós aqui. No app, você pode ir em suas opções e ativar a opção "Converter documentos em PDF para o formato Kindle". Não ficará perfeito, mas será muito melhor do que ler o PDF na pequena tela, já que não há formatação automática para esse arquivo.
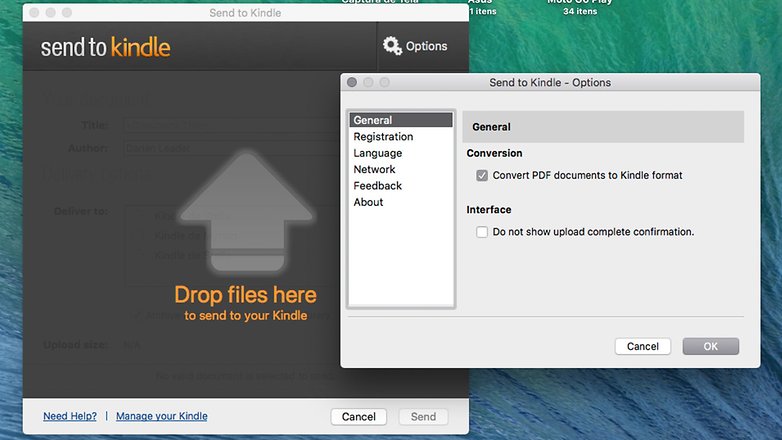
Se quiser manter o PDF, há outra solução. O app K2pdfopt transforma um arquivo comum PDF em um outro PDF, só que com letras maiores e pronto para leitura em telas menores. Está disponível para Windows, Linux e OSX, e pode ser baixado gratuitamente aqui.
5. Use o navegador
Não é a coisa mais prática do mundo, mas se você não tiver um smartphone à mão, ou se apenas quiser acessar um site enquanto está usando o seu Kindle, há como. Na própria home do dispositivo, se você acessar o menu de três bolinhas, verá a opção "Navegador experimental".
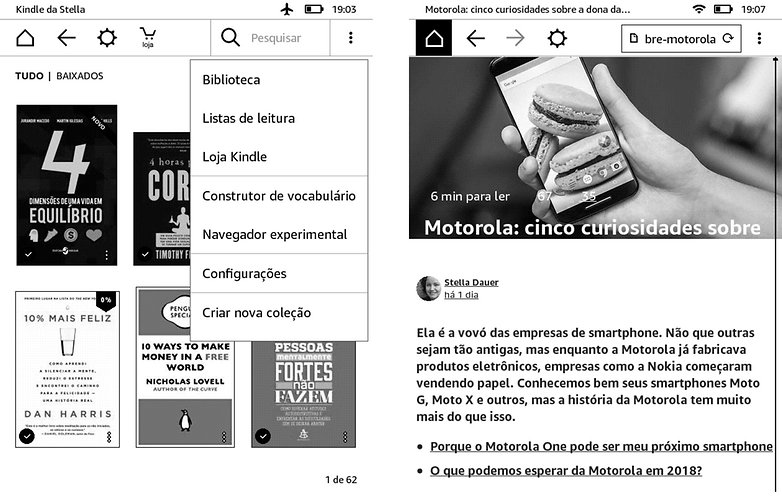
Essa função, que é experimental há anos, te levará a um navegador básico, mas com direito a teclado e até um modo de artigo para leitura mais fácil. Não é rápido e é totalmente em preto e branco, mas para uma leitura já serve.
6. Reinicie um Kindle travado
É muito difícil de acontecer, mas pode ser que o seu Kindle trave de maneira irreversível por uma série de fatores. Se isso acontecer e você não quiser esperar a bateria acabar para tentar um retorno, há uma maneira de fazer um hard reset.
Mantenha o botão de energia pressionado por 40 segundos. Após esse tempo, você verá a imagem da árvore com o menino embaixo, e isso significa que ele vai começar do zero. Você não perderá seus livros, suas anotações e seu progresso porque eles estão seguros em sua conta.
7. Mais informações de leitura abaixo
O fato de eBooks não terem páginas fixas bagunça um pouco a cabeça de quem está acostumado aos livros físicos. Porém, há informações de leitura bem bacanas que o Kindle pode oferecer. Quando você entra em um eBook, vie que na parte inferior algumas coisas são mostradas.

Para ver mais informações, toque nas palavras que aparecem na parte inferior esquerda da tela. Se você estiver vendo a posição do livro, poderá ver também o tempo restante estimado para leitura do capítulo ou do eBook inteiro ou até mesmo nenhuma informação, para se concentrar mais.
E aí? Gostou das nossas dicas? Quer acrescentar alguma?

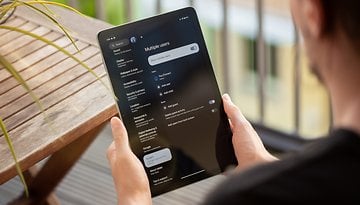

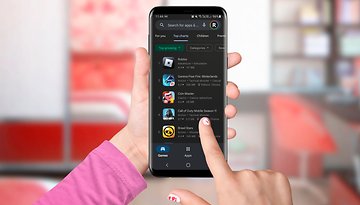









como acesso o índice capítulos de um livro
como acesso o índice de um livro?
Quando pressiono o botão para desligar o Kindle as opções que aparecem não apresentam a opção "DESLIGAR". Alguém pode me ajudar ?
Ele não desliga. Só apertar e entrar em descanso de tela, esse modo ele não gasta absolutamente nada de energia
Estou ponderando no investimento em um desses, tendo em vista que o Kobo que eu tinha foi pro vinagre =[.
Sempre tive mais curiosidade de ver como é o hardware dele em funcionamento.
Muito bom o arquivo. Foi novidade para mim o "portal com notícias" e o print de tela. Esse dispositivo é incrível. Vale muito o investimento.
Caramba, não sabia que dava para tirar print. Valeu Stella!
Uma das melhores compras que fiz. Vale cada centavo.
Ótimo artigo.... Parabéns
Muito bom artigo Stella! Tenho um Paperwhite e achei bem cômodo para ler e transportar para qualquer lugar. Quanto as dicas, achei bem válido citar o "Send To Kindle", pela praticidade, a qual já me ajudou muito com a transferência de conteúdo para o Kindle.
Muito legal esse artigo sobre o uso do kindle, informações bem interessantes sobre este dispositivo.