O Guia completo de atalhos do Chrome OS: Faça screenshots e muito mais
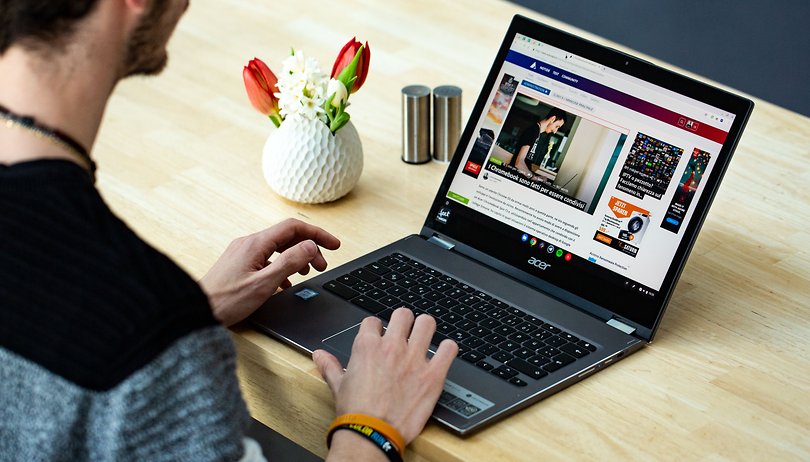

Os aparelhos com o sistema operacional Chrome OS, chamados de Chromebooks ou Chromeboxes, têm muitos atalhos de teclado para uma ampla variedade de operações. Das capturas de tela às configurações de acessibilidade, este guia abrangente contém todos os atalhos que podem ser usados no sistema operacional do Google.
Entenda os termos
Antes de começar, você precisa saber a que teclas estou me referindo. É que o layout de teclado dos Chromebooks é diferente do convencional, e eles tem teclas específicas para determinadas funções. A partir de agora, vamos nos referir a elas com estes nomes:
- Voltar: seta à direita da tecla ESC. Tecla alternativa: F1
- Recarregar: seta circular. Tecla alternativa: F2
- Tela cheia: retângulo com duas setinhas nos cantos, à direita de Recarregar. Tecla alternativa: F3
- Janelas: retângulo com duas "barras" à direita. Tecla alternativa: F4
- Diminuir brilho: sol pequeno. Tecla alternativa: F5
- Aumentar o brilho: sol grande. Tecla alternativa: F6
- Mudo: alto-falante com uma linha diagonal. Tecla alternativa: F8
- Subir e baixar volume: alto-falante com um ou dois semicírculos na frente. Teclas alternativas: F9 e F10
- Busca: tem o desenho de uma lupa ou dois círculos concêntricos, fica no lugar da Caps Lock.
- Assistente: uma tecla especial com o símbolo do Google Assistant. Não está presente na maioria dos Chromebooks.

Veja também:
- Dicas secretas e hacks para seu smartphone
- 8 dicas essenciais que você precisa experimentar em seu Android
- 5 dicas para atualizar seu smartphone Android sem dor de cabeça
Funções comuns
- Tirar um screenshot: Ctrl + Janelas (ou Ctrl + F5)
- Screenshot parcial: Shift + Ctrl + Janelas (ou Shift + Ctrl + F5). Clique e arraste o mouse para selecionar a área que quer capturar.
- Ativar/Desativar o Caps Lock (Maiúsculas): Busca + Alt
- Bloquear a tela: Busca + L
- Sair (fazer logout) da conta Google: Shift + Ctrl + q (duas vezes)
- Ver uma lista com todos os atalhos: Ctrl + Alt + /
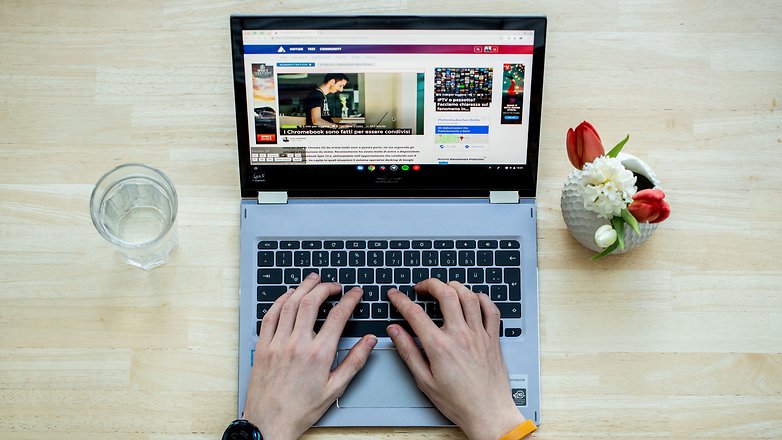
Abas e janelas
| Abrir uma nova janela | Ctrl + n |
| Abrir uma nova janela anônima | Shift + Ctrl + n |
| Abrir uma nova aba | Ctrl + t |
| Abrir um arquivo no navegador | Ctrl + o |
| Fechar a aba atual | Ctrl + w |
| Fechar a janela atual | Shift + Ctrl + w |
| Reabrir a última aba ou janela fechada | Shift + Ctrl + t |
| Mover entre a 1ª e a 8ª aba de uma janela | Ctrl + 1 a Ctrl + 8 |
| Ir à última aba em uma janela | Ctrl + 9 |
| Ir para a próxima aba em uma janela | Ctrl + Tab |
| Ir para a aba anterior em uma janela | Shift + Ctrl + Tab |
| Alternar rapidamente entre janelas | Segure a tecla Alt e pressione a tecla Tab sucessivamente até que a janela desejada apareça, então solte as teclas. |
| Mostrar a janela menos usada recentemente | Segure Shift + Alt, e pressione Tab. |
| Página anterior no histórico | Alt + Seta esquerda |
| Página seguinte no histórico | Alt + Seta direita |
| Abrir um link em uma nova aba em segundo plano | Segure Ctrl e clique em um link |
| Abrir um link em uma nova aba em primeiro plano | Segure Shift + Ctrl e clique em um link |
| Abrir um link em uma nova janela | Segure Shift e clique em um link |
| Abrir um link na aba atual | Arraste o link para a barra de endereços no topo da janela |
| Abrir um link em uma nova aba | Arraste o link para um espaço bazio à direita das abas abertas |
| Abrir uma página web em uma nova aba | Digite o endereço na barra de endereços e tecle Alt + Enter |
| Mover a aba para sua posição anterior | Enquanto arrasta uma janela, tecle Esc |
| Jogar uma janela para a esquerda | Alt + [ |
| Maximizar uma janela | Alt + = |
| Minimizar uma janela | Alt + - |
| Jogar uma janela para a direita | Alt + ] |
| Mudar janelas entre monitores (se o computador estiver conectado a um monitor externo) | Buscar + Alt + m |
Páginas web
| Page Up | Busca + Seta acima ou Alt + Seta acima |
| Page Down | Busca + Seta abaixo ou Alt + Seta abaixo |
| Rolar a página para baixo | Espaço |
| Voltar ao topo da página (Home) | Ctrl + Alt + Seta acima |
| Ir para o final da página (End) | Ctrl + Alt + Seta abaixo |
| Imprimir a página atual | Ctrl + p |
| Salvar a página atual | Ctrl + s |
| Recarregar a página atual | Ctrl + r |
| Recarregar a página atual, sem cache | Shift + Ctrl + r |
| Ampliar | Ctrl y + |
| Reduzir | Ctrl y - |
| Restaurar ao tamanho normal | Ctrl + 0 |
| Parar o carregamento da página atual | Esc |
| Simular click com o botão direito do mouse em um link | Segure alt e clique no link |
| Abrir um link em uma nova aba em segundo plano | Segure Ctrl e clique no link |
| Salvar um link como favorito | Arraste o link para a barra de favoritos |
| Salvar a página atual nos bookmarks | Ctrl + d |
| Salvar todas as abas abertas na janela atual em uma nova pasta de favoritos. |
Shift + Ctrl + d |
| Buscar na página atual | Ctrl + f |
| Próximo resultado da busca | Ctrl + g ou Enter |
| Resultado anterior da busca | Shift + Ctrl + g ou Shift + Enter |
| Busca no Google | Ctrl + k ou Ctrl + e |
| Adicionar www. e .com ao texto na barra de buscas e carregar o resultado. |
Ctrl + Enter |
| Ver o código fonte da página | Ctrl + u |
| Mostrar ou ocultar o painel para desenvolvedores | Shift + Ctrl + i |
| Mostrar ou ocultar o console | Shift + Ctrl + j |
| Mostrar ou ocultar a barra de favoritos | Shift + Ctrl + b |
| Abrir o histórico | Ctrl + h |
| Abrir a página de downloads | Ctrl + j |
Configuração do sistema ou da tela
| Abrir o gerenciador de arquivos | Shift + Alt + m |
| Preview de um arquivo | Selecione um arquivo e tecle Espaço |
| Mostrar arquivos ocultos | Ctrl + . |
| Abrir a barra de status | Shift + Alt + s |
| Clicar nos ícones 1 a 8 do painel inferior | Alt + 1 a Alt + 8 |
| Clicar no último ícone do painel inferior | Alt + 9 |
| Teclas de função (F1 a F12) | Busca + 1 a Busca + = |
| Notificações | Shift + Alt + n |
| Mudar a resolução da tela | Shift + Ctrl y + o - |
| Restaurar a resolução anterior da tela | Shift + Ctrl + 0 |
| Girar a tela em 90 graus | Shift + Ctrl + Recarregar |
| Alternar para o próximo usuário | Ctrl + Alt + . |
| Alternar para o usuário anterior | Ctrl + Alt + , |
Texto
| Ativar ou desativar o Caps Lock | Buscar + Alt |
| Selecionar todo o conteúdo de um página | Ctrl + a |
| Selecionar o conteúdo da barra de endereços | Ctrl + L ou Alt + d |
| Selecionar a próxima palavra ou letra | Shift + Ctrl + Seta à direita |
| Selecionar todo o texto até o final da linha | Busca + Shift + Seta à direita |
| Selecionar todo o texto até o começo da linha | Busca + Shift + Seta à esquerda |
| Selecionar a palavra ou letra anterior | Shift + Ctrl + Seta à esquerda |
| Mover o cursor para o final da próxima palavra | Ctrl + Seta à direita |
| Mover o cursor para o início da palavra anterior | Ctrl + Seta à esquerda |
| Levar o cursor ao início da linha | Busca + Seta à esquerda |
| Levar o cursor ao final da linha | Busca + Seta à direita |
| Voltar ao início de um documento | Busca + Ctrl + Seta à direita |
| Ir ao final de um documento | Busca + Ctrl + Seta à esquerda |
| Copiar o conteúdo selecionado para a área de transferência | Ctrl + c |
| Colar o conteúdo da área de transferência | Ctrl + v |
| Colar o conteúdo da área de transferência apenas como texto | Shift + Ctrl + v |
| Cortar o conteúdo selecionado | Ctrl + x |
| Eliminar a palavra anterior | Ctrl + Voltar |
| Apagar a letra seguinte (DEL) | Alt + Voltar |
| Desfazer a última ação | Ctrl + z |
| Repetir uma ação desfeita | Shift + Ctrl + z |
| Mudar para o próximo idioma e mapa de teclado |
Shift + Ctrl + Espaço |
| Mudar para o idioma e mapa de teclado anterior |
Ctrl + Espaço |
| Diminir o brilho do teclado (em aparelhos com este recurso) | Alt + Diminuir brilho |
| Aumentar o brilho do teclado (em aparelhos com este recurso) | Alt + Aumentar brilho |
Acessibilidade
| Habilitar ou desabilitar o ChromeVox (narração) | Ctrl + Alt + z |
| Ativar o modo de alto contraste | Busca + Ctrl + h |
| Selecionar o botão do Launcher | Shift + Alt + L |
| Selecionar o elemento seguinte do painel inferior | Shift + Alt + L e em seguida Tab ou seta à direita |
| Selecionar o elemento anterior do painel inferior | Shift + Alt + L e em seguida + Tab ou seta à esquerda |
| Abrir o item selecionado no painel inferior | Shift + Alt + L e Espaço ou Enter |
| Desselecionar elementos no painel inferior | Shift + Alt + L e Esc |
| Selecionar a barra de favoritos (se visível) | Shift + Alt + b |
| Selecionar a linha na barra de endereços | Shift + Alt + t |
| "Clicar com o botão direito do mouse" no elemento selecionado | Busca + Shift + Aumentar volume |
| Ampliar para tela cheia | Busca + Ctrl + m |
| Ampliar parte da tela | Busca + Ctrl + d |
Usando atalhos em teclados externos
Se você usa um teclado de PC ou Mac, as teclas Windows ou Command substituem a tecla Busca
Como alterar o funcionamento das teclas:
- Clique no relógio no canto inferior esquerdo da tela
- Clque em Configuração
- Em "Dispositivo" clique em Teclado
- Clique em "Mudar o comportamento das teclas do teclado"
E você, usa um computador com o Chrome OS? Quais atalhos usa com mais frequência?

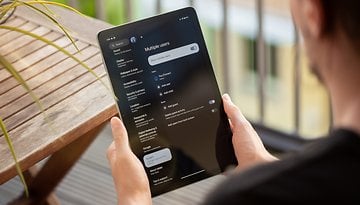

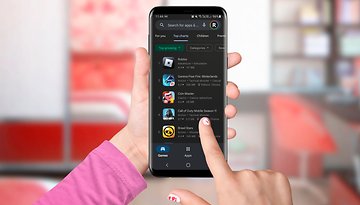








Um sistema muito interessante, pena não haver opções interessantes no mercado nacional.
Bom post .....demonstra que o Chrome OS está maduro , não é a toa que está crescendo.cabe ressaltar que versão 74 disponibilizada em 01/05 facilita e muito o uso do Google assistente para os books que não possuem tecla dedicada
Sensacional esse artigo, com atalhos super interessantes no uso do Chrome OS.