Melhore sua experiência de uso no Chrome com essas 11 dicas
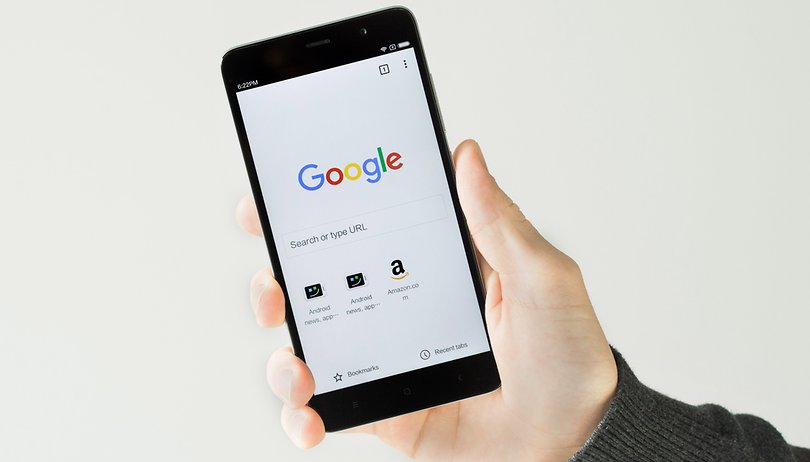

O Google Chrome é um do navegadores mais utilizados no mundo, tanto em computadores quanto nos smartphones, principalmente aqueles que rodam com Android. O browser promove uma integração mais profunda com o sistema do robô verde, além de ser uma das opções mais rápidas para quem busca por agilidade na web. Pensando nisso, em agilidade, resolvi elaborar este artigo que tornará sua experiência de uso com o Chrome ainda melhor.
Pegue um atalho
1. Copiar, cortar e colar endereços da web
Compartilhe o endereço de páginas da web e de conteúdos específicos de sites que você gosta usando a ferramenta de copiar e colar do Android. No Chrome, clique no endereço (URL) do site e pressione o cursor por alguns segundos. Se você estiver usando o Android Marshmallow, verá que além do copiar e colar existe a opção de compartilhar entre apps e realizar buscas com termos específicos no Google Now.
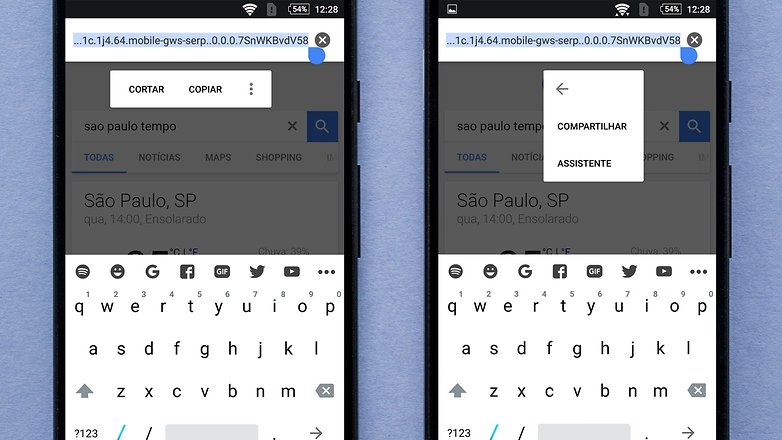
2. Acelere o carregamento de páginas com o comando Brotli
Ativar a função Brotli melhora o velocidade de carregamento da página, pois os sites são descompactados mais rapidamente. Para isso, é preciso abrir uma nova página no navegador e digitar na barra de endereço a seguinte URL: chrome://flags/#enable-brotli.
Na próxima página aparecerá uma página com várias funcionalidades. No alto da tela, destacada em amarelo, está a seção que nos interessa. Ela se chama "Codificação Brotli" de conteúdo. É necessário agora selecionar o menu onde está escrito "Padrão" e clicar em "Ativar". Reinicie o Chrome para aplicar as alterações.
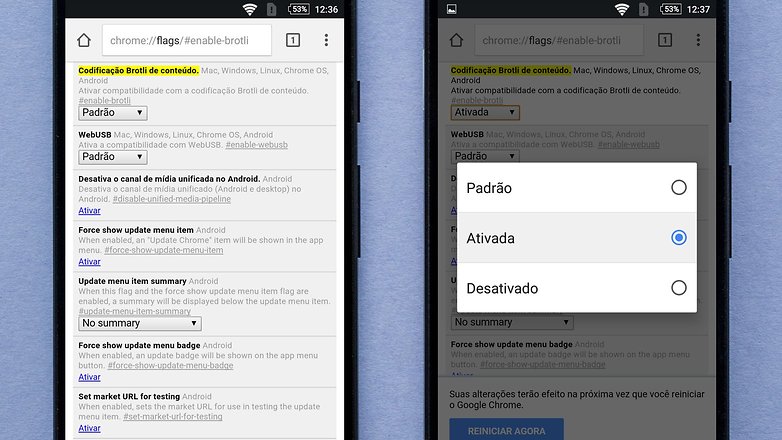
3. Desativando abas abertas entre apps no multitarefa
A partir do Android 5.0 Lollipop as abas recentes do Chrome são abertas uma sobre a outra misturadas com os aplicativos, o que é, no mínimo, confuso. Felizmente você pode desfazer esta ação. Para isso abra o Chrome no Lollipop, clique nos três pontinhos na parte superior direita do navegador e, em seguida, em: Configurações > Mesclar guias e apps > e desative a função. Assim, o seu navegador Chrome estará mais rápido e organizado.
4. Alternar rapidamente entre as abas
Se você seguiu as instruções acima, você terá ainda mais uma vantagem. Agora você pode mover as abas rapidamente simplesmente arrastando a barra de endereço para a direita ou para a esquerda. Contudo, você precisa saber que o Android pode ser parcialmente controlado por gestos. Portanto, no artigo abaixo reunimos 12 gestos que vão elevar sua experiência de uso com o sistema, incluindo o Chrome:
5. Adicionar um atalho para um site na sua tela inicial
Se você acessa um site com bastante frequência, adicioná-lo à sua página inicial pode salvar tempo e alguns toques. Para isso, é só tocar no menu de três pontos e em Adicionar à tela inicial. Depois é só escolher a etiqueta que ficará embaixo do ícone na sua tela inicial. Pronto!
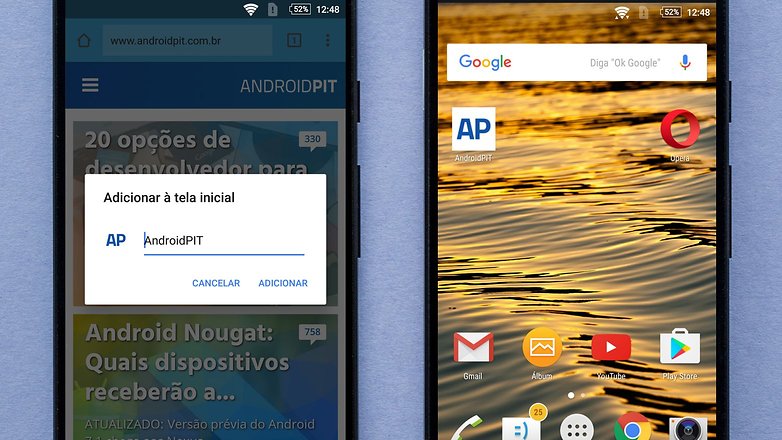
6. Sincronização de abas e favoritos com outros dispositivos
Este recurso certamente não é novidade, mas não é usado com tanta frequência. Para torná-lo realmente útil, você precisa configurar algumas opções. Vá para as configurações do Chrome, use sua conta do Google e habilite a sincronização.
Antes de sincronizar, abra o Chrome no seu computador, faça o login com a mesma conta, logo entre em "Sincronizar" nas definições da conta e confirme se a opção "Abas abertas" está mesmo ativada.
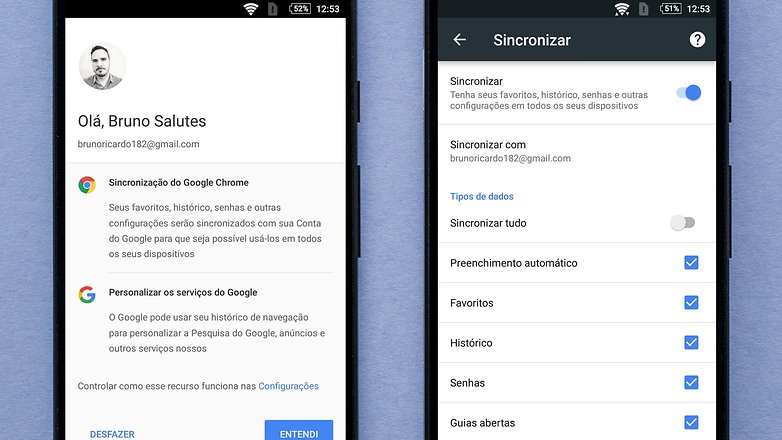
7. Como navegar no modo anônimo
O modo de navegação anônima impede que o Google Chrome salve seu histórico de navegação. Para acessá-lo, é só tocar no menu de três pontos (canto superior direito da janela) e tocar em "Navegar sem deixar rastros". A barra de buscas e o ícone da guia anônima são em tons de cinza, e não mudam de acordo com o website visitado.
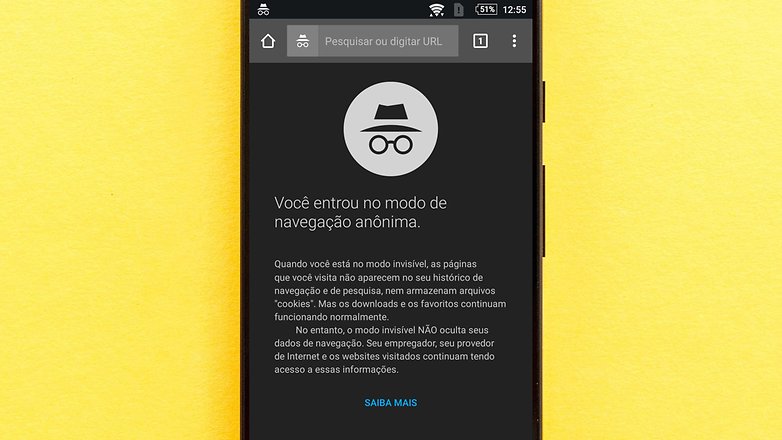
8. Economize dados com o Chrome
No Google Chrome é possível reduzir o uso dos dados móveis do seu plano comprimindo-os. Basta abrir o navegador Chrome e acessar: Menu > Configurações > Economia de dados. Com essa opção ativada, você certamente economizará alguns dados do seu plano de internet.
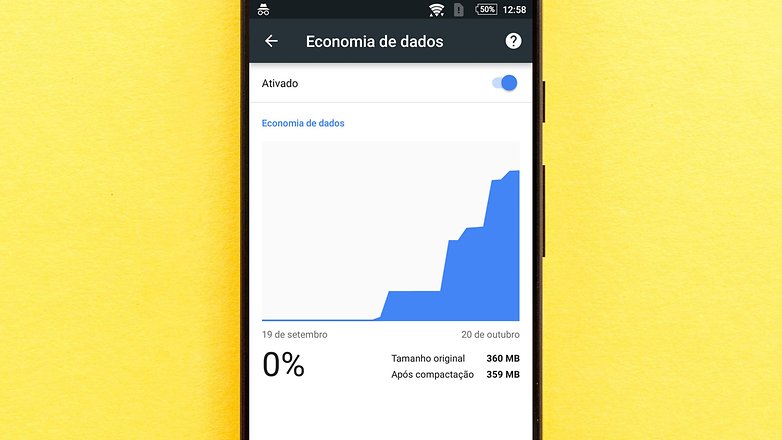
9. Modo de leitura
Nem todos os sites foram otimizados para serem abertos em um smartphone. Para melhorar a experiência do usuário com estes sites o Google habilitou o Modo de leitura no Chrome. Este modo aumenta a fonte das letras. Para ativar esta função abra o navegador e digite a seguinte URL: chrome://flags/#reader-mode-heuristics.
Você logo encontrará o "Acionamento do modo leitor", em seguida clique no botão Padrão e escolha a opção "Sempre". A cada nova página que você abrir uma nota aparecerá no rodapé do seu display indicando que a página pode ser otimizada para o seu smartphone.
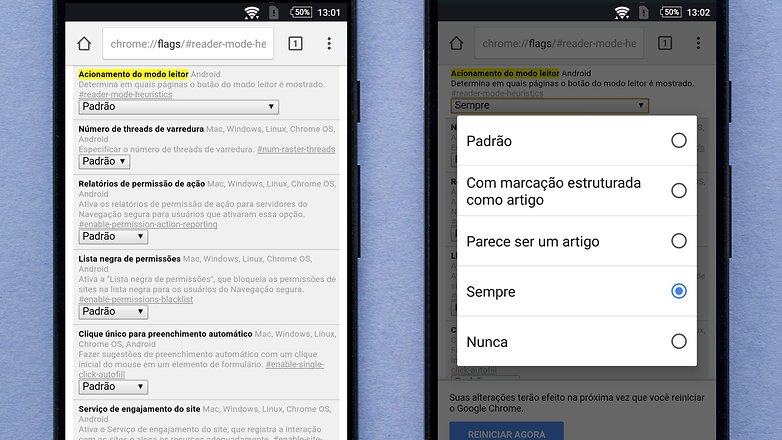
10. Receba notificações do Facebook pelo Chrome
Se você usa o Facebook pelo navegador, e não quer ficar sem receber notificações de contatos da rede social, saiba que é possível recebê-las através do Chrome. Quando o primeiro acesso é feito pelo browser o Facebook solicita a permissão para enviar notificações ao usuário.
Contudo, se você quiser habilitar ou desativar essa opção a partir de agora, vá até: Configurações do perfil> Notificações> Toque no ícone da engrenagem> Clique em "No celular" e gerencie.
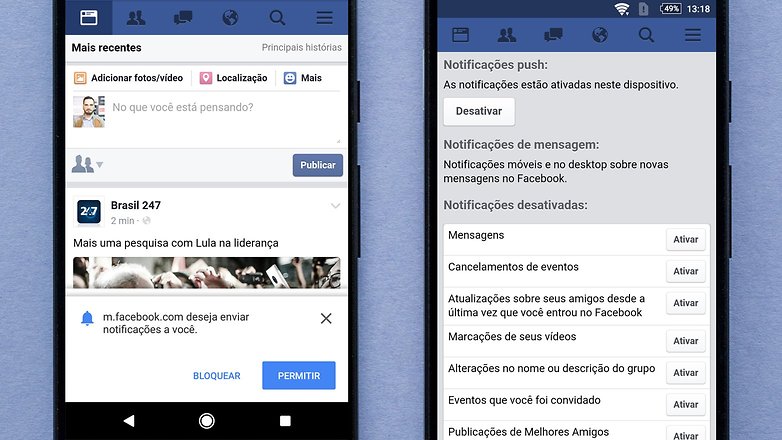
11. Comprima arquivos de mídia com o Opera Max
O Opera Max economiza dados e oferece o controle total sobre o consumo destes. O aplicativo trabalha com as redes 3G/4G/LTE e Wi-Fi, e é realmente efetivo, já que compacta vídeos, fotos e mídias em geral, de aplicativos e sites, e sem muita perda na qualidade.
Se isso já não bastasse, o Opera Max também permite economizar bateria através do bloqueio de aplicativos executados em segundo plano. Por último, mas não menos importante, ao gerenciar as redes Wi-Fi, o Max controla também o que os apps fazem em segundo plano quando conectados ao Wi-Fi. Para passar a contar com estes recursos, baixe o aplicativo a partir da Google Play Store:
Para mais informações sobre o funcionamento do Opera Max, acesse o artigo abaixo:
Como baixar o Chrome para Android
Para desfrutar dessas funções no seu Android, faça o download do Chrome através da Play Store, caso você ainda não o tenha instalado em seu dispositivo. Clique no botão abaixo:
Conhece outras dicas para o Chrome que você usa no seu Android?










As dicas de economia de dados e rapidez para carregar as paginas no Chrome. Para pessoas que usam dados como eu. É ótimo. Estarei colocando em pratica todas !!!
Como ler um artigo em pdf via chromo sem o baixar??
O Chrome possui boas funções nativas , está evoluindo de forma consistente.
Eu me pergunto por que o chrome nâo vem ja de fabrica com essa fuçâo deacelerar o carregamento de paginas. Sera que isso tem efeitos colaterais.
É uma espécie de recurso ß (eu acho que isso é um Beta) ent só usuários mais avançado devem usar pois ainda não é perfeito e se ser algum problema sabem como resolver sem entrar em desepero ou pior ir no play e e dar nota baixa.
Poderia fazer uma materia sobre o Firefox tambem.
Peguei a dica do Brotli, ativei e comecei a navegar. Depois de um tempo...nada! Não notei diferença nenhuma
Já usei e também não vi diferença Sidney.
Deve ser um efeito placebo! rs....
Verdade. Ou deve funcionar em conexão muito ruim. Estou no WiFi. Vou ver amanhã na rua com 4G
Muito legal esse artigo, se bem que já ponho em prática essas dicas.
É estranho mas eu gosto do navegador da Samsung. Trava bem menos e rolagem é rápida e bem fluida.
Somos dois Lucas, só falta um modo de leitura pra ficar perfeito.
Está bem difícil eu trocar o Chrome por qualquer outro browser.
Somos dois AC!
Uso tanto o Chrome quanto o Dolphin
Com exceção das notificações do Facebook e o opera Max (que abandonei) uso o resto todo e vou além com o protocolo Quic:
chrome://flags/#enable-quic.
P.S podia incluir na matéria informacao a respeito do botão download pra salvar páginas offline bom pra quem gosta de carregar pra ler depois.
Excelentes dicas, não deixo de usar o Chrome por nada, são anos de informações salvas e sempre preciso de algo que guardo nos favoritos.
Também não largo o Chrome o unico outro browser que encontrei á altura foi o Firefox mas o consumo obsceno de dados o tornam inviável pra min.
Verdade Leandro, não há navegador mais completo em integração do que o Chrome.
Atualmente não uso Chrome, meus browsers são o flynx e o Browser da Samsung como padrão.