Opções do desenvolvedor: 18 dicas para aproveitar seu Android ao máximo
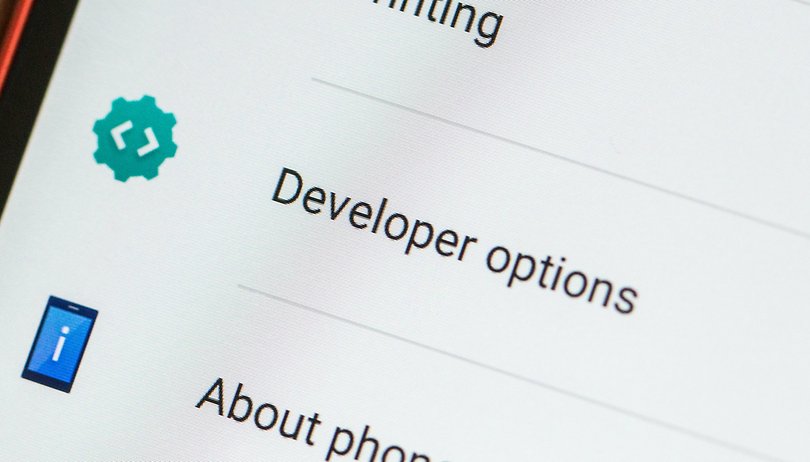

As opções do desenvolvedor — também conhecidas como modo do desenvolvedor — foram pensadas para criadores de apps, mas muitas delas são úteis para pessoas como eu e você. Aprenda como ativar o modo de opções secretas do Android e algumas das funções que você pode utilizar no seu celular.
Pegue um atalho
- O que são as opções do desenvolvedor
- Como ativar o modo de desenvolvedor no Android
- As melhores opções no modo de desenvovedor no Android
- Senha para backup
- Manter a tela sempre ativa
- Desbloqueio de OEM
- Ativar a depuração USB
- Permitir locais fictícios
- Exibir a taxa de atualização da tela
- Selecione o modo padrão da conexão USB
- Mostrar toques na tela
- Localização do ponteiro
- Exibir limites de layout
- Definir a velocidade das animações do sistema
- Simular telas secundárias
- Forçar renderização da GPU
- Forçar MSAA 4x
- Simular cores
- Limitar os aplicativos em segundo plano
- Não manter atividades em segundo plano
- Consultando apps pouco usados
O que são as opções do desenvolvedor
Opções do desenvolvedor é um menu de opções escondido em celulares e tablets Android. Como o nome já indica, o objetivo original é ajudar os criadores de apps a testar o funcionamento de aplicativos e jogos em desenvolvimento.
Como algumas das opções oferecidas no menu podem afetar a estabilidade ou o funcionamento do dispositivo, o menu fica escondido por padrão para evitar problemas.
Mesmo assim, muitos dos recursos oferecidos podem ser úteis para grande parte das pessoas, além disso, oferecem mais controle sobre o aparelho, melhorando a fluidez, acessibilidade ou a experiência de uso do celular. Mas antes, vamos ensinar como acessar as Opções do desenvolvedor.
Como ativar as opções do desenvolvedor
Antes de usar as opções, é preciso habilitar o menu secreto do Android. Dependendo da fabricante/personalização do aparelho, os passos podem mudar um pouco, mas em geral não fogem muito dos passos que vamos ensinar a seguir.
Modo do desenvolvedor no Android puro
Os passos a seguir funcionam tanto em celulares Pixel do Google, quanto em modelos das marcas Motorola, Nokia e Sony. Abra o app de Configurações e siga as instruções:
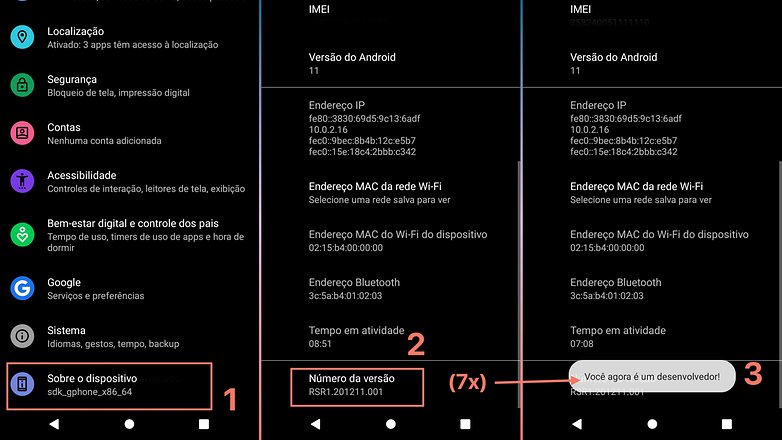
- Abra a opção Sobre o dispositivo (ou Sobre o telefone/celular);
- Role a tela até a opção Número da versão e toque nela 7 vezes seguidas;
- O celular mostrará uma mensagem de confirmação Você agora é um desenvolvedor!
- Nesta etapa, o sistema deve pedir a confirmação do desbloqueio da tela.
- Volte para o menu de Configurações e abra a opção Sistema;
- Depois é só escolher o novo item Opções do desenvolvedor.
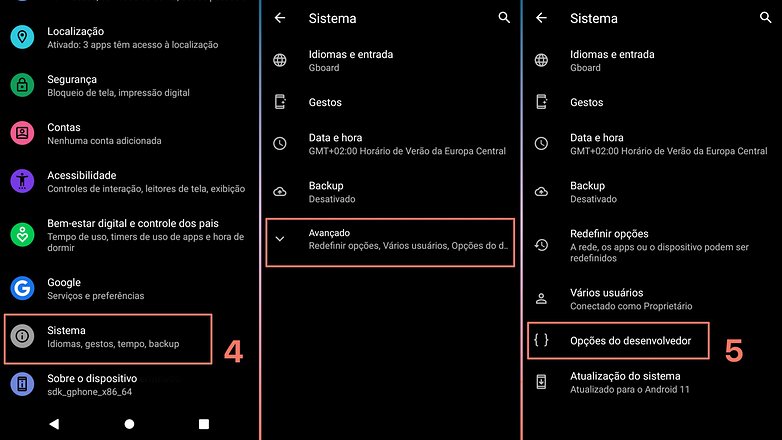
Caso você mude de ideia e queira desabilitar as opções do desenvolvedor, basta acessar o menu e depois desativar o menu.
Modo do desenvolvedor na Samsung OneUI
Nos celulares e tablets da Samsung, as etapas são parecidas e também são feitas no aplicativo de Configurações:
- Desça até o fim do menu e abra a opção Sobre o telefone;
- Escolha a opção Informações do software;
- Toque sete vezes seguidas na opção Número de compilação;
- Confirme a senha ou código de desbloqueio;
- Na Samsung OneUI, o menu de Opções do desenvolvedor estão no final da tela principal de Configurações.
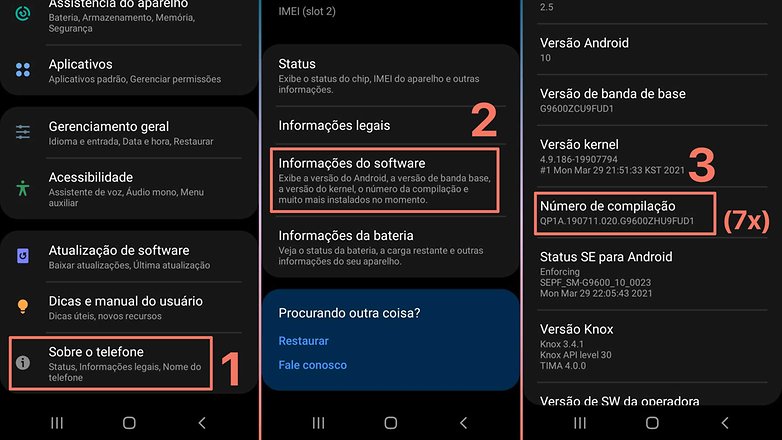
Modo do desenvolvedor na Xiaomi MIUI
Nos dispositivos da Xiaomi e algumas de suas subsidiárias, a ativação também é feita no app de Configurações:
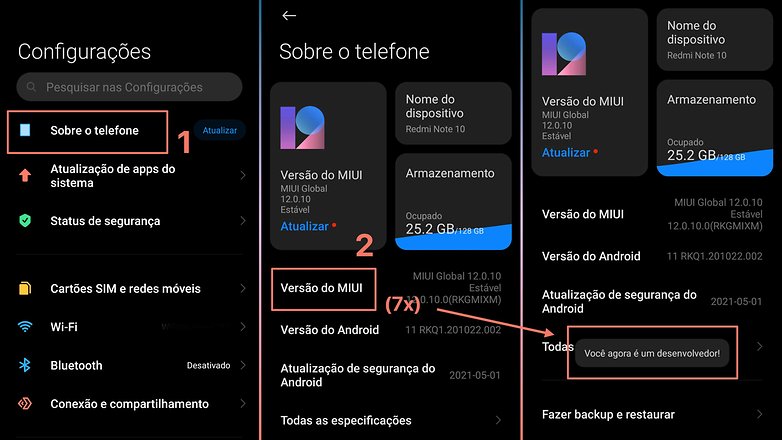
- Abra a opção Sobre o telefone;
- Toque 7 vezes em Versão do MIUI;
- O celular irá exibir a mensagem Você agora é um desenvolvedor!
- Para encontrar o menu escondido, vá em Configurações adicionais;
- Ao final da lista, a MIUI deve exibir a opção Opções do desenvolvedor.
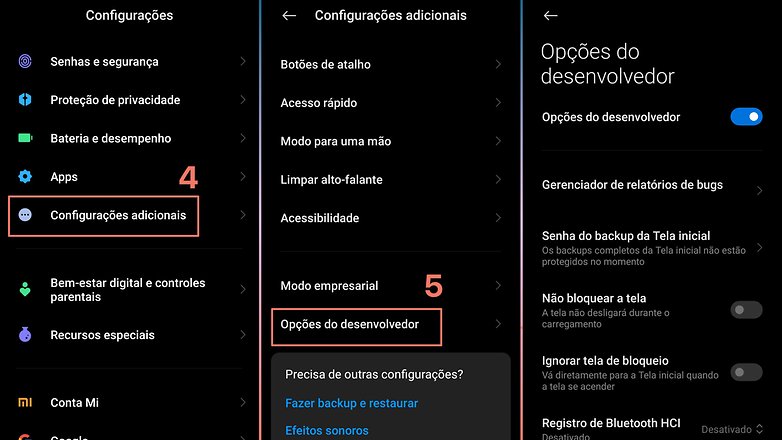
Modo do desenvolvedor em celulares LG
- Abra o app de Configurações e depois selecione Sistema;
- Toque na opção Sobre o dispositivo/telefone;
- Vá para Informações do software, depois toque sete vezes seguidas na opção Número de montagem/compilação;
- Confirme a senha ou código de desbloqueio;
- Volte à tela inicial do app de Configurações e escolha a opção Sistema;
- Pronto, o menu de Opções do desenvolvedor deve estar listado.
Modo do desenvolvedor na OnePlus OxygenOS
- Abra o app de Configurações;
- Escolha a opção Sobre o telefone;
- Toque sete vezes seguidas na opção Número de compilação/versão;
- Confirme a senha ou código de desbloqueio;
- Volte ao menu de Configurações e abra a opção Sistema;
- O menu de Opções do desenvolvedor deve aparecer aqui.
Os ajustes mais interessantes no modo de desenvolvedor
Atenção: as funções do Menu do desenvolvedor podem causar
problemas ao seu celular quando não usadas corretamente.
1. Senha para backups
Se quiser criar uma cópia de segurança do seu dispositivo no computador, é aconselhável que a proteja com uma senha. Essa opção codifica a sua cópia, portanto muito cuidado: você não poderá acessá-la se tiver esquecido a senha.
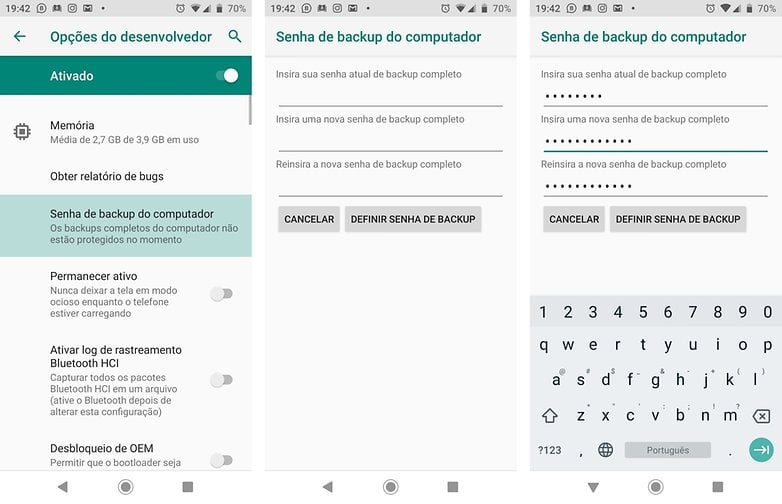
2. Manter a tela sempre ativa
Se você trabalha com o dispositivo e se incomoda todas as vezes que a tela se apaga, a opção Permanecer ativo manterá seu Android sempre ativo. Com a opção ativa o celular ou tablet ficará com a tela ligada mesmo durante o carregamento da bateria. Para bloquear o aparelho será preciso utilizar o botão físico de energia.
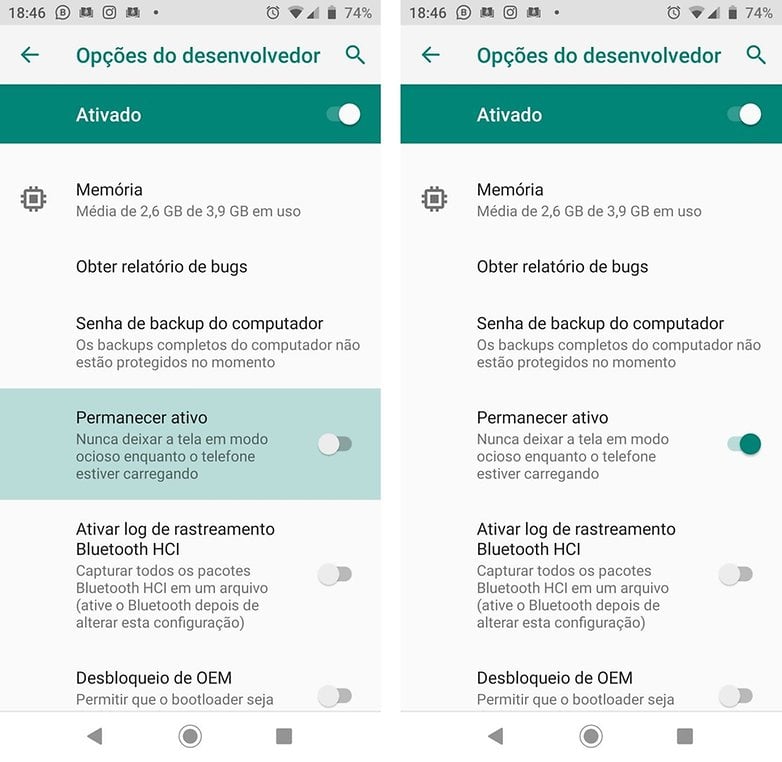
É bom para os casos em que o seu smartphone não tem essa opção nativa. Apenas tenha em mente de que a tela sempre ligada com o smartphone recarregando pode causar superaquecimento.
3. Desbloqueio de OEM
O Desbloqueio de OEM serve para ajudar no desbloqueio de itens necessários para root e outras funções mais avançadas. OEM é uma sigla para fabricante, que permite que você, por sua conta e risco, faça o processo de desbloqueio do bootloader do aparelho. Não deixe ativado se não estiver usando, pois abre para brechas de segurança.
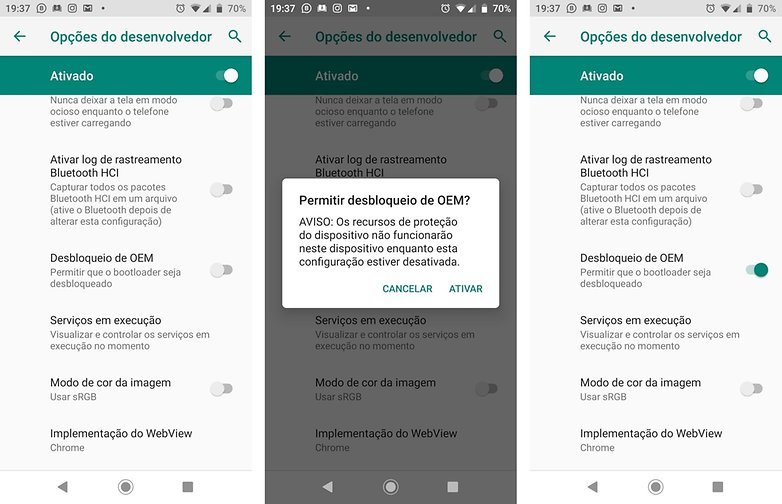
4. Ativar a depuração USB
Esta é uma das opções de desenvolvedor mais utilizadas no mundo Android. A Depuração USB permite que os programas do seu computador acessem o seu celular/tablet usando um cabo USB. Este é um passo prévio necessário para rootear um dispositivo, desbloqueá-lo, instalar uma ROM nova ou fazer uma cópia de segurança no nosso computador (não precisa de root).
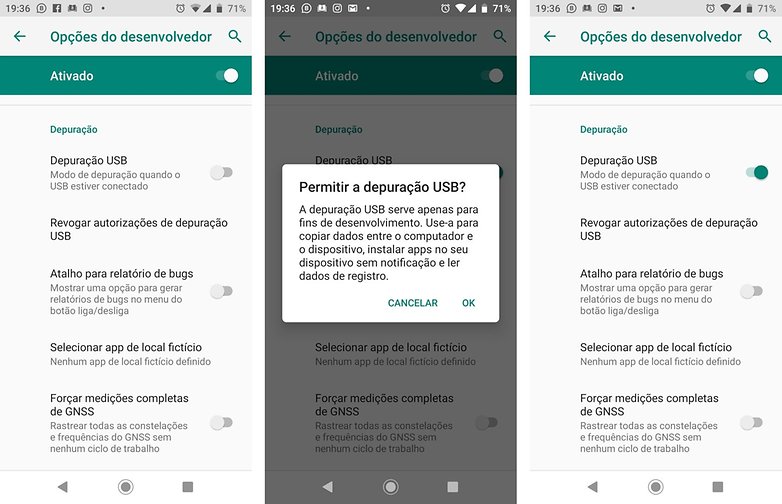
Se tiver essa opção ativada, conecte o seu dispositivo apenas à porta USB de aparelhos confiáveis (evite computadores desconhecidos ou públicos), e lembre-se de desativá-la se não estiver utilizando.
5. Permitir locais fictícios
Ativar essa opção, Selecionar app de local fictício, junto ao uso de um aplicativo como o Fake GPS Location, faz o seu aplicativo "pensar" que você está em uma parte diferente da Terra. Isso pode trazer algumas vantagens, como enganar seus amigos sobre a sua localização ou evitar que o Google saiba sempre onde você está.
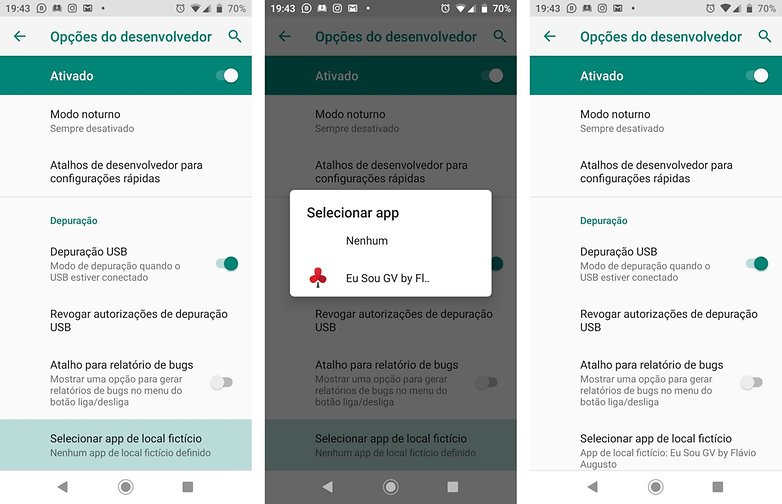
6. Confira a taxa de atualização da tela do celular
Com a popularização de aparelhos com telas de alta taxa de atualização, o Android passou a incluir um contador de FPS, que mostra quantas vezes o display está sendo atualizado por segundo. A opção Mostrar taxa de atualização exibe um contador no canto superior da tela, que mostra exatamente esse valor.
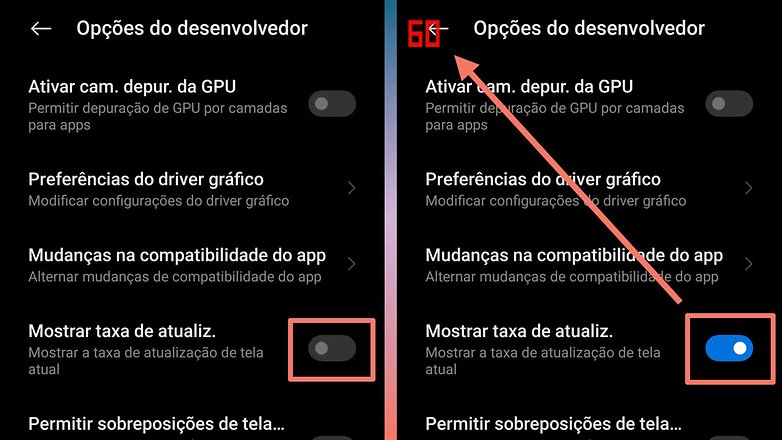
7. Selecione o modo padrão da conexão USB
Sempre quando conectamos um aparelho Android a um computador, o sistema da máquina detecta o dispositivo com a opção Nenhuma transferência de dados, que é quando o smartphone não faz nada além de ter a bateria recarregada na porta USB.
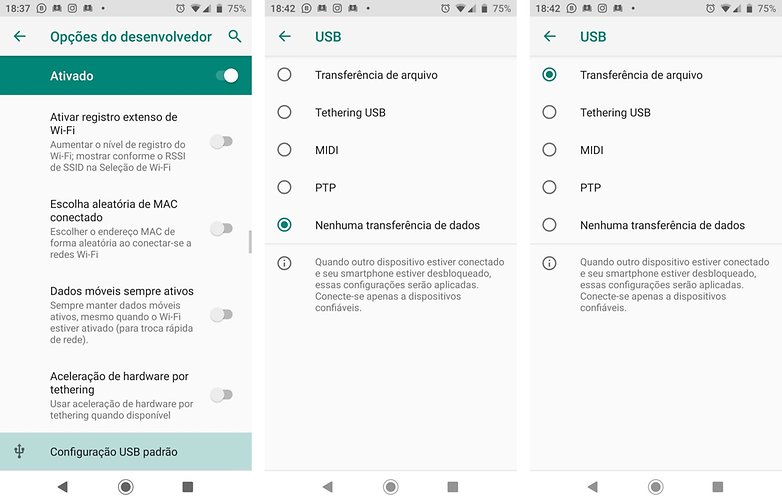
Na opção Configuração USB padrão, você pode configurar o celular ou tablet para que o PC o reconheça como um pendrive por padrão, ou mesmo para compartilhamento de conexão (usando o smartphone como um modem para acesso à internet).
8. Mostrar toques na tela
A opção Mostrar toques permite visualizar gestos e toques que são realizados na tela do dispositivo. O feedback visual auxilia desenvolvedores e usuários que estão exibindo o dispositivo através de uma TV ou monitor.
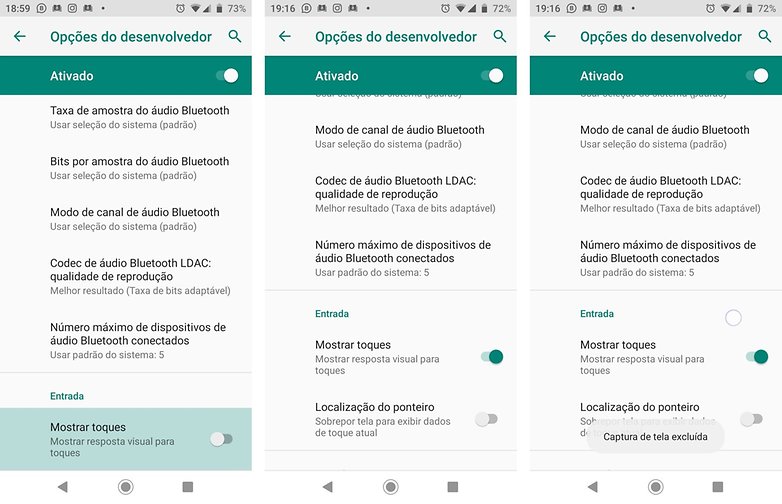
9. Localização do ponteiro
A opção Localização do ponteiro (ou cursor) exibe o rastro do toque na tela e todos os dados onde o usuário tenha selecionado ou percorrido no display. É possível medir a precisão do toque, e as coordenadas por onde o usuário passou.

10. Exibir limites de layout
A opção Mostrar limites de layout exibe todas as bordas e demarcações visuais do sistema. Com a opção ativada é possível conferir todos os espaços e limites dos contextos visuais do seu Android. A ferramenta auxilia desenvolvedores e profissionais que trabalham com design de interfaces.
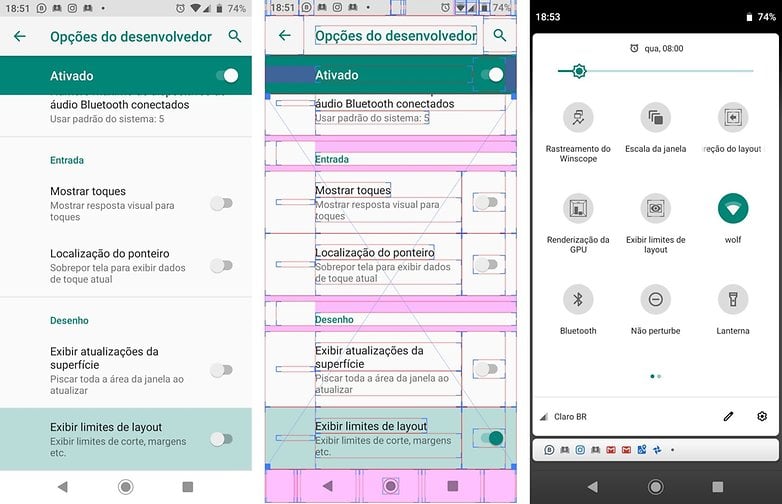
E mais: se você for até a função Atalhos de desenvolvedor para configurações rápidas pode colocar essa e outras funções direto na área de atalhos do sistema.
11. Definir a velocidade das animações do sistema
Você pode desativar completamente as animações e fazer com que seu aparelho inicie um aplicativo tão rápido quanto o hardware permita, ou dobrar a velocidade das animações. Essa opção, que na verdade são várias, é válida para interfaces com muitas animações ou que apresentam algum tipo de lentidão.
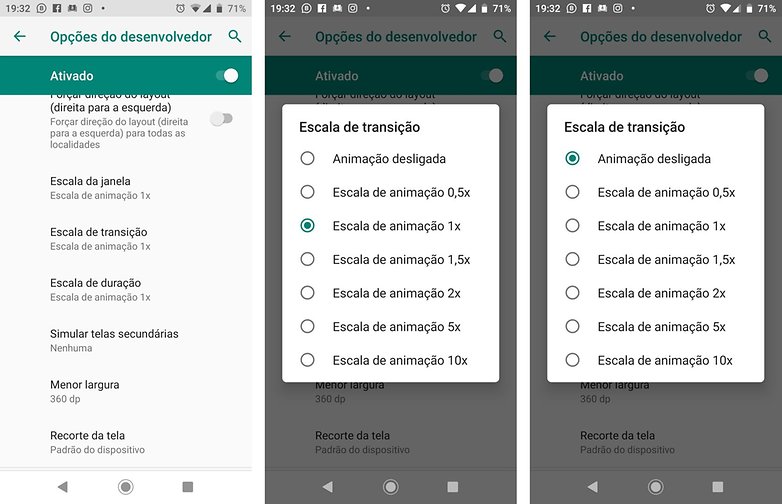
É uma das funções mais úteis para usuários comuns nas Opções de desenvolvedor, e em muitas matérias aqui no site damos dicas para usar essa opção quando é preciso acelerar o aparelho. Elas são as opções Escala de janela, Escala de transição e Escala de duração.
12. Simular telas secundárias
Com a opção Simular telas secundárias ativada você poderá exibir as telas secundárias em resoluções diferentes. É possível visualizar o comportamento do dispositivo em tamanhos de telas com resoluções diferentes. As informações são exibidas através de uma miniatura acima dos contextos que estão sendo utilizados pelo usuário.
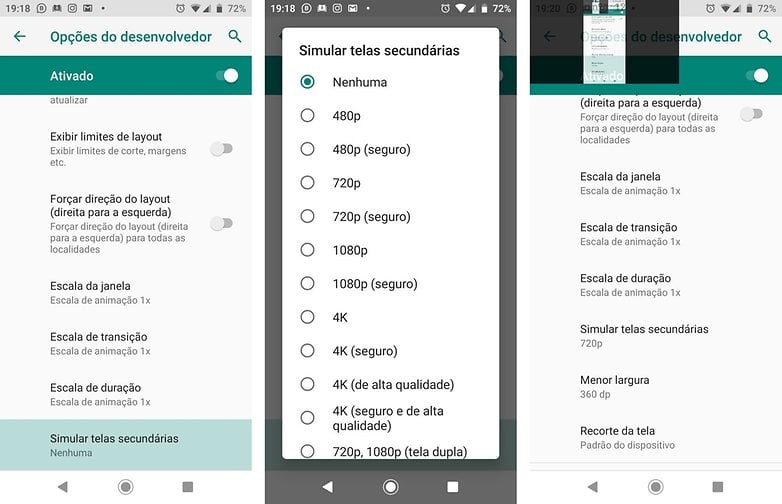
13. Forçar renderização da GPU
A opção Forçar renderização da GPU processa todos os aplicativos em hardware 2D, mesmo que eles estejam habilitados para rodar em outros tipos de renderizações. A opção pode gerar ganhos de performance, mas também pode prejudicar o dispositivo. Use-a com cuidado.
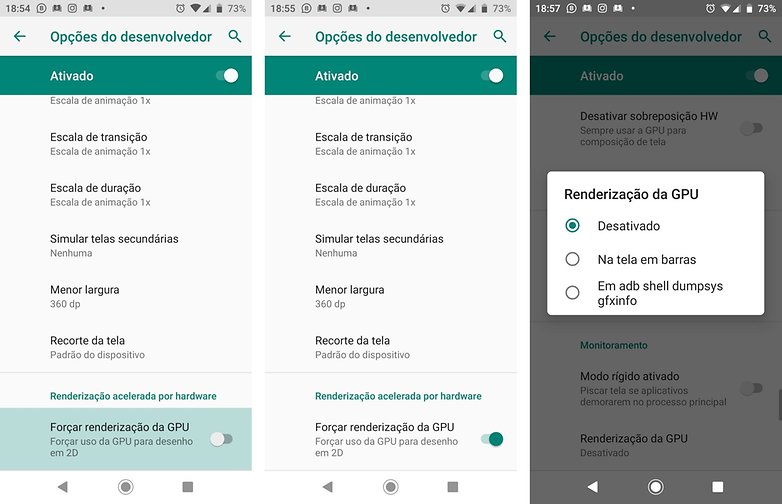
14. Simular cores
A opção de Simular espaço de cores é bem interessante, e pode ajudar os usuários de diversas formas diferentes. Deficientes visuais podem ativar a opção de alto contraste, ou até mesmo a monocromática, que serve para economizar energia e ajuda quem tem problemas com fotofobia. Lembre-se que essas opções alteram todo o esquema de cores do dispositivo.
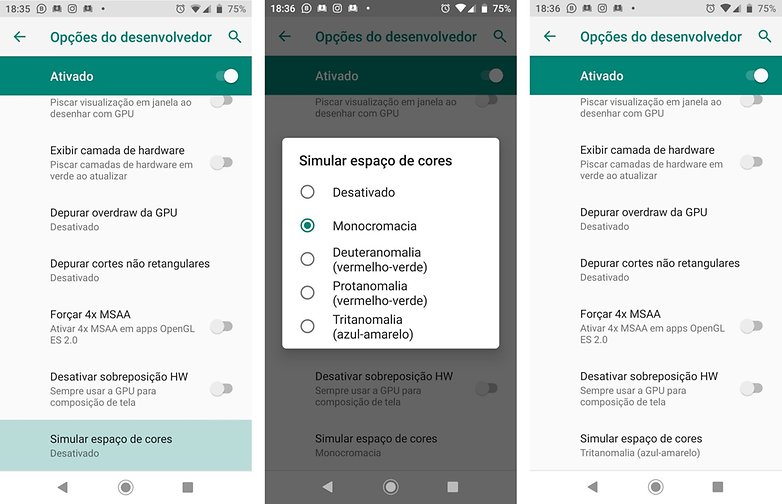
15. Forçar MSAA 4x
Esta opção, Forçar MSAA 4x, permite melhorar a qualidade dos gráficos nos jogos e aplicativos de OpenGL ES 2.0. Note que isso vai demandar mais rendimento do hardware e consumirá a bateria mais rapidamente. Apesar disso, em alguns jogos e aplicativos a imagem será otimizada através do Multi Sample Anti-Aliasing 4x.
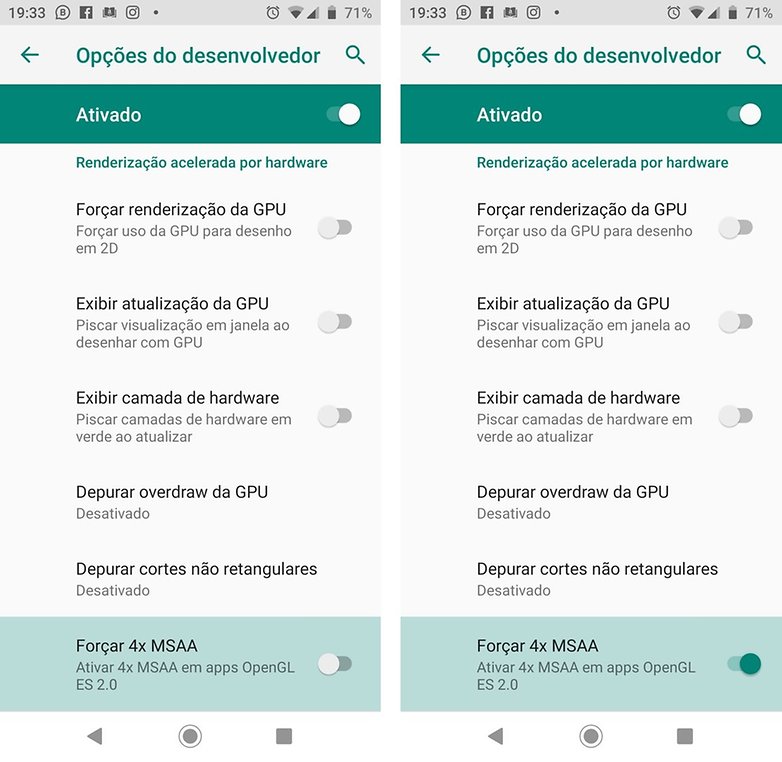
16. Limitar os aplicativos em segundo plano
A opção Limite de processo em 2º plano permite selecionar a quantidade de aplicativos que podem permanecer rodando em segundo plano. A seleção é limitada a até quatro aplicativos (ou processos), mas o usuário pode optar pela função sem processos em segundo plano.
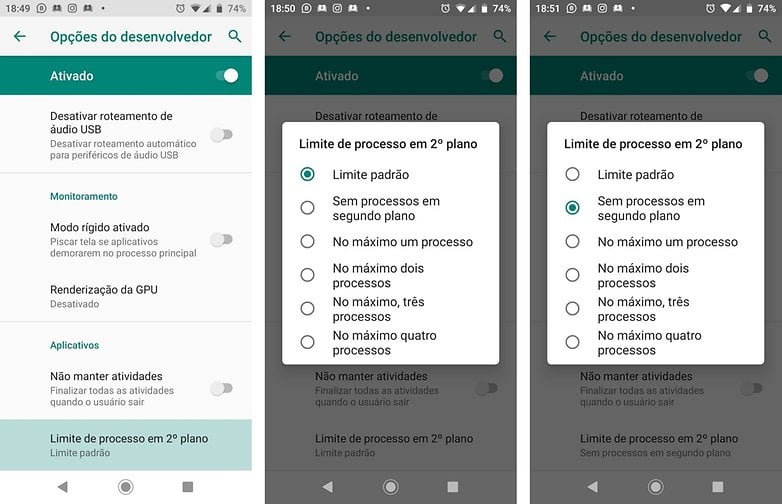
Com essa opção ativada todos os processos e aplicativos serão encerrados após o uso. Isso pode deixar o seu smartphone mais rápido caso ele seja mais antigo ou tenha pouca memória RAM, ou ainda economizar bateria. Mas a função multitarefa dele irá funcionar de maneira precária ou deixará de funcionar.
17. Não manter atividades em segundo plano
A opção Verificação em segundo plano é indicada para quem utiliza mais de um usuário no aparelho. Assim, se você usa múltiplas contas no tablet, pode ativar essa opção para ter certeza que os apps que estavam abertos enquanto o outro usuário estava ativo foram fechados. Além de economizar energia, essa opção contribui para um rendimento melhor do sistema.
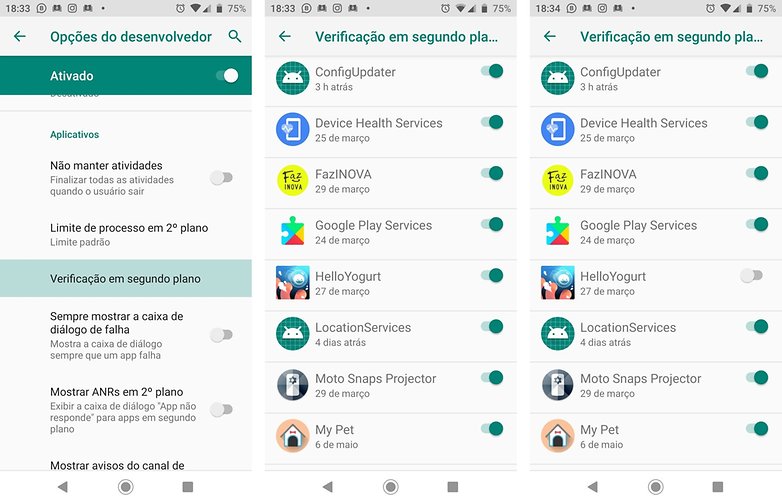
18. Consultando apps pouco usados
Essa opção é válida para você que deseja economizar bateria. A função Apps em espera se ajusta automaticamente, mas você pode alterá-la do jeito que preferir. A lista já mostra a situação dos apps definidos de forma automática, e tocando neles você pode reconfigurá-los.
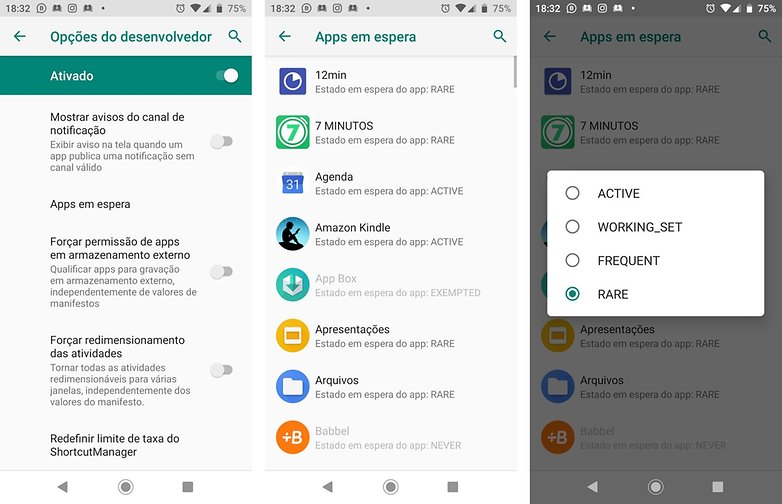
Escolha entre Active (sempre usado e em uso), Working_Set (muito uso, sempre consultado, inclusive em segundo plano), Frequent (uso frequente) e Rare (bem pouco uso, inclusive pelo sistema) para determinar a quantidade de vezes que o sistema vai dar atenção a esses apps e, consequentemente, gastar mais bateria.
Recomendamos que você não ative as seções das opções de desenvolvedor caso não tenha pleno conhecimento sobre seu funcionamento. De modo geral, as opções apresentadas nesse artigo encontram-se a partir da versão Android 4.2, com algumas exceções, que podem variar conforme o seu celular ou tablet, além da versão do sistema.
E ai, você utiliza a opção de desenvolvedor? Qual a função que mais gosta ou utiliza sempre que pega um aparelho novo?
Guia atualizado em junho de 2021, com novas capturas de tela e passos para algumas skins Android. Comentários anteriores podem fazer menção a instruções descontinuadas.

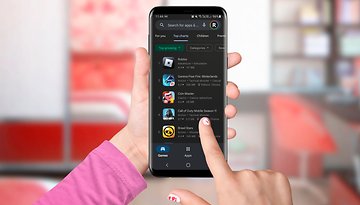


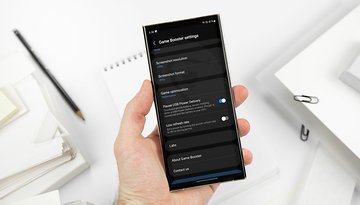






Eu sempre quis entender as opções de bluetooth além dos codecs. Quando der pra atualizar com isso, seria sensacional
Valeu. Havia varias funções dessas que eu não sabia pra que servia. Agora minhas duvidas foram sanadas.