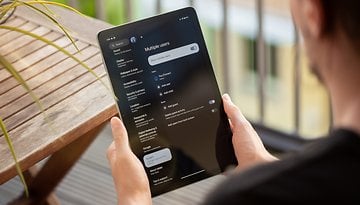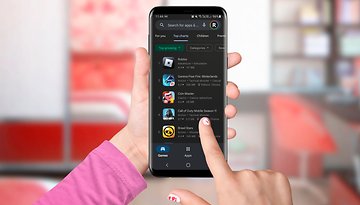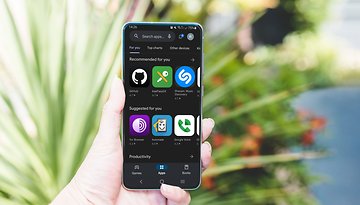Como gravar e compartilhar áudio no seu smartphone Pixel
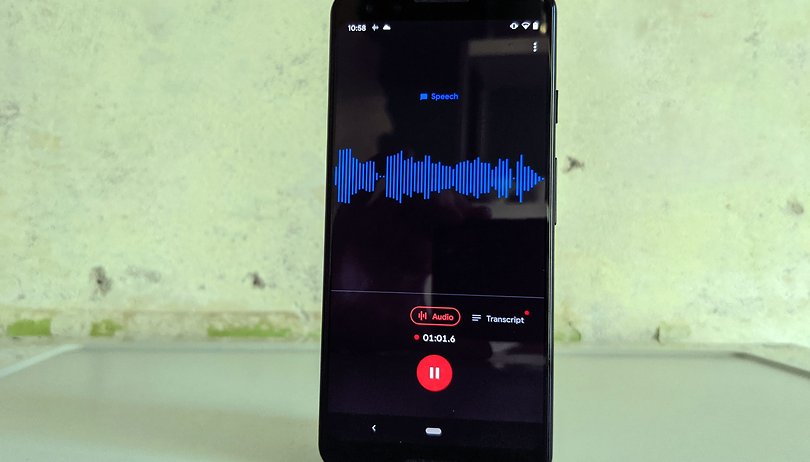

Em 2019, o Google anunciou uma das ferramentas mais desejadas por jornalistas e pesquisadores. O aplicativo Recorder é um gravador capaz de transcrever um discurso em tempo real, permite a busca por palavras específicas no áudio e pode ser usado offline. Neste artigo, você confere como gravar e compartilhar áudio usando o seu smartphone Pixel.
O app Recorder é de uso exclusivo dos dispositivos Google Pixel. Neste momento, a ferramenta reconhece apenas discursos em inglês. O Recorder também pode ser utilizado em conjunto com o Google Assistente, com comandos de voz específicos para iniciar e parar uma gravação a partir dos modelos Pixel 4 ou superior.
Para este tutorial, utilizei o gravador de áudio nos Pixel 3 e Pixel 5, bem como no serviço para web através do backup na nuvem. Se você utiliza o recurso de transcrição instantânea do Android, vai perceber que o processo de transcrição em tempo real da ferramenta de acessibilidade do Android é a base deste gravador de áudio do Google no Pixel.
Como gravar áudio no seu smartphone Pixel
Para criar ou excluir uma gravação de áudio no seu Pixel siga o tutorial abaixo:
- No smartphone, abra o app Recorder;
- Toque em Gravar (botão vermelho na base da tela);
- Durante a gravação, a mensagem "Gravação em andamento" será exibida nas notificações;
- Quando terminar, toque em Pausar (botão vermelho na base da tela);
- Toque em Salvar ou Excluir;
- Para nomear uma gravação, toque em Adicionar título. O sistema vai reconhecer e sugerir palavras-chave para o nome do arquivo. Você também pode adicionar a localização se desejar;
- Pronto, o áudio foi salvo no celular. Você também pode fazer um backup na nuvem adicionando uma conta do Google ao serviço. Isso permite fazer pesquisas por palavras direto no desktop.
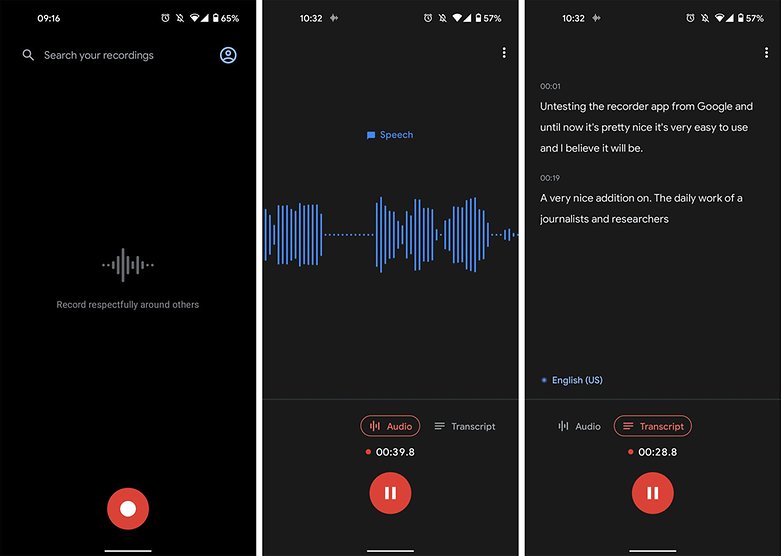
Importante: a gravação continuará sendo feita, mesmo se a tela do smartphone entrar em modo de suspensão.
Como compartilhar arquivos de áudio do Recorder
Após gravar o áudio no Pixel, você pode fazer edições e até mesmo buscar passagens específicas através da pesquisa por palavras-chave. Também é possível editar ou até mesmo copiar parte do discurso para compartilhar nas suas redes sociais, por exemplo.
A ferramenta oferece três opções diferentes de compartilhamento: áudio, transcrição e vídeo clipe:
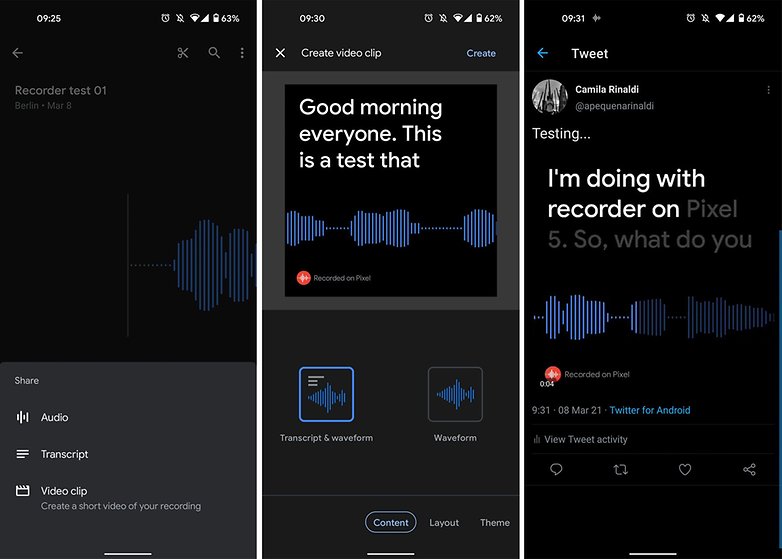
Assim como um documento do Google Drive, usando o recorder.google.com é possível compartilhar links para as gravações com qualquer pessoa que tenha a permissão de acesso ao arquivo de áudio.
É claro que ter a transcrição de áudio apenas em inglês limita o uso do serviço, porém, é uma questão de tempo para que o Recorder ofereça suporte para outros idiomas, assim como aconteceu com a ferramenta Transcrição Instantânea do Android (disponível a partir do menu "Acessibilidade").
Por fim, não sabemos quando e se a gravação de áudio dos Pixels será integrada ao sistema operacional do Google. Caso isso aconteça, será certamente uma ótima adição ao Android.
E aí, você já utiliza o Recorder no seu Google Pixel? O que acha do serviço?