Como esconder suas fotos no Google Fotos usando a nova Pasta trancada


Exclusiva da linha Pixel, a "Pasta trancada" do Google Fotos já pode ser usada em outros celulares Android. O recurso permite armazenar de forma privada fotos e vídeos no dispositivo. Neste tutorial, vamos explicar como funciona a Pasta trancada (Locked Folder) e como é fácil configurar a função no seu celular Android.
O que é a Pasta trancada e para que serve?
Se você é como eu, então seu smartphone é uma parte integrante de sua vida. Porém, é óbvio que as conveniências deste gadget vêm com um risco inevitável à nossa privacidade. Se você também começa a suar frio toda vez que alguém navega pela sua galeria de fotos, então sabe exatamente do que estou falando.
O Google Fotos está sempre otimizando suas funções de privacidade e segurança. Após instalado, o app passa a salvar na nuvem cada imagem que você captura. Contudo, além das complexas soluções de privacidade em serviços de armazenamento em nuvem, há uma ameaça muito mais simples e direta: a curiosidade alheia!
Se você empresta seu dispositivo para outras pessoas ou abre a galeria de fotos para encontrar uma imagem para publicar em uma rede social enquanto está em um local público, as suas fotos estarão expostas de alguma forma.
Contudo, o Google encontrou uma solução para este problema trazendo o recurso exclusivo da linha Pixel para o restante da plataforma Android. A Pasta trancada é uma forma segura de manter suas fotos particulares longe da nuvem, previews de imagens de outros aplicativos e, mais importante, das pessoas que estão a um clique da sua galeria.
Requisitos para completar este tutorial: possuir um dispositivo rodando com a versão Android 6 ou superior, bem como ter instalado o aplicativo Google Fotos.
Como criar uma Pasta trancada no Google Fotos
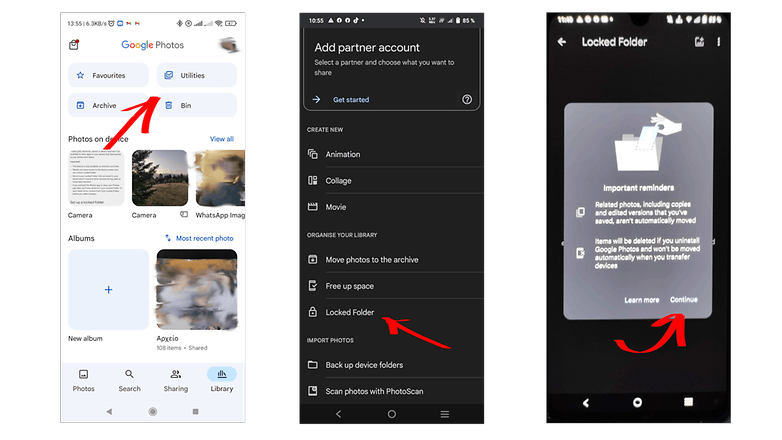
A criação de uma Pasta trancada é um processo simples. Você abre o aplicativo Google Fotos e segue os seguintes passos:
- Acesse Biblioteca > Gerenciamento > e navegue até Pasta Trancada;
- Clique em Configurar Pasta trancada;
- Use senha ou impressão digital para ativá-la.
Em seguida, você receberá algumas informações básicas sobre o serviço. Após lê-las, pressione Continuar para adicionar imagens à Pasta trancada.
Como adicionar fotos à sua Pasta trancada no Google Fotos
Adicionar imagens à pasta trancada é um processo bastante simples, mas você precisa prestar atenção a algumas coisas. As fotos que você pode transferir devem estar armazenadas na nuvem, de modo que você só pode selecionar fotos de pastas sincronizadas, pois as imagens precisam ser restauradas antes de serem transferidas para a Pasta trancada.
Depois que suas fotos tiverem sido carregadas na nuvem, navegue até Biblioteca > Gerenciamento > Pasta trancada > Adicionar imagem. Em seguida, você pode selecionar as fotos que deseja, tocando nelas individualmente ou selecionando uma seção inteira, tocando no círculo na parte superior esquerda.
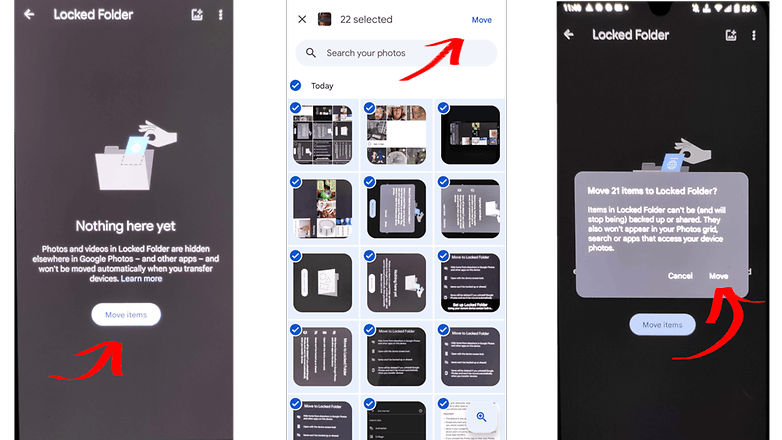
Em seguida, toque em Mover, e pressione Continuar > insira a senha ou impressão digital > Mover. Então você tem que esperar que o processo seja concluído, isto pode demorar um pouco, e seu dispositivo pode lhe pedir para desbloqueá-lo novamente desde o tempo de serviço, se você não interagir com a tela. Não se preocupe; o processo continuará em segundo plano.
Para mover uma imagem para a nuvem novamente, basta selecioná-la e clicar em Mover, o sistema então mostrará uma mensagem pop-up informando que a foto estará disponível no Google Fotos novamente, podendo ser compartilhada ou armazenada em backup, e o processo será concluído.
Atenção: a exclusão de imagens da Pasta Trancada é permanente e NÃO irá movê-las para a biblioteca do Google Fotos novamente.
Onde minhas fotos estão armazenadas?
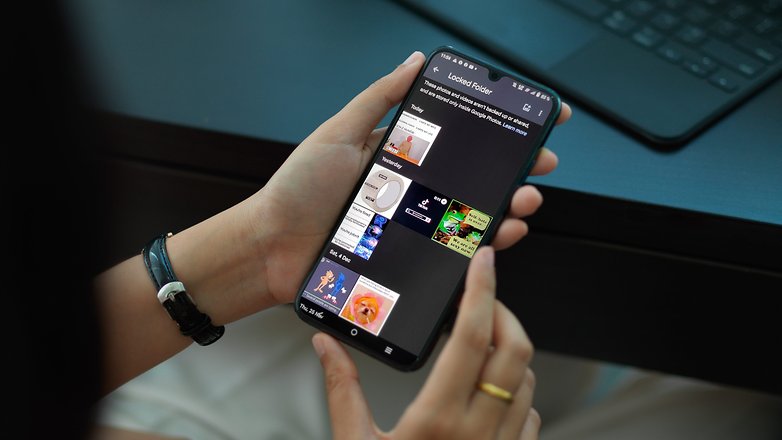
O aplicativo Google Fotos transfere suas fotos da nuvem para uma pasta segura no dispositivo. Depois disso, as fotos são deletadas da nuvem, o que significa que suas imagens protegidas só são acessíveis através do aplicativo Google Fotos no respectivo aparelho. Outros apps não podem ver essas imagens, e você terá que navegar na pasta trancada para visualizá-las.
Para tanto, abra o Google Fotos, clique em Biblioteca > Gerenciamento > e navegue até Pasta trancada.
Para acessar a Pasta trancada, você deve usar sua senha biométrica ou de bloqueio de tela. Desta forma, preste atenção, pois qualquer pessoa que conheça a combinação de bloqueio de tela poderá acessar esta pasta também.
Outra coisa a considerar é que essas imagens serão excluídas se você apagar o aplicativo ou redefinir o aparelho para as configurações de fábrica. Além disso, estas imagens não serão copiadas automaticamente para um novo dispositivo quando você migrar os dados. Para isso, você terá que retirá-las manualmente da pasta, mover para a nuvem novamente e configurar a pasta trancada no novo dispositivo.
E aí, qual é a maneira mais segura de armazenar fotos particulares no celular? Compartilhe sua opinião nos comentários abaixo.


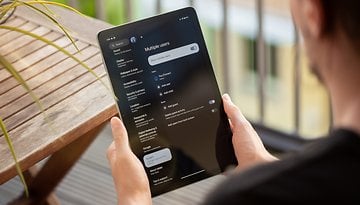

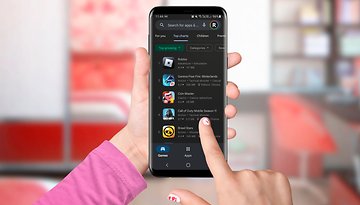







obrigado por compartilhar as informações.
Configure a Pasta trancada clicando em “Primeiros passos” e siga as instruções para acessá-la. Se não tiver um bloqueio de tela ativo, será necessário configurar um.
Mova fotos e vídeos para a Pasta trancada abrindo a imagem desejada, tocando nos “Três pontos” no canto superior direito e selecionando “Mover para Pasta trancada”. Confirme a ação na pop-up que aparecer.