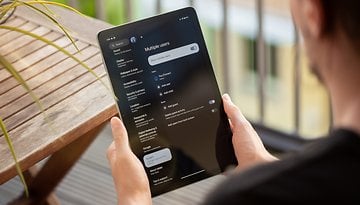Como Deixar seu Smartphone e Tablet Android Seguro para Crianças


Existem diferentes formas de deixar um celular seguro para crianças. Vamos mostrar como configurar um smartphone ou tablet Android com medidas eficazes de proteção infantil, além de como deixar o celular ou tablet com seu filho sem ter surpresas no cartão de crédito.
Configurando um smartphone Android à prova de crianças
Se a criança tem seu próprio smartphone ou tablet Android, o Google oferece uma série de controles para o uso seguro — principalmente quando o assunto é a proteção de menores de idade.
O ponto de partida é a instalação do aplicativo "Google Family Link". Você precisa instalar o app usando uma conta de um dos pais ou um responsável, preparando uma conta do Google protegida para a criança.
Para configurar o Google Family Link no aparelho da criança, alguns requisitos devem ser atendidos:
- Você deve acompanhar a criança durante a configuração do celular ou tablet;
- A criança deve usar uma Conta do Google configurada e gerenciada pelos pais;
- A criança deve se tornar o usuário principal do novo dispositivo;
- O dispositivo deve ter a versão 7.0 ou superior do Android.
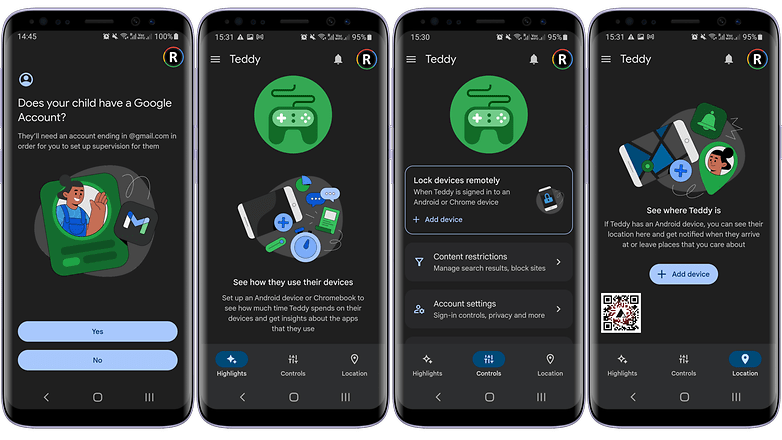
Quando você configura o dispositivo do seu filho pela primeira vez com a Conta do Google protegida, o aplicativo Family Link se classifica automaticamente como o "Administrador do dispositivo". Assim, fica difícil para a criança contornar as precauções de segurança e as diretrizes de proteção infantil que você definiu. Nem mesmo nós, da equipe editorial, conseguiríamos fazer isso sem a senha de um dos pais.
Além disso, os pais ou responsáveis também têm amplas opções para controlar remotamente o dispositivo que está com a criança a partir de seus celulares. Eles têm as seguintes opções:
- Limitar o tempo máximo de uso do smartphone por dia;
- Determinar a hora de dormir;
- Limitar/impedir completamente o uso de aplicativos individuais;
- Compartilhar sites individualmente ou confiar no filtro de Controle dos Pais do Google;
- Ver onde a criança está no momento;
- Bloquear o smartphone instantaneamente;
- Redefinir o dispositivo com as configurações de fábrica.
Controles dos pais no navegador e no Google Play
Proteger menores de idade durante a navegação na web é, sem dúvida, quase impossível. Até mesmo o filtro de Controle dos Pais do Google só permite "tentar bloquear sites adultos", como diz nas configurações.
Elas estão localizadas na área do respectivo filho, que você pode encontrar no dispositivo dos pais no aplicativo Google Family Link. Portanto, recomendamos as seguintes configurações para um verdadeiro controle dos pais ao navegar com o Google Chrome:
- Abra o aplicativo Family Link no dispositivo dos pais;
- Escolha a guia Controles;
- Selecione Restrições de conteúdo;
- Toque em Google Chrome;
- Escolha entre as opções Tentar bloquear sites explícitos ou Permitir apenas sites aprovados.
- A primeira opção vai tentar ocultar sites violentos e sexualmente explícitos, enquanto a segunda vai exigir uma lista de sites aprovados e/ou bloqueados.
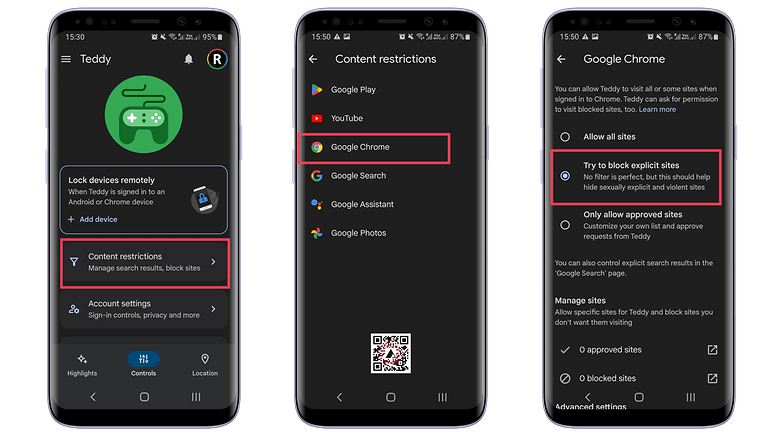
Com a última opção, os pais recebem uma notificação quando a criança está em um novo domínio (por exemplo, "*.wikipedia.org"). Os responsáveis podem "Rejeitar" ou "Permitir" o acesso. Dessa forma, uma lista de sites aprovados vai sendo criada passo a passo. Os pais podem visualizar essa lista no menu Gerenciar sites e fazer alterações sempre que precisar.
O problema deste método é que as regras se aplicam apenas ao navegador Chrome. Caso a criança baixe outro navegador, como o Firefox, ela poderá navegar facilmente por páginas sem a supervisão dos pais. Para resolver isso, precisamos de outro passo-a-passo para tornar o Android mais seguro para as crianças.
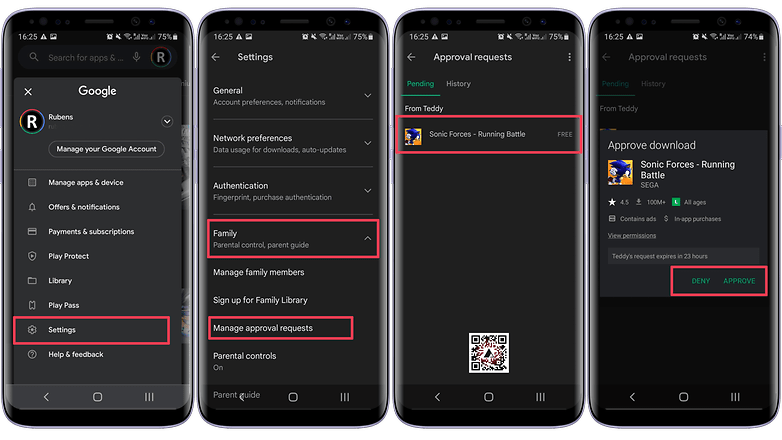
Para o bloqueio de aplicativos no Google Play, os pais podem seguir o passo a passo acima. Crianças com uma conta Family Link podem instalar aplicativos gratuitos até uma classificação padrão de escolha dos pais, sem que eles sejam avisados. Mas se você não confia nas classificações usadas, já que o navegador Firefox, por exemplo, possui classificação livre e pode exibir conteúdo pornográfico sem restrições, seu filho deve pedir sua permissão antes de instalar qualquer aplicativo:
- Abra o aplicativo Family Link no dispositivo dos pais;
- Escolha a guia Controles;
- Selecione Restrições de conteúdo;
- Toque em Google Play;
- Escolha a opção Exigir aprovação para;
- Selecione Todos os tipos de conteúdo.
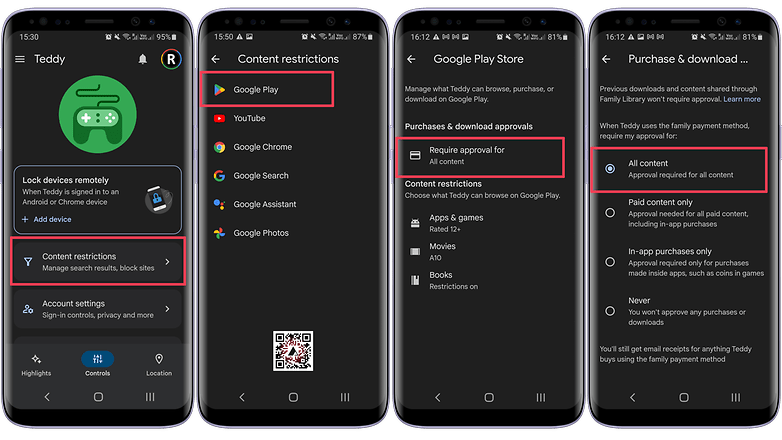
Jogos no geral não são prejudiciais aos pequenos, prestando atenção sempre às classificações de conteúdo. Mas as classificações não costumam avaliar o potencial "viciante" dos games, nem eventuais recursos para venda de itens e conteúdos pagos que geralmente são pensadas para incentivar o jogador a gastar dinheiro de verdade.
Limites do controle dos pais com o Family Link
Embora seja improvável que seus filhos consigam ser mais espertos que as medidas acima, elas são limitadas. Você provavelmente vai querer usar um aplicativo de mensagens no smartphone deles, mas se você mesmo não controlar o servidor, a criança poderá receber conteúdo adulto de terceiros.
Se o seu filho tiver um número de operadora no celular, o Family Link não poderá controlar os custos de voz e dados. Para limitar os custos de funcionamento da Internet móvel e do telefone, ainda é aconselhável que as crianças usem planos pré-pagos ou familiares.
Emprestar o seu celular com segurança para uma criança
Quer permitir que seu filho brinque temporariamente com seu smartphone ou assista a vídeos nele? Então temos uma outra dica para você.
A maioria dos smartphones Android tem um recurso oculto para manter o aplicativo aberto no momento em primeiro plano. Na maioria dos fabricantes, você encontra a opção em...
- Configurações;
- Segurança e privacidade (Dispositivo e privacidade/Biometria e segurança, dependendo do aparelho);
- Mais segurança e privacidade (Outras configurações de segurança);
- Fixação de apps (Fixação de tela/Anexar uma tela/Fixar janelas).
Cada fabricante tem um método diferente de fixar um aplicativo. Entretanto, isso geralmente é feito por meio do menu multitarefa após pressionar o botão "Aplicativos abertos recentemente". Na tela de apps recentes, mantenha pressionado por alguns segundos o ícone do app escolhido.
No menu que abre, selecione a opção Fixar (ou Fixar este app).
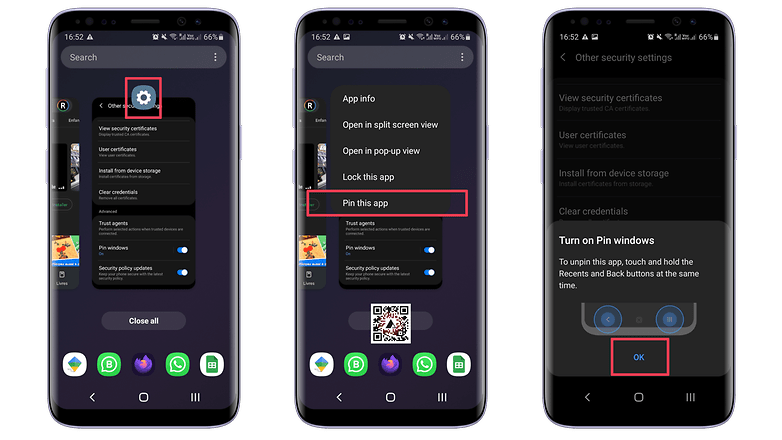
Mesmo que seu filho aprenda a combinação de teclas para desbloquear o aplicativo anexado, ele não poderá usá-la em seu smartphone. Porque, depois disso, a criança deve liberar o bloqueio de tela.
Modo infantil e perfis restritos
Algumas marcas de celulares oferecem áreas para crianças ou modos especiais de uso. Eles levam adiante a função de fixação mostrada acima. Assim, você pode marcar vários aplicativos como seguros para crianças e deixar seu smartphone com uma seleção reduzida de aplicativos para a criança.
Os perfis restritos só podem ser usados em alguns tablets Android. Neles você configura uma segunda conta de usuário, que oferece amplas possibilidades de restrição e monitoramento. Para ativá-lo basta seguir os passos:
- Abra o app Configurações;
- Sistema;
- Vários usuários (ou Usuários);
- Ative a opção "Permitir vários usuários";
- Escolha a opção Adicionar usuário (ou perfil);
- Quando perguntado, escolha a opção Perfil restrito.
Atenção: Um segundo perfil de usuário criado adicionalmente não pode ter a conta do Google de uma criança no seu Family Link. As crianças do Family Link devem ser configuradas como usuários principais por causa das ferramentas de administração dos pais.
Segurança infantil no Android: Conclusão
Ao longo dos anos, o Google equipou o sistema operacional Android com ótimas ferramentas que permitem aos pais moderar o uso do celular (ou tablet) de seus filhos. Períodos de descanso, restrições de uso e, acima de tudo, controle total do conteúdo são possíveis com os métodos mostrados aqui.
É interessante notar que é mais complicado dar o smartphone dos pais para a criança do que configurar um aparelho próprio para a criança. Além disso, surge a questão de saber se você quer ou pode sacrificar sua acessibilidade por um pouco de descanso do seu filho.