Como fazer backup completo do seu Android
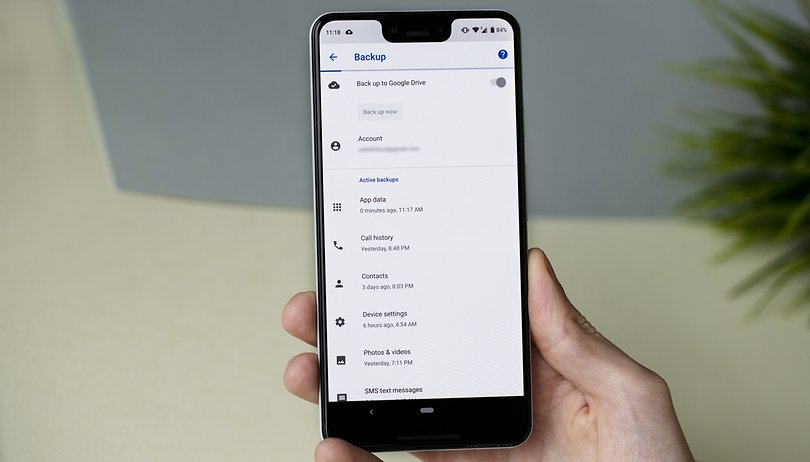

Você certamente já ouviu falar várias vezes do termo backup, embora muitos usuários não conheçam os detalhes e a importância deste procedimento. Neste guia, vamos mostrar as melhores formas (e apps) para garantir que os dados em seu smartphone Android fiquem em segurança. Siga nossas dicas, e você nunca mais perderá nenhum arquivo!
O que é backup?
Um backup (também conhecido como "cópia de segurança") é uma cópia de seus dados (mensagens SMS, aplicativos, contatos, fotos…) salvos em um local diferente do original (HD do PC, cartão de memória, serviço na nuvem, etc) que os manterá protegidos em caso de acidentes. Assim, se seu smartphone for perdido, roubado ou danificado, por exemplo, você ainda tem todos os dados em segurança e pode transferí-los para um novo aparelho.
Recomendamos que você faça backups periodicamente (por exemplo, uma vez por mês), e também antes de uma troca de smartphone ou se você quiser formatar seu aparelho atual. Muitas das opções que listamos aqui incluem backup automático, então basta ativá-las e ficar tranquilo.
Backup do Android em sua conta do Google
Não poderia começar por outra alternativa que não fosse o recurso nativo oferecido pelo Google. No app Configurações de seu smartphone você encontra a opção "Fazer backup e redefinir" (o nome pode mudar um pouco de acordo com a marca). Lá, certifique-se de que a opção Fazer backup está ativada.
Esta ferramenta permite realizar backup na nuvem dos dados, apps e configurações do aparelho. O backup é realizado periodicamente diretamente no Google Drive associado à conta ativa no dispositivo. Mas atenção: ele só é feito através de uma conexão Wi-Fi e ocupa espaço no seu armazenamento do Drive.
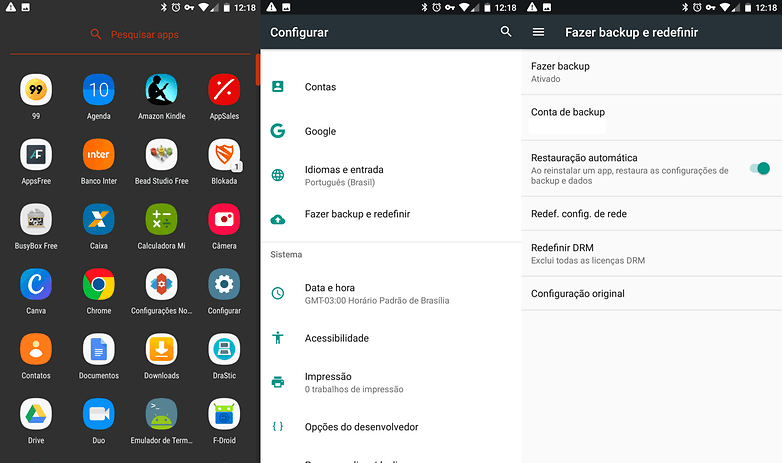
Este recurso faz backup de: dados dos contatos (armazenados no Google), eventos e configurações do Google Calendar, listas de redes Wi-Fi conhecidas e suas senhas, papéis de parede, configurações do GMail, Apps, configurações de tela (como brilho e tempo de espera), configurações de idioma e teclado, ajustes de data e hora e configurações e dados de apps que não foram feitos pelo Google.
Preste atenção ao último item: nem todos os apps conseguem fazer se integrar ao backup do Google, ou seja, pode ser que dados e configurações sejam perdidos. Na dúvida, é uma boa contatar o desenvolvedor do app (através da página no Google Play) e perguntar se os dados estão inclusos na ferramenta de backup do Android ou, se não, como salvá-los.
- 5 dicas para atualizar o seu Android sem dor de cabeça
- Como baixar todas as suas fotos do Google Fotos e Drive em questão de minutos
Backup de conversas, imagens e vídeos do WhatsApp
Infelizmente o WhatsApp é um destes apps que não se integram ao backup automático do Google: por padrão, ele só faz backup local (no próprio aparelho) dos dados, o que é inútil se você quiser restaurá-los em um outro aparelho. Ele tem uma opção para fazer o backup automático dos dados no Google Drive, mas antes é preciso ativá-la.
Abra o WhatsApp e clique nos três pontinhos no canto superior esquerdo da tela. Vá para Configurações > Conversas > Backup de Conversas. Toque em Fazer backup no Google Drive e escolha a frequência (eu sugiro Diário). Em Conta do Google escolha a conta a qual o backup será associado.
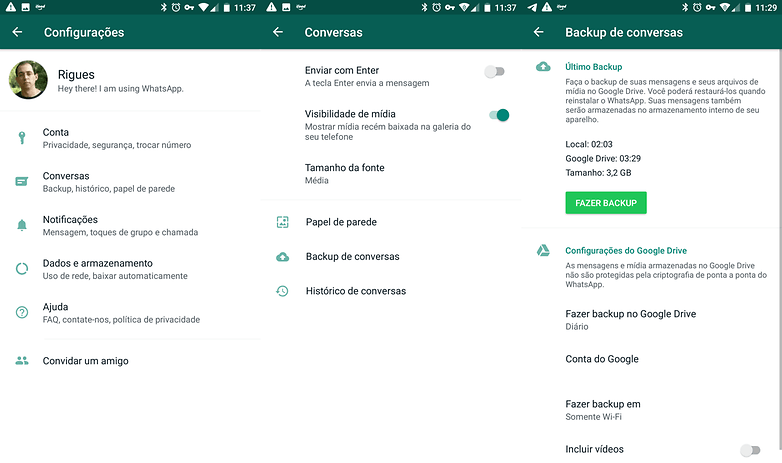
Em Fazer backup em escolha se o backup será feito apenas quando estiver conectado ao Wi-Fi ou Wi-Fi e Celular (recomendo fortemente apenas Wi-Fi, pela quantidade de dados). Marque a opção Incluir vídeos se quiser que eles façam parte do backup.
Agora toque no botão Fazer backup no topo da tela. Pronto! Quando você reinstalar o WhatsApp, seja no mesmo aparelho ou em um outro, ele deve reconhecer o backup e se oferecer para restaurá-lo durante a configuração inicial. Um detalhe legal: o backup do WhatsApp não conta no espaço de sua conta no Google Drive.
Backup das fotos no Google Fotos
Para fazer backup de todas as fotos e vídeos em seu smartphone, abra o Google Fotos, toque no menu com as três linhas no canto superior esquerdo da tela e em Configurações. Toque em Backup e sincronização. Ative a opção Backup e sincronização. Por padrão, só com isso o Google Fotos já fará o backup das fotos e vídeos feitos com a câmera do smartphone. Você pode incluir pastas extras em Fazer backup das pastas do dispositivo.
Em Tamanho do upload, sugiro que deixe a qualidade em Alta. O Google Fotos irá aplicar compressão às suas fotos (para que os arquivos fiquem menores) mas visualmente a diferença na qualidade é quase nula. Além disso, as fotos na qualidade alta não contam no limite de espaço do seu Google Drive.
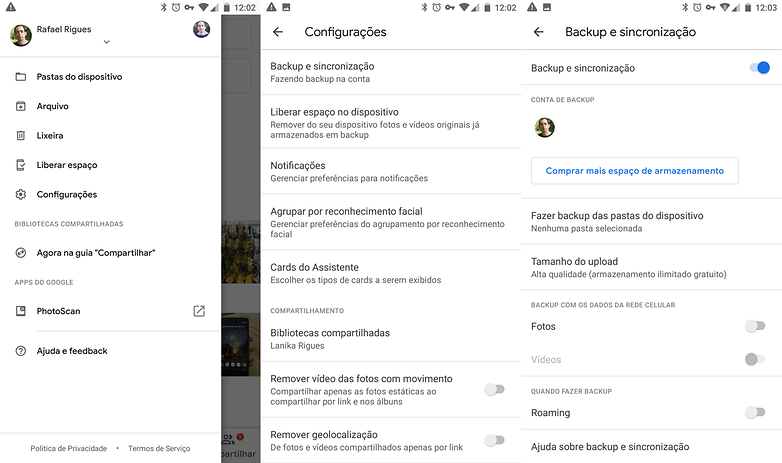
Na mesma tela, recomendo desativar as opções em Backup com os dados da rede celular e a opção Roaming. Assim, o Google Fotos não vai consumir seu plano de dados. Se você estiver em uma rede celular, volte à tela principal do Google Fotos e você verá um cartão no topo da tela dizendo “Fazendo backup”. Ele será substituído pela mensagem Backup concluído quando tudo estiver terminado. Você não precisa ficar no Google Fotos enquanto o backup é feito, pode continuar a usar o smartphone normalmente. Só permaneça conectado à rede Wi-Fi.
Depois que o backup estiver feito, que tal liberar uns GB de espaço no seu celular? Toque no botão com as três linhas no canto superior esquerdo da tela e em Liberar espaço. Isso apaga do seu aparelho as fotos e vídeos que já foram enviadas para o Google Fotos. Uma janela surgirá dizendo quanto espaço será liberado, toque no botão que diz Liberar e aguarde.

Backup dos apps, SMS e registro de chamadas
Se você ativou o backup nativo do Android, pode ficar tranquilo: o sistema se encarregará de baixar e instalar todos os apps que estavam em seu aparelho quando você configurar um aparelho novo (ou formatar o seu). Mas isso demanda tempo, especialmente se você está em uma conexão de rede lenta. Por isso, pode ser útil salvar os apps em um cartão de memória, para reinstalá-los mais rapidamente depois.
Há vários apps que fazem isso, nossa sugestão é o Super Restauração de backup (ou Super Backup & Restore), que é fácil de usar devido à sua interface intuitiva totalmente em português. Com um simples toque na tela você pode fazer backup de mensagens SMS, aplicativos, contatos, fotos e até mesmo o registro de chamadas telefônicas.
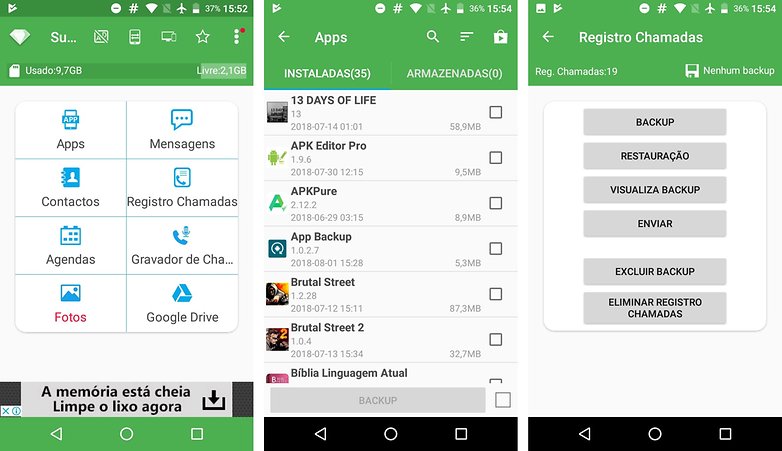
Os backups são feitos no Google Drive ou no cartão microSD, além de ser possível conectar via FTP e fazer a cópia diretamente para o seu computador. Para fazer seu primeiro backup, baixe e instale o aplicativo. Abra o app e logo aparecerá uma tela para você escolher os itens que incluir no backup. Toque sobre o item desejado e selecione a opção "fazer backup". Nas configurações do app é possível mudar o local onde o backup será salvo.
Por fim… copie os dados extras para o PC
As configurações de seu aparelho estão no Google Drive, as fotos e vídeos no Google Fotos, o backup do WhatsApp está ok… o que mais falta? Pastas e arquivos que você tenha criado manualmente, como itens da pasta Downloads e músicas, por exemplo.
Para copiar estas informações, conecte seu smartphone ao PC com um cabo USB (ou via Wi-Fi), e na tela do aparelho selecione a opção Transferência de arquivos. O conteúdo da memória interna deve aparecer em uma janela do Windows Explorer, como se o smartphone fosse um HD. Arraste as pastas e arquivos que quiser para o micro e pronto. Depois, para restaurar o backup, é só fazer o caminho inverso.
Não se esqueça de ter um bom cartão microSD
Para fazer backups e ter a certeza de que seus dados estarão bem guardados, você vai precisar de um bom cartão microSD. Cartões antigos, vagarosos ou falsos podem corromper informações ou funcionar de maneira errática, e não queremos isso em um backup, não é mesmo? Por isso, recomendamos a leitura do artigo abaixo, onde ensinamos a escolher o melhor cartão para o celular.
E aí, qual dessas técnicas de backup você utiliza em seu dispositivo?

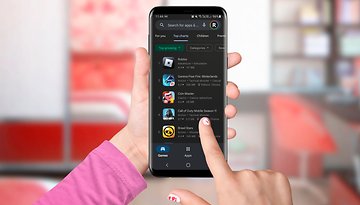


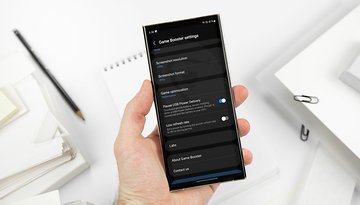






Utilizo o backup do google , me atende bem , não tão bem.como o do iOS , o qual ainda considero o melhor backup e restauração disponível no quesito usabilidade nativa.