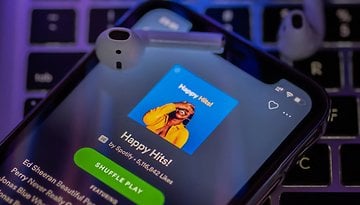"Visual Effects for Google Meet": como usar a extensão que adiciona efeitos visuais ao vídeo
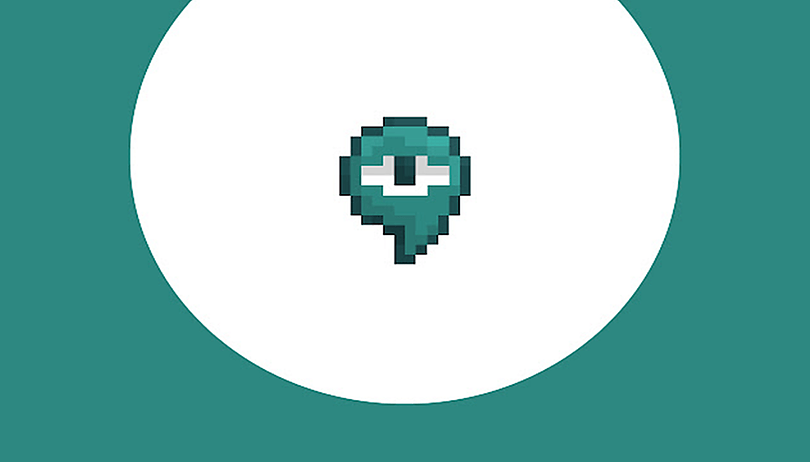
Só quem usa o Google Meet todos os dias sabe como a rotina pode ficar um tanto sem graça. Felizmente, existem extensões que permitem "quebrar" a mesmice e garantem efeitos visuais bem interessantes.
Uma delas é a "Visual Effects for Google Meet", que permite adicionar efeitos como "blur", imagem pixelada, alto contraste, inverter a câmera e, além disso, usar o efeito "tela verde" (ou Chroma Key) para esconder o fundo e substitui-lo por uma imagem de sua preferência.
Confira, a seguir, como usar a ferramenta.
Visual Effects for Google Meet: como usar a extensão em suas reuniões.
Passo 1: entre na Chrome Web Store e faça o download da extensão em "Usar no Chrome". Depois, confirme em "Adicionar extensão".
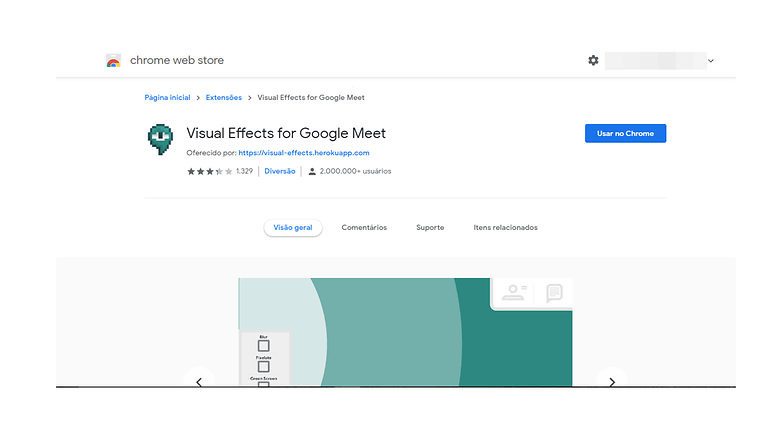
Passo 2: com o download concluído, abra o Google Meet e inicie uma reunião normalmente. Você verá uma barra na lateral esquerda da tela (a câmera está desligada no print para fins de demonstração, mas lembre-se de ligá-la para ver o resultado).
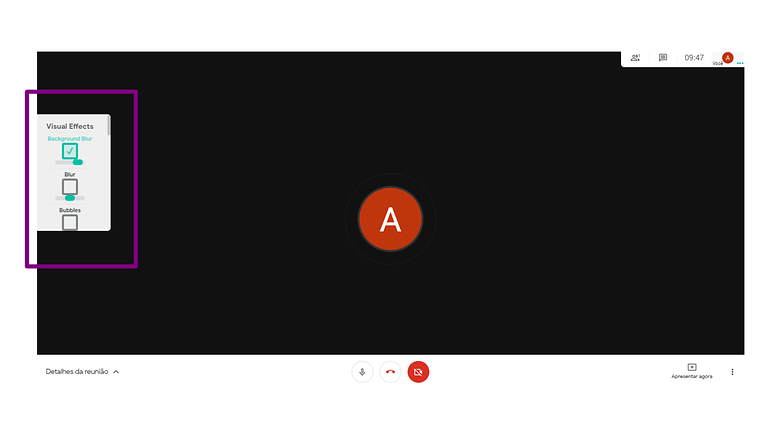
Por fim, escolha entre os efeitos da barra para mudar o vídeo. Você pode deixar somente o fundo embaçado, pixelar a imagem, inserir efeito 3D, adicionar texto escrito na tela e até objetos divertidos como óculos de sol, auréola ou chapéu de formatura.
Você já conhecia a extensão Visual Effects for Google Meet? O que acha das opções? Conte pra gente nos comentários.