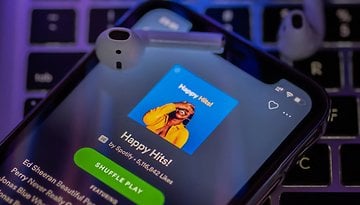Câmera da Samsung: como ter alguns dos recursos no seu celular
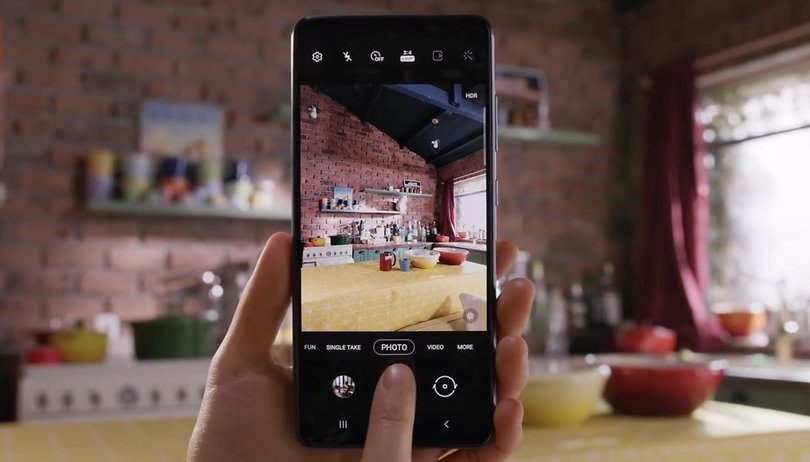

Um dos destaques da linha Galaxy S21 são os novos recursos de câmera, não apenas em termos de hardware, como também no aplicativo de fotografia dos smartphones. Alguns destes recursos podem ser usados em qualquer celular, com uma simples instalação de apps alternativos, como mostramos a seguir.
Outros smartphones topo de linha da Samsung já receberam muitas das novidades trazidas pelo Galaxy S21 com atualizações do sistema OneUI, mas para os donos de outros celulares temos algumas sugestões.
Pegue um atalho:
- Como capturar fotos e imagens de vídeos no celular (Video Snap)
- Como tirar fotos durante a gravação de vídeos
- Como criar GIFs animados no smartphone
- Como tirar fotos contínuas (Burst — e outros modos avançados)
- Como gravar vídeos em câmera lenta com o celular
Video Snap (mas 8K só em alguns aparelhos)
A gravação de vídeos em resolução 8K é um dos recursos destacados pela Samsung — ainda que pouquíssimas pessoas tenham uma tela adequada para vê-los. Junto com a resolução, o app de Galeria da One UI foi atualizado para permitir a exportação de quadros de vídeo em alta (ultra?) definição, com um simples atalho na tela.
Smartphones com câmeras mais modestas podem não contar com a super resolução, mas pelo menos a captura de imagens pode ser obtida de maneira simples. No caso dos celulares Samsung mais recentes, a opção é a mesma lançada com o Galaxy S21:

- Abra o aplicativo de Galeria;
- Inicie a reprodução do vídeo desejado;
- Pause o vídeo;
- Toque no botão destacado para fazer uma captura.
Um arquivo de imagem será adicionado à própria galeria, com a mesma data de gravação do vídeo original — ou seja, para um vídeo de 2019, a imagem será geralmente listada entre as fotos de 2019. O app nativo permite ainda gerar um GIF animado, com o botão à direita na tela, neste caso, basta selecionar o início e fim da animação e depois tocar no botão “Salvar”.
Para os donos de smartphones de outras marcas, o app Google Fotos oferece um recurso semelhante dentro do seu mini-editor de vídeos. Vale repetir que a imagem exportada terá a mesma resolução do vídeo indexado no app, ou seja, terá 33 megapixels caso a gravação tenha resolução 8K, arquivos armazenados na nuvem podem ter sido redimensionados, de acordo com as configurações do perfil:
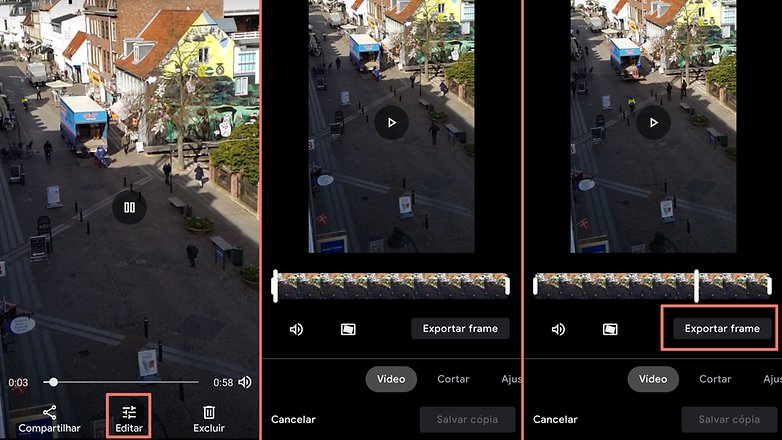
- Abra o vídeo desejado no Google Fotos;
- Toque no botão “Editar”;
- Selecione o ponto desejado no vídeo para capturar a imagem;
- Depois toque na opção “Exportar frame”.
Assim como no app de Galeria da Samsung, a imagem capturada terá uma data semelhante à da gravação original.
Como tirar fotos durante a gravação de vídeos
O recurso "Single Take" foi lançado com a linha Galaxy S20 e a personalização One UI 2.1 e permite em uma única tomada gravar um vídeo curto — cuja duração varia conforme o aparelho — ao mesmo tempo em que captura diferentes fotos para a galeria do aparelho.
Enquanto outros aplicativos de câmera não incluem uma opção semelhante — que no caso da Samsung pode aproveitar as diferentes câmeras, recortes inteligentes e até aplicação de filtros como P&B e efeito bumerangue — o jeito é apelar para o bom e velho modo manual:

Durante a gravação de um vídeo, basta tocar no ícone de câmera para tirar uma foto. O arquivo não inclui os efeitos aplicados pelo app da One UI, mas serve como alternativa.
Como criar GIFs animados com o smartphone
Alguns aplicativos de galeria e câmera das skins dos fabricantes permitem criar GIFs animados a partir de fotos ou vídeos. Caso o seu celular não tenha o recurso integrado no seu sistema, é possível usar o Google Fotos.
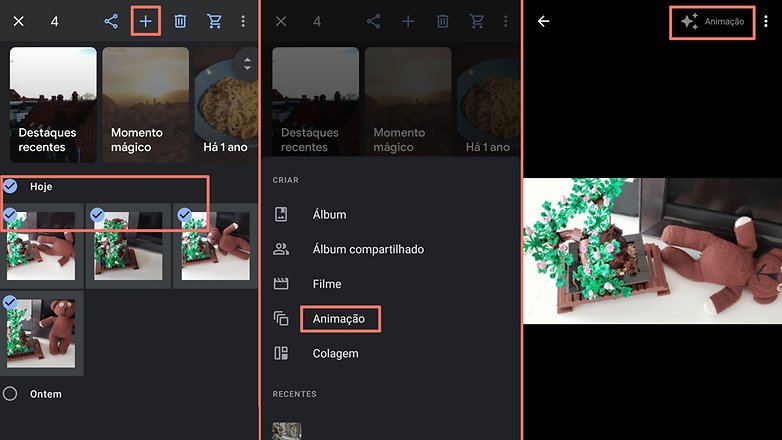
- Abra o aplicativo Google Fotos e selecione as imagens desejadas;
- Toque no botão “+”;
- Depois escolha a opção “Animação”.
Após alguns instantes — que varia conforme o número de imagens selecionadas e o desempenho do smartphone — a animação é adicionada à galeria de imagens do aplicativo. As animações podem ser localizadas com um símbolo de estrelas (destacado à direita na imagem acima).
Fotos contínuas (modo Burst)
Para alternativas aos modos avançados do aplicativo padrão da câmera, ou caso o seu smartphone apenas ofereça o básico, confira nossa lista dos melhores apps de câmera para o seu smartphone:
Outra alternativa interessante é o aplicativo Footej Camera 2, ele traz um modo de uso semelhante à maioria dos apps nativos de câmera e é fácil de usar. Dependendo das configurações de câmera no celular, ele pode oferecer recursos como: câmera lenta, fotos contínuas (com a opção de criar GIFs animados), time-lapse (que tira diversas fotos ao longo do tempo) e RAW (captura dos dados “brutos” do sensor, para ajudar no fluxo de edição da imagem).
Por exemplo, para tirar fotos contínuas com o app (também conhecido como modo burst) e transformá-las em uma animação, siga os passos indicados:
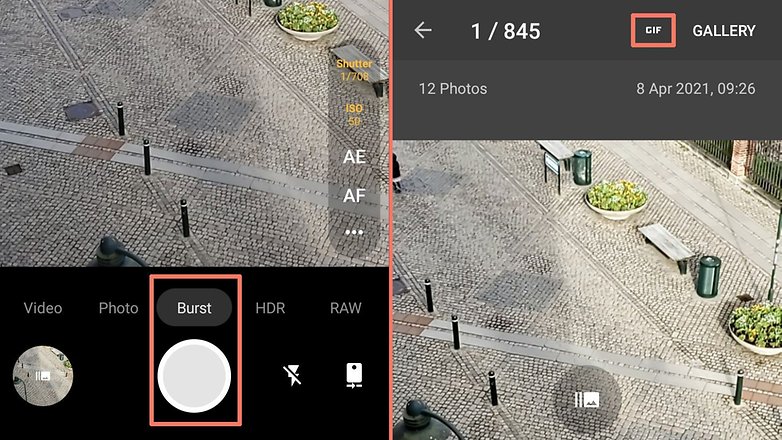
- Selecione a opção “Burst” na barra de modos;
- Mantenha o botão de obturador (círculo) pressionado, o app mostrará um contador indicando o número de fotos tiradas;
- As fotos contínuas são exibidas de forma agrupada no app;
- Já a galeria do app exibe um botão “GIF”, que transforma automaticamente a sequência de fotos em uma animação.
Como filmar em câmera lenta com o celular
Outro recurso geralmente encontrado no aplicativo padrão de câmeras é o modo de gravação em câmera lenta (o famoso slow-motion). O resultado final depende das especificações de câmera e processamento do celular, mas também pode ser conseguido com boa parte dos aplicativos na lista acima. No caso do Footej Camera 2, filmar em câmera lenta é simples:
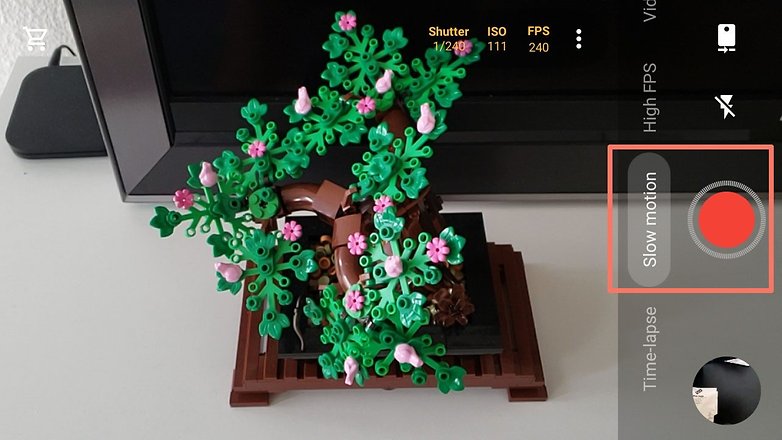
- Selecione a opção “Slow-motion” na barra de modos do app;
- Pressione o botão de obturador para iniciar a gravação e depois novamente para encerrar.
No caso do modo "Director's View" (que permite gravar vídeos com imagens de mais de uma câmera simultaneamente, versão expandida do modo "bothie" de alguns Nokias) ele ainda não está disponível em apps de terceiros, mas a opção foi integrada ao Android 11 e pode chegar a qualquer momento em skins e aplicativos alternativos.
E você, sente falta de algum recurso no aplicativo de câmera? Trocou de smartphone e não encontrou alguma opção no novo aparelho? Conte para nós nos comentários abaixo e, quem sabe, a comunidade NextPit possa ajudá-lo.