10 dicas para você aproveitar ao máximo o Poco Launcher
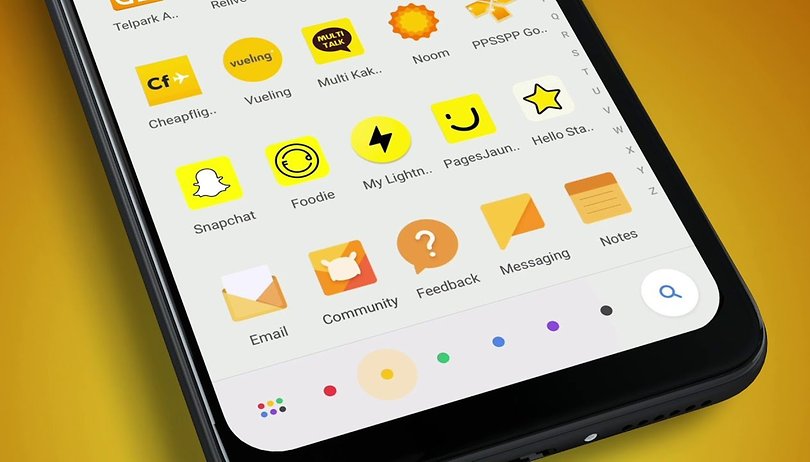

Um dos recursos que mais gosto no Android é a possibilidade de trocar o “Launcher”, o app responsável pela tela inicial e pela “gaveta” que lista todos os apps instalados. Há inúmeras opções, de launchers com ícones enormes e opções simplificadas para pessoas de mais idade a outros que são absolutamente personalizáveis nos mínimos detalhes.
O Poco Launcher (baixe aqui no Google Play) foi desenvolvido pela Xiaomi para uso no Pocophone F1, e fica no meio do caminho. É fácil de usar e não tem recursos demais, mas ainda assim oferece bastante controle sobre aspectos de sua aparência e comportamento. Algumas opções, como ocultar apps e alterar o tamanho dos ícones, só estão disponíveis nas versões pagas de concorrentes como o Nova Launcher.
Além de gratuito ele é rápido, muito rápido, lembrando um tempo em que a Xiaomi desenvolvia apenas a MIUI e seu principal destaque era a velocidade. E pode ser instalado em qualquer smartphone, independente da marca ou modelo. Veja a seguir 10 dicas para aproveitar ao máximo tudo o que este Launcher tem a oferecer.
Oculte apps indesejados
Sabe aqueles apps que vem pré-instalados em seu smartphone, você nunca usa e ficam só ocupando espaço na gaveta de aplicativos? Você pode tirá-los de vista facilmente com o Poco Launcher. O recurso também pode servir como um “cofre” para você guardar apps que não deseja que fiquem visíveis no aparelho.
Para isso, abra a gaveta de aplicativos e deslize duas vezes o dedo da borda esquerda para o centro da tela. Você verá a tela “Ocultar ícones de apps” e o Poco Launcher vai pedir para você configurar uma senha. Configure uma impressão digital (se seu smartphone tiver um sensor) e um padrão, que serão necessários para acessar os apps ocultos no futuro.
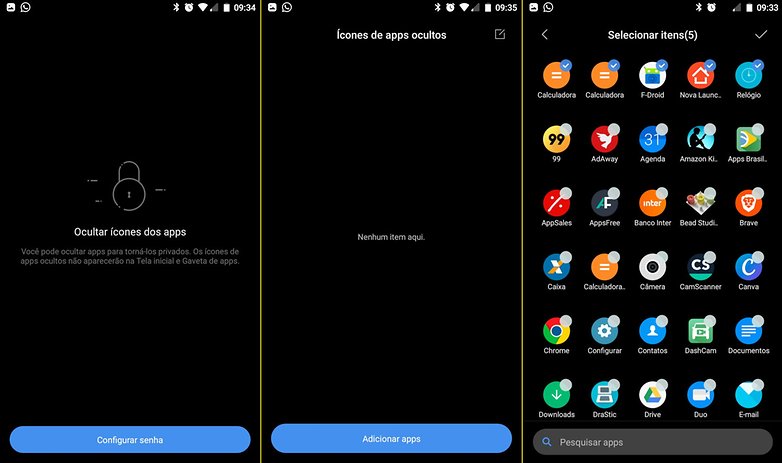
Agora clique em Adicionar Apps. Na tela seguinte, selecione os apps que deseja ocultar e toque no ✓no canto superior direito da tela. Pronto! A partir de agora os apps selecionados não aparecerão mais na gaveta de aplicativos. Para acessá-los, abra a gaveta, deslize o dedo duas vezes da borda esquerda para o centro da tela e confirme seu padrão ou impressão digital.
Mude a aparência dos ícones
O Poco Launcher suporta “Icon Packs”, pacotes com milhares de ícones para os apps mais populares, que ajudam a mudar a cara do sistema. Você pode ter um Motorola com os ícones da OneUI da Samsung, ou um aparelho com o Android 7 e ícones no estilo do Android 9.
Para instalar um destes pacotes abra o Google Play, faça uma busca por “Icon Pack” e escolha o que mais lhe agradar. Alguns são pagos, outros são gratuitos. Depois de instalar o pacote segure o dedo sobre um espaço vazio na tela inicial e toque em Configurar > Mais. Toque em Pacote de Ícones e selecione o que deseja usar. Você pode ter vários pacotes instalados no celular, mas só um deles em uso por vez.
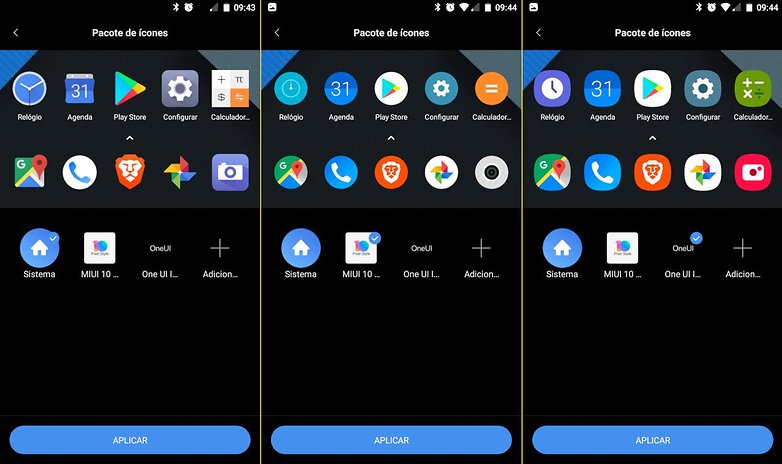
Encontre seus apps mais rapidamente
Esta é para quem tem muitos apps no smartphone e às vezes se perde no meio de tantos ícones. O Poco Launcher organiza automaticamente os apps por categorias como “Estilo de Vida”, “Conhecimento e Educação”, Jogos e outras indicadas no topo de tela. Toque em uma categoria para ver todos os apps que se encaixam nela.
Ainda tem muitos apps? Use a barra de rolagem na lateral direita da gaveta de apps. Segure o dedo sobre ela, deslize-o para cima ou para baixo e você verá letras. Assim você pode “pular” rapidamente para todos os apps que começam com a letra correspondente.
Quer algo ainda mais direto? Use a barra “Pesquisar apps” no rodapé da gaveta de apps. Basta começar a digitar o nome do app. Geralmente uma ou duas letras são o bastante para encontrá-lo.
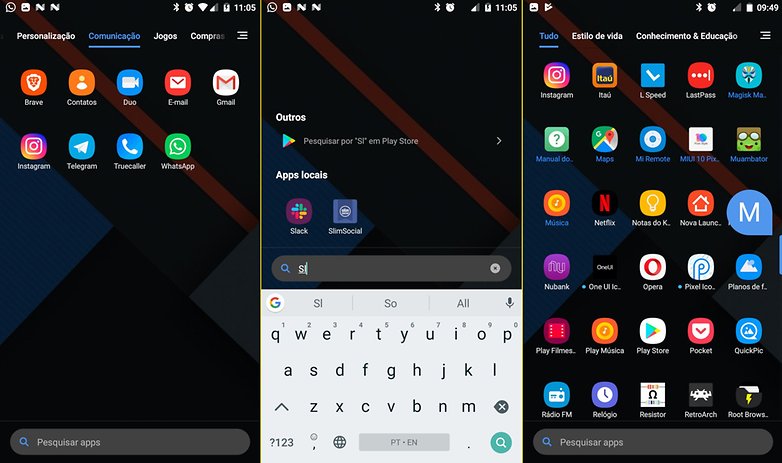
Agrupe seus apps por cor
Esta é outra dica para tornar mais fácil encontrar seus apps: se você é uma pessoa visual, talvez queira agrupar os ícones por cor. Para isso, segure o dedo sobre um espaço vazio na tela inicial e toque em Configurar > Mais. Toque em Gaveta de Apps e ative a opção “Agrupar ícones pela cor”.
Agora volte à gaveta de Apps e você verá no rodapé uma série de pontos coloridos. Toque num ponto para ver todos os ícones da cor correspondente. Ah, ativar esta opção desativa a barra de pesquisas no rodapé da tela.
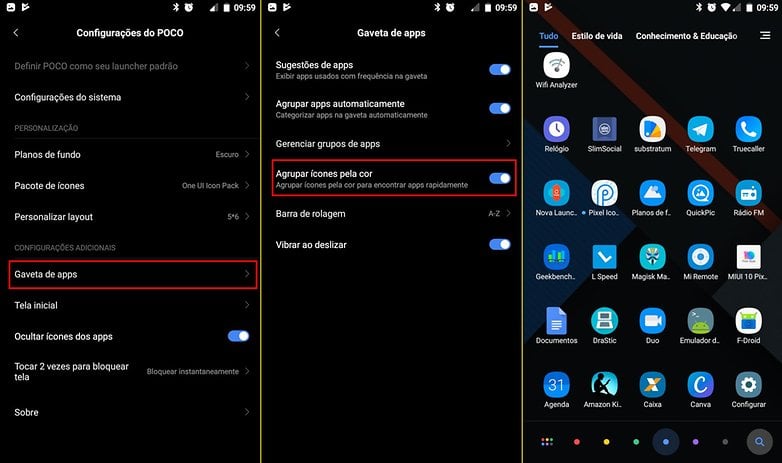
Fique “às escuras”
As cores claras da interface padrão do Android podem “cansar” os olhos, e é por isso que muitas pessoas estão animadas com a inclusão de um “modo escuro” na próxima versão do sistema operacional. Mas você pode ter um “gostinho” deste recurso com o Poco Launcher.
Segure o dedo sobre um espaço vazio na tela inicial e toque em Configurar > Mais. Seleciona a opção Escuro e, abaixo, indique a transparência da gaveta de apps, se desejar (recomendo 25%). Toque em aplicar e pronto.
Obviamente, este ajuste se aplica apenas à gaveta de apps e resultados de buscas no Poco Launcher, já que o app não tem permissões para alterar a aparência de partes do sistema como o painel de notificações ou a tela de configurações. Mas é melhor do que nada, não?
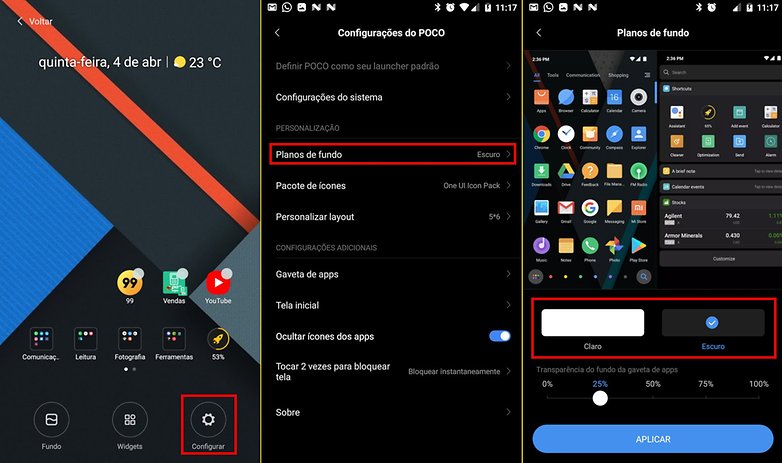
Toque para bloquear
Esta cai na categoria de “pequenas mudanças que tornam a vida melhor”. Em vez de apertar o botão liga/desliga para desligar a tela e bloquear seu smartphone, você pode configurar o Poco Launcher para fazer isso sempre que você der dois toques rápidos sobre a tela inicial.
Segure o dedo sobre um espaço vazio na tela inicial e toque em Configurar > Mais. Toque em “Tocar 2 vezes para bloquear a tela” e selecione a opção que mais lhe agrada, recomendo “Bloquear instantâneamente”. Você precisará dar ao Poco Launcher permissão de “Administrador do Dispositivo” para que isto possa funcionar. Basta seguir as instruções na tela.
Agora experimente dar dois toques sobre um espaço vazio na tela inicial, e o smartphone deve bloquear imediatamente. Desbloqueie usando sua impressão digital e padrão.
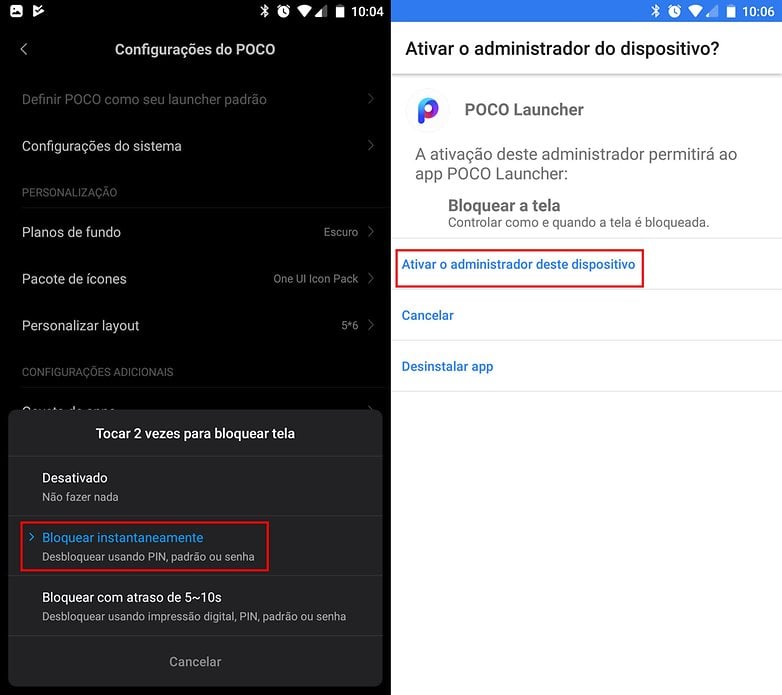
Mude o layout da gaveta de apps
Você pode controlar a quantidade de ícones que aparecem por vez na gaveta de apps. O padrão são 4 colunas, mas você pode escolher 3 ou 5. Segure o dedo sobre um espaço vazio na tela inicial e toque em Configurar > Mais. Agora toque em Personalizar Layout e escolha a quantidade de ícones deslizando a barra sob o preview. Clique em Aplicar e Pronto.
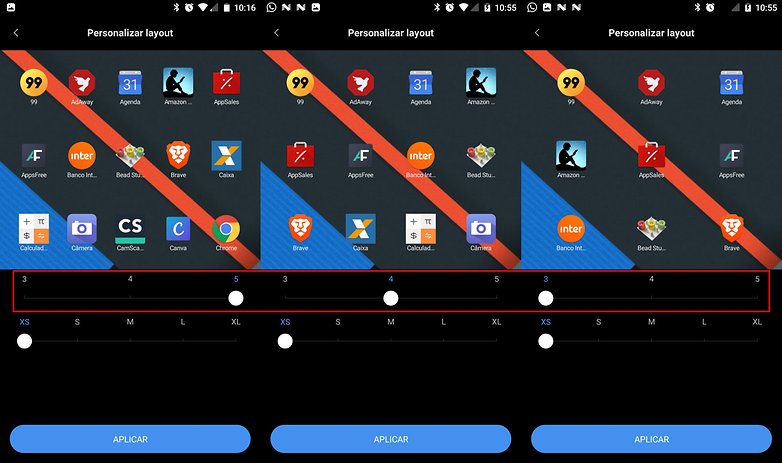
Mude o tamanho do ícones
Na mesma tela da dica acima você também pode mudar o tamanho dos ícones. São cinco opções, do Extra Pequeno (XS) ao Extra Grande (XL). Tamanhos menores funcionam bem com mais colunas na tela, enquanto os tamanhos maiores ficam melhor com mais colunas. Escolha seu favorito e clique em Aplicar.
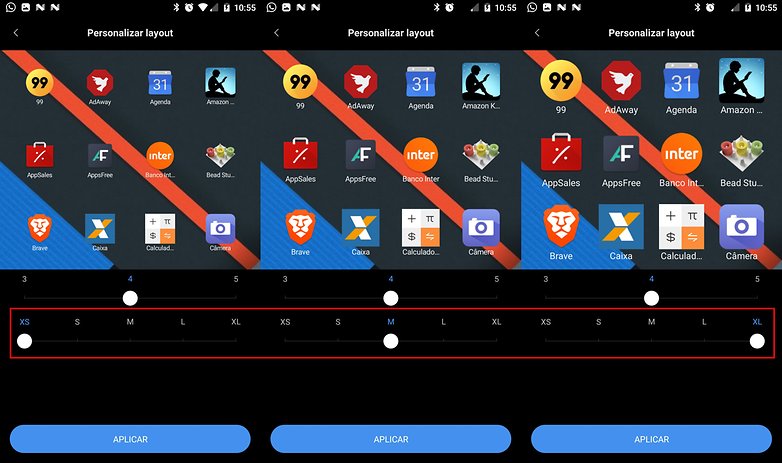
Faça uma limpeza na memória
Este recurso pode ser útil para quem tem um smartphone com 2 GB ou menos de RAM: o Poco Launcher tem um limpador de memória incluso, que fecha os apps que não estão em uso para liberar RAM. Basta tocar no ícone do “foguetinho” na tela inicial.
O número abaixo do ícone e a borda amarela ao seu redor representam quanto da memória está sendo usada no momento. Na imagem abaixo eu estava usando 73% da RAM de meu smartphone, e depois de acionar o recurso 1 GB foram liberados e o uso caiu para 50%.
Uso da memória não é algo com o que você deve se preocupar no dia-a-dia (o Android já tem um bom sistema de gerenciamento de memória) e nem faz sentido acionar esta opção constantemente. Mas pode ser útil naquelas horas em que você sente que o smartphone dá uma “engasgada”, ou antes de abrir um jogo mais pesado.
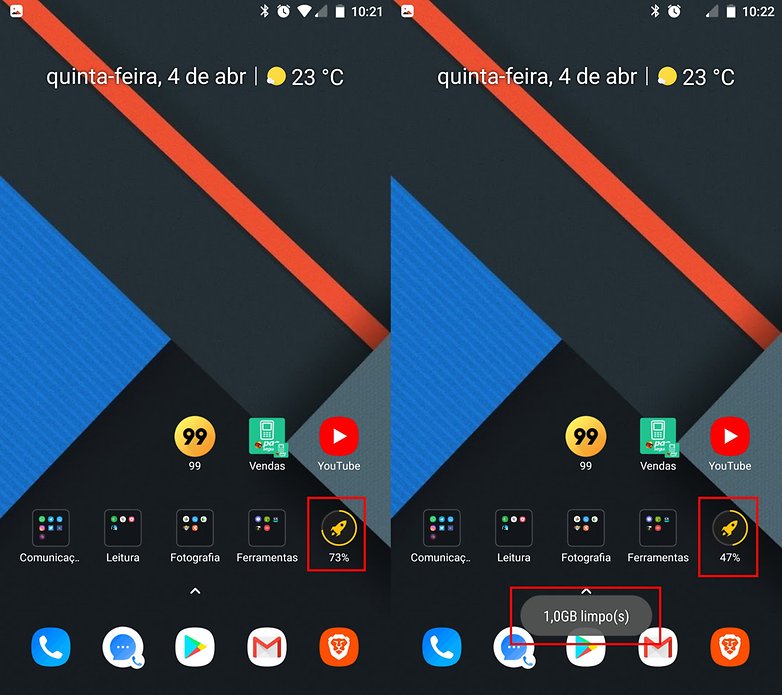
Troque a animação de transição entre as telas
Você pode mudar a animação que aparece quando você alterna entre as páginas da tela inicial. Segure o dedo sobre um espaço vazio na tela inicial e toque em Configurar. Selecione a opção “Efeitos de transição” e escolha o que mais lhe agradar entre as sete opções disponíveis. Toque em uma opção para ver um “preview” da animação, e depois de escolher sua favorita toque em “Voltar” no topo da tela.
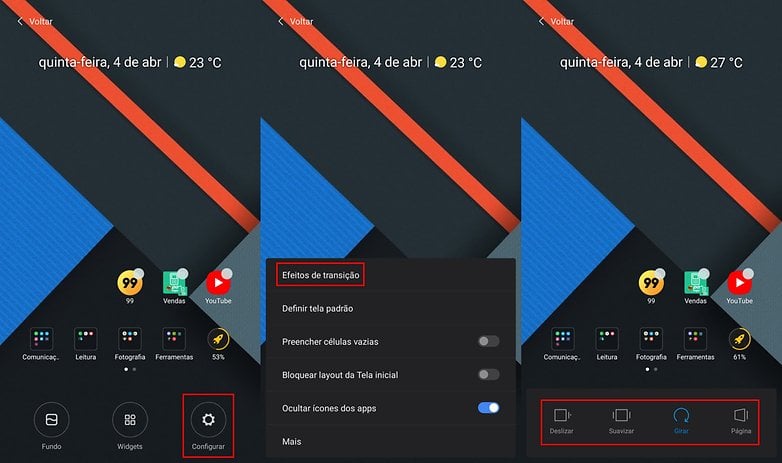
E você, já experimentou o Poco Launcher? Tem alguma dica que não mencionamos aqui? Deixe suas sugestões nos comentários abaixo.








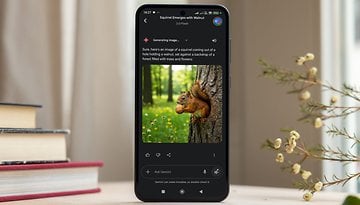

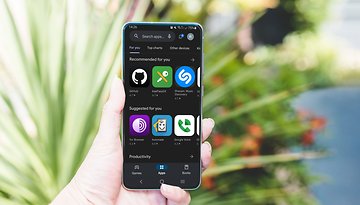


como criar pasta com os aplicativos dentro da gaveta não consegui, só consegui criar pastas na area tela inicial.
Eu usava a Poco Launcher em um Moto G3, coisa linda de se ver. Cansei de apertar naquele foguete KKK
Uso a Poco Launcher no meu Redmi Note 5 pela falta de gaveta da MIUI. Mas na MIUI 11 estão falando que vão integrar a Poco Launcher no sistema nativo, ou pelo menos vão da a opção de gaveta pra quem quiser.
Gostei muito do tema dark.
Considero a Pocofone launcher com usabilidade melhor do que a MIUI
Também gostei bastante, Jairo. A única coisa que me incomodou foram as pastas. Os ícones dentro delas ficam tão pequenos que é muito difícil diferenciar.