Dicas e truques para você aproveitar o Google Maps
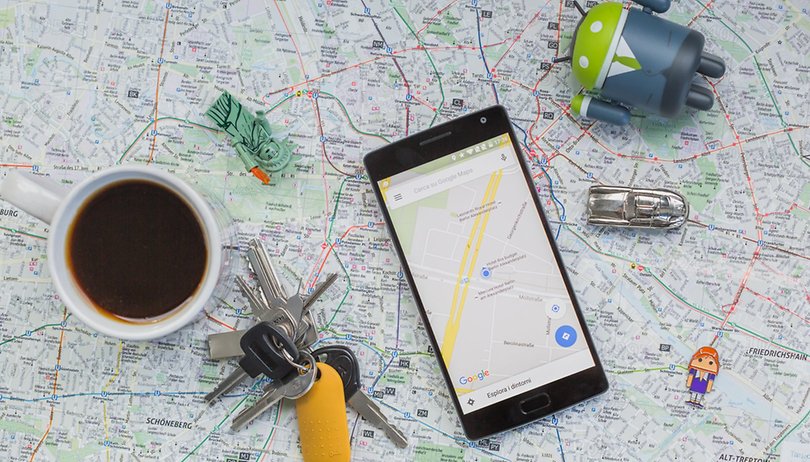

O Google Maps é um aplicativo bastante simples que já me salvou em várias ocasiões. Contudo, o app tem alguns truques mais complexos que ajudam bastante na hora de navegar por ruas desconhecidas desse mundão. Por isso, criamos uma lista de dicas para você usar os mapas do Google de forma ainda melhor.
Google Maps - Reserva de hotéis
O Google Maps oferece aos viajantes a possibilidade de pesquisar e reservar hotéis. Para isso digite "hotéis" seguido pela cidade desejada. O app mostrará uma lista com várias opções de hotéis disponíveis, com informações sobre preços, comodidades, contato, fotos e etc.
É possível filtrar a consulta por datas de entrada e saída, faixa de preço e avaliação dos estabelecimentos. Depois, basta apenas tocar no nome do hotel e escolher um serviço especializado, como Booking, Decolar, Trivago, entre outros.
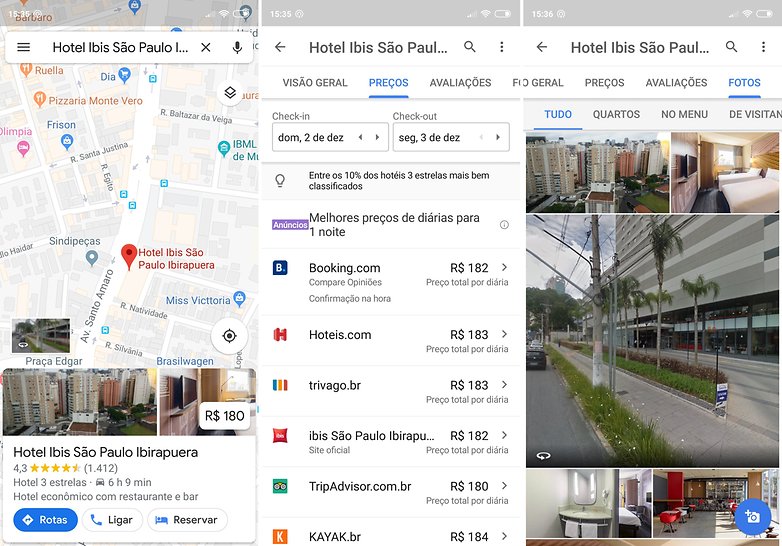
Google Maps - Chegue ao ponto de ônibus mais próximo
Quando estamos em um lugar desconhecido e precisamos pegar um ônibus, a dúvida que surge é: onde está o ponto de ônibus mais próximo? É claro, dá sempre para perguntar para alguém, mas se a informação vier acompanhada das linhas que passam naquele ponto e das rotas, é até melhor, não?
Dá para fazer exatamente isso com o Google Maps, e de forma bastante simples. Depois de abrir o Google Maps com a sua localização ativada, comece a procurar por pequenos ícones azuis de ônibus no mapa: são os pontos de ônibus.
Quando encontrar um, toque nele. Dessa forma, um alfinete será inserido no local, trazendo todas as informações, inclusive a respeito de quais linhas de ônibus passam por ali. Em seguida, é só clicar em Rotas e, depois, em Iniciar. Assim fica fácil de encontrar o ponto mais perto de você.
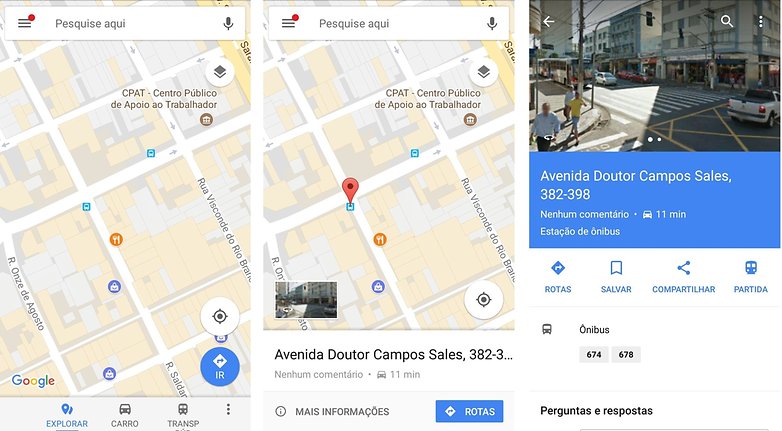
Google Maps - Saiba quando descer do transporte público
O Google Maps agora possui orientações de rota em tempo real para transporte público, recurso que vinha sendo testado pela ferramenta. É muito simples utilizar essa função. Basta fazer uma busca por uma rota de ônibus, trem ou metrô. Depois de selecionar o trajeto desejado, clique em Iniciar, no canto inferior direito da tela.
Assim, as instruções serão dadas passo a passo, indicando tudo o que você deve fazer a seguir: andar até determinada estação, pegar o transporte e, o mais importante e novo, ser informado sobre a hora de descer do transporte público.
Usando esse recurso, fica muito mais difícil se perder por aí e, melhor que isso, você não vai mais parar em lugares aleatórios porque não sabia a hora certa de descer do ônibus, metrô ou trem.
Google Maps - Várias paradas em uma rota só
Você vai dar carona para vários colegas. É cansativo ficar inserindo um novo destino o tempo todo, certo? No Google Maps, você também consegue inserir vários endereços em uma rota só. Para isso, você deve digitar o primeiro destino e, no botão com três pontos no canto superior, escolha a opção Adicionar parada. Você pode colocar até 9 endereços diferentes na rota e também pode Editar a parada se precisar.
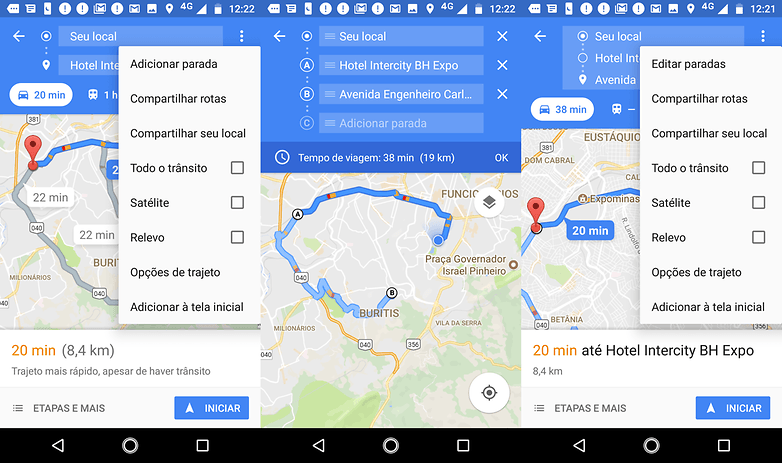
A cada vez que você chegar a um destino, o aplicativo perguntará se você deseja iniciar a navegação para o próximo endereço ou se deseja sair da rota. Se você tocar na opção de continuar, ele automaticamente calculará a melhor rota.
Google Maps - Lembrar onde estacionou
Se você sempre sofre na hora de encontrar o carro pois não lembra onde o estacionou, mais uma vez pode recorrer ao Google Maps para solucionar seu problema. Sim, você já pode salvar a localização do seu carro para saber onde estacionou. Para isso, deve tocar no ponto azul que indica onde você está. Na aba que abrirá, escolha a opção Definir como local de estacionamento.
Caso você ainda não tenha chegado ao local e esteja planejando parar o carro na rua, você também pode ver, pelo aplicativo, se o local em que está indo geralmente é bom ou ruim para vagas públicas. Ao inserir o destino no aplicativo, na parte inferior, você verá uma indicação de dificuldade para estacionar. O Google Maps ainda indica o nível de dificuldade por horário.
Lançado recentemente, o recurso está disponível para poucas cidades ainda, como Rio de Janeiro e São Paulo.
Google Maps - Consulte seu histórico de localização
Assim como o Google salva os termos que você busca no site, o Google Maps também salva todos os endereços que você digitou, desde que você esteja conectado pela sua conta do Gmail. Esses endereços podem ser organizados em uma linha do tempo, na qual você poderá encontrar os destinos e trajetos que fez no passado.
Soa um pouco assustador, eu sei, mas é ótimo quando você não lembra nem o nome nem o local daquele sushi que foi com suas amigas, mas lembra em qual dia do mês foi. Há duas formas de acessar ser histórico de navegação no Google Maps:
Como consultar seu histórico de localização
A primeira delas é entrando em Configurações > Histórico do Maps, e ali você terá suas mais recentes buscas, podendo inclusive excluir alguma delas apertando no "X" que fica na esquerda.
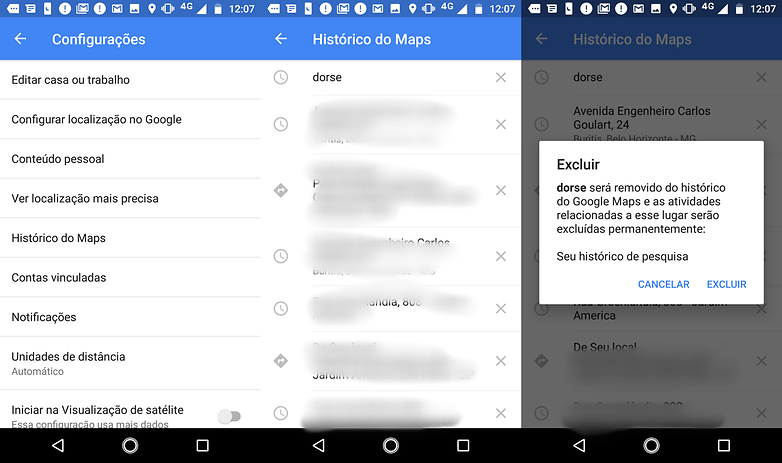
Como consultar a Sua linha do tempo
Outra forma de consultar seu histórico é clicando em "Sua linha do tempo" no menu principal. Esse sim pode ser assustador, pois nele você pode não apenas ver onde esteve e por onde se locomoveu determinado dia, mas também, editar seu itinerário se assim desejar. Experimente navegar pelo calendário e encontre trajetos que você fez em um dia, inclusive com as fotos que você tirou naqueles locais.
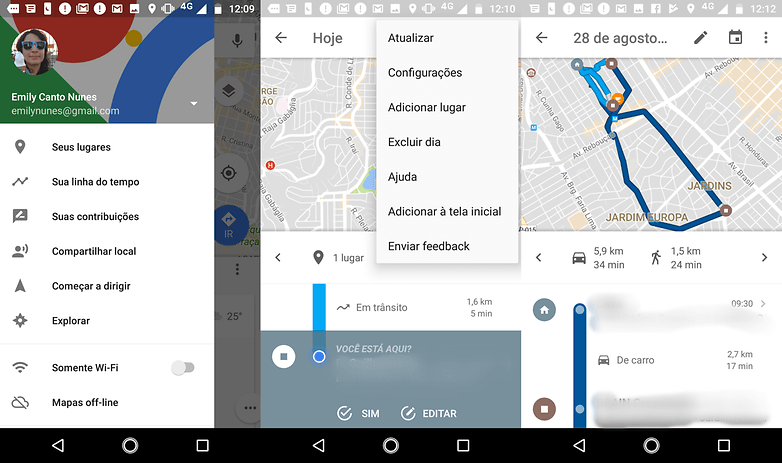
Para limpar esse histórico, você deve ir nas Configurações da sua linha do tempo, no menu de três pontos na esquerda, clicar em Conteúdo Pessoal e lá dentro mudar as configurações da linha do tempo, desativar o recurso, excluir seu histórico ou um período específico nele.
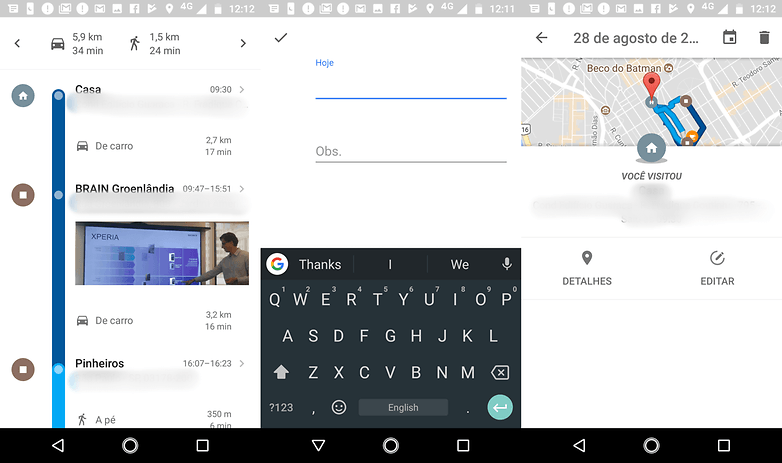
Explore lugares próximos
O Google Maps possui uma função muito interessante que busca lugares próximos baseados na localização do usuário. Para acessá-la, vá até o menu lateral e selecione "Explorar" e aguarde pelo carregamento das informações. Serão exibidos restaurantes e suas respectivas faixas de preço. Também são mostrados postos de gasolina, bares e outros estabelecimentos disponíveis.
Google Maps - Mapas offline
Agora, podemos armazenar em nossos dispositivos rotas pré-definidas, que poderão ser acessadas sem a necessidade de uma conexão com a internet. É possível obter não só rotas com o passo-a-passo, como também pesquisar destinos específicos e encontrar informações úteis sobre locais, como horários de funcionamento, informações para contato e avaliação dos outros usuários.
Muito prático para viagens em lugares mais remotos ou para evitar taxas de dados em roaming, não? Confira a seguir como funciona esse recurso e aprenda a atualizar, renomear e remover uma rota offline do seu dispositivo.
Como usar o Google Maps offline
Para acessar a função offline do Google Maps, vá até “Seus lugares”, no menu lateral, desça até a próxima página e lá estará a opção “Área off-line”. É possível fazer o download de uma área ao pesquisar, por exemplo, por uma cidade, estado ou país e tocar em "Download" na página do local. Você também pode acessar "Áreas Off-line" no menu do Google Maps e tocar no botão "+".
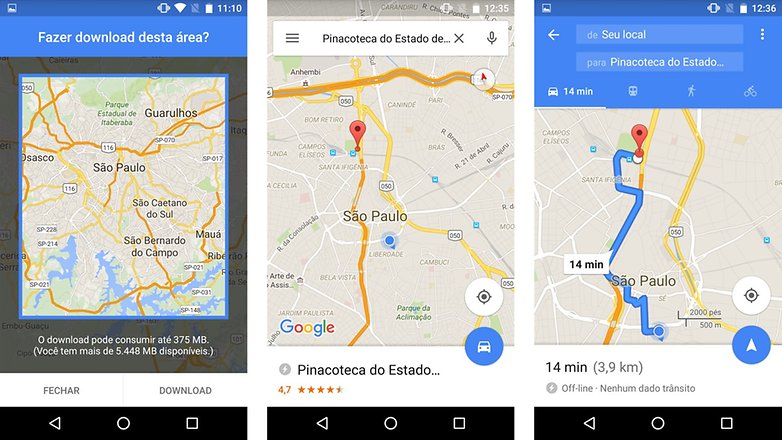
Após o download, o Google Maps entrará automaticamente no modo offline ao reconhecer que você está em um local com serviço instável ou sem qualquer suporte de internet. Ao encontrar uma conexão, você voltará ao modo online para acessar facilmente a versão completa do serviço, incluindo as condições do tráfego do seu trajeto atual. Por padrão, o download de áreas em seu dispositivo será feito somente em conexões Wi-Fi para evitar o consumo de altas taxas de dados.
Atualize seus mapas offline
Os mapas que você baixou no seu dispositivo devem ser atualizados ao menos uma vez por mês afim de efetivar possíveis mudanças na área catalogada. Se o seu mapa offline expira em menos de 15 dias, por exemplo, o Google Maps tentará fazer a atualização assim que você se conectar em uma rede Wi-Fi ou em um carregador.
Para atualizar as áreas manualmente siga os passos abaixo:
Com notificação:
- Abra a notificação e clique em atualizar;
- Clique no mapa expirado da lista;
- O mapa se atualizará automaticamente.
Sem notificação:
- Abra o aplicativo Google Maps;
- Clique no menu à esquerda e a seguir em “Áreas Off-line”;
- Selecione o mapa que deseja atualizar;
- Clique em atualizar.
Como renomear mapas offline
- Abra o aplicativo Google Maps;
- Clique no menu à esquerda e a seguir em “Áreas Off-line”;
- Selecione um mapa;
- Clique no ícone do lápis na parte superior direita da tela;
- Mude o nome;
- Salve.
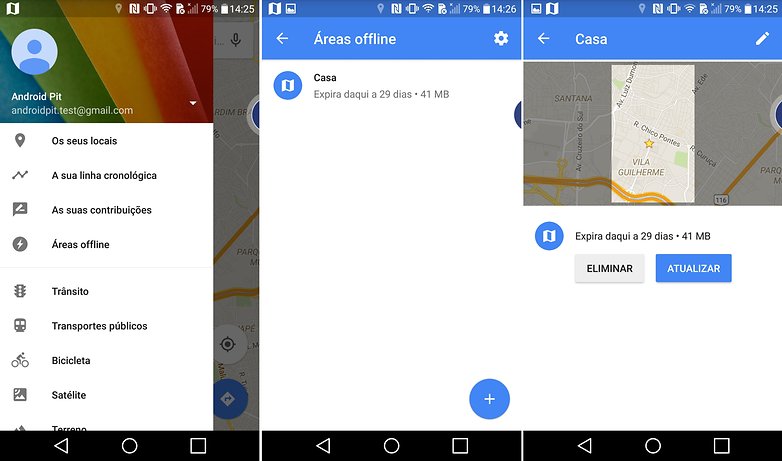
Elimine mapas offline armazenados no seu dispositivo
Para deletar os mapas baixados que você não deseja manter no seu dispositivo, basta seguir os passos abaixo:
- Abra o aplicativo Google Maps;
- Clique no menu à esquerda e a seguir em “Áreas off-line”;
- Selecione o mapa que deseja deletar da lista;
- Clique em eliminar;
- Confirme o que quer eliminar o mapa.
Google Maps - Controle por movimentos
A evolução do Google Maps nos traz cada vez mais funções de controle de movimento adaptáveis ao touchscreen, alguns deles nós já conhecemos como, por exemplo, o movimento de pinça (dois dedos se afastando ou aproximando para regular o zoom), mas, além disso, existe uma série de funções ativadas pelo toque que ainda são relativamente desconhecidas para muitos usuários.
Abaixo, você encontra uma lista de comandos por toque úteis que já utilizei diversas vezes:
Zoom com um só dedo
Você está com uma mão ocupada e quer dar o zoom para achar aquela loja do centro da cidade? Basta então clicar duas vezes na tela, segurar o dedo depois do segundo toque e movê-lo para cima, se quiser aumentar o zoom, ou para baixo, se quiser diminuí-lo.
Inclinar o mapa com uma só mão
Deseja inclinar o mapa para ver o seu caminho mais facilmente? Basta então tocar a tela com dois dedos e movê-los para baixo, escolhendo assim o melhor ângulo de visão para programar a sua trajetória. Para que o mapa volte ao normal, basta deslizar os dedos de novo para cima.
Mover-se no mapa
Basta simplesmente deslizar o dedo para a direção desejada.
Girar o mapa
Ponha dois dedos sobre a tela e rode-os como que desenhando um círculo.
Google Maps - Como usar o Street View
Através do Street View, a Google disponibiliza aos usuários um recurso de geolocalização, onde é possível visualizar o endereço desejado através de imagens capturadas anteriormente por carros, bicicletas, aviões ou mochilas.
Além disso, é possível se “movimentar” pelo percurso e ver pontos de referência através de fotos que permitem a visualização em 360 graus. Para pessoas extremamente visuais, como é o meu caso, o uso do app para se achar em uma cidade grande é essencial.
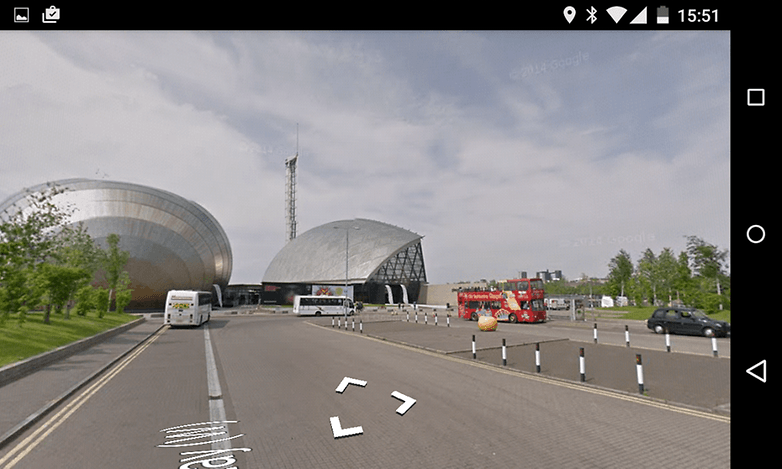
O Google Street View pode ser acessado gratuitamente através do seu celular Android e vem integrado ao Google Maps. Porém, o uso do recurso pode passar batido se você não tem o costume de usá-lo. Para usar o serviço no Maps é bem simples: ao digitar o endereço que você deseja encontrar na pesquisa do aplicativo, o símbolo em vermelho do Street View ira aparecer identificando a localização no mapa, conforme mostra a imagem abaixo.
Ao clicar no "alfinete", uma espécie de menu irá aparecer na tela, oferecendo a possibilidade de usar o Street View mostrando a imagem capturada anteriormente para ilustrar a ferramenta. Vale lembrar que o Street View não mostra fotos do local em tempo real. Outra opção é clicar no endereço localizado na parte inferior da tela, próximo ao botão "Trajeto", e você contará com as mesmas opções. Rápido, simples e fácil!
Google Maps - Compartilhe suas rotas
O Google Maps também permite compartilhar rotas completas através de diferentes canais. O processo é simples e, embora a maioria dos usuários prefira compartilhar sua localização usando outros métodos nativos dos apps como, Hangouts ou WhatsApp, o Maps torna mais fácil compartilhar todas as instruções do caminho a ser feito.
Se você quer evitar ficar explicando todos os detalhes da rota, tipo "vira na padaria da Joana a direita e sobe na rua do Bar do Zé", na hora de dizer para um amigo como chegar até você, aproveite este recurso do Google Maps e envie as direções do trajeto passo-a-passo para ele.
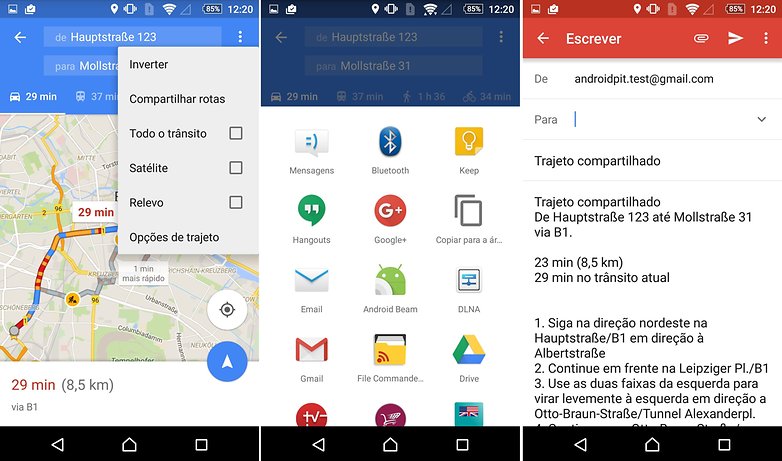
Para usar esse recurso basta escolher a origem e o destino, e depois clicar no menu direito superior na opção "Compartilhar rotas", ou rolar o mapa para cima e visualizar as opções abaixo, onde se encontram as opções "Salvar", "Etiqueta" e também a opção "Compartilhar", que abre uma nova página com todos os aplicativos que você pode usar para completar a ação. Depois de escolher o serviço, tal como o Gmail, o Maps fará uma compilação com os dados passo-a-passo de como chegar ao local desejado.
Claro que ainda é mais fácil compartilhar apenas a sua localização com um único usuário, mas, caso você conheça alguém mais perdido do que o normal ou queira ter certeza de que seu amigo vai fazer o trajeto correto, compartilhar a rota completa, com o passo-a-passo do Google Maps é uma ótima pedida.
Google Maps - Crie atalhos na sua tela inicial
O Google Maps também permite criar widgets de atalhos de navegação diretamente na tela inicial do seu smartphone.
Como ter acesso ao widget
O widget de "Rotas" está disponível em Português (Brasil), para acessá-lo é só abrir a gaveta de widgets do seu lançador, procurar por "Rotas" e arrastá-lo à tela inicial. Depois, é só seguir as instruções abaixo:
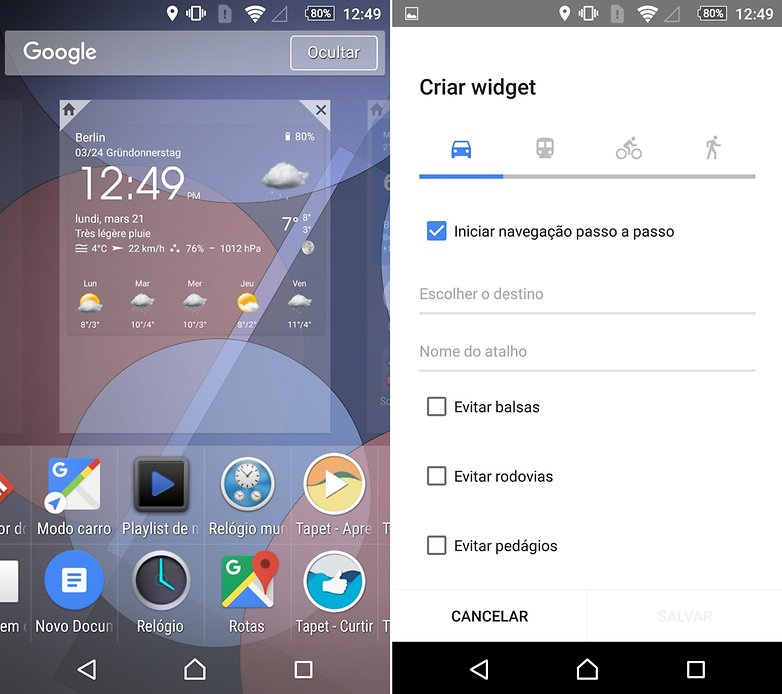
A configuração do atalho é super simples, você só precisa escolher o destino final e dar um nome ao atalho. Também é possível iniciar a navegação passo-a-passo imediatamente e evitar balsas, rodovias e pedágios.
Atalhos de navegação na tela inicial
O Google Maps também permite criar atalhos de navegação para transporte público, bicicleta, carro e "à pé". O funcionamento é o mesmo, apenas digite o endereço de destino e dê um nome para o atalho; em bicicleta e à pé também é possível pedir para que se evitem as balsas.
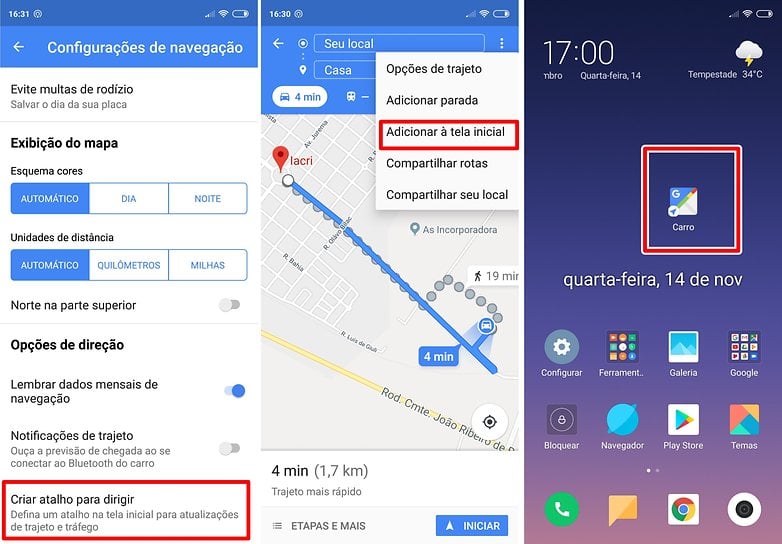
Google Maps - Economize bateria na hora de usá-lo
Como você já deve ter percebido, o Google Maps é um aplicativo maravilhoso e extremamente útil, mas que devora a bateria do seu dispositivo. Nesta seção do artigo eu venho ao seu resgate, mostrando como usar este serviço dos deuses, gastando menos energia.
Algumas medidas para diminuir o consumo de energia do Maps são bem conhecidas, como desativar o update automático de outros apps quando você precisar muito do Maps (em férias, por exemplo), ou usá-lo offline, como mencionado acima. Aqui te conto outras duas dicas menos conhecidas, mas igualmente eficazes.
Limitar a configuração de local
O Maps específica a localização do usuário constantemente para que possa realizar seu trabalho de maneira mais precisa. Claro, também é possível desativar completamente a localização nas configurações do Google. Isso economiza bateria e deve ser feito quando não se precisa de GPS. Por outro lado, quem precisar da função pode também limitar a coleta de dados em segundo plano.
O Google não específica a sua localização apenas para o Maps. Outros serviços do Big G também requerem a informação, muitas vezes sem realmente precisar dela. Você pode, portanto, negar o acesso desses outros serviços, bastando abrir o Mapas e indo até: Configurações (abaixo à esquerda) > Configurar localização no Google > Histórico de localização do Google”. Em seguida, desative o mesmo. Isso interrompe os processos em segundo plano e reduz o consumo da bateria.
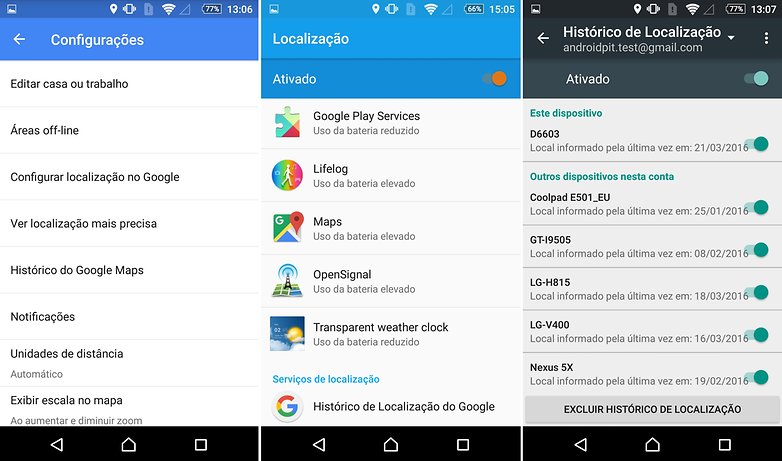
Evitar a tela acesa
Um problema conhecido do Maps é o display sempre ativo, que devora a bateria. Para evitar esse consumo, ative a função de navegação orientada por voz. Com ela você escuta onde deve fazer a curva, e não precisa deixar a tela ligada. Para ativar a navegação por voz entre em: Configurações > Configurações de navegação > Ajuste o volume, desative o ponto "Reproduzir som pelo Bluetooth" e faça o teste com o botão "Reproduzir som de teste" para ter certeza de que tudo está tudo funcionando nos conformes.
Infelizmente, não é possível fazer muito para poupar energia e ter o serviço funcional, mas as dicas acima, porém, podem fazer a diferença quando você estiver perdido e quase sem bateria.
E você, utiliza muito o Google Maps? Qual sua dica favorita?
O objetivo deste artigo é reunir em um só lugar todas as dicas de uso do Google Maps. Desta forma, a atualização e republicação desta matéria se fará necessária com o tempo.










O Maps e o Street View só funcionam perfeitamente em cidades estrangeiras e grandes centros.
Moro em Goiânia e a rua do meu trabalho, embora exista, não consta no mapa. Sem contar que dependendo de onde você esteja, as rotas traçadas incluem andar pela contramão e fazer conversões proibidas.
As fotos do Street View, em sua maioria, são em Goiânia, são de 2007. Bairros hoje totalmente habitais, com grandes construções, aparecem como um loteamento vago, mata ou algo em construção. Lojas que já nem existem mais, continuam a serem mostradas.
Os pontos de ônibus também aparecem fora de lugar, com linhas erradas. Muitos com erro de mais de 500 metros de distância.
Realmente precisa melhorar muito.
boas dicas :D
Muito bom esse passo a passo do Google Maps e muito bacana esse artigo.
Faz tempo que não uso o Google Maps, mas sempre gostei da exatidão dele no GPS, embora eu goste também do Here We Go, gostaria de saber se no modo offline, o Maps funciona também os radares ou só online?