Google Docs: como adicionar caixa de texto em seu documento
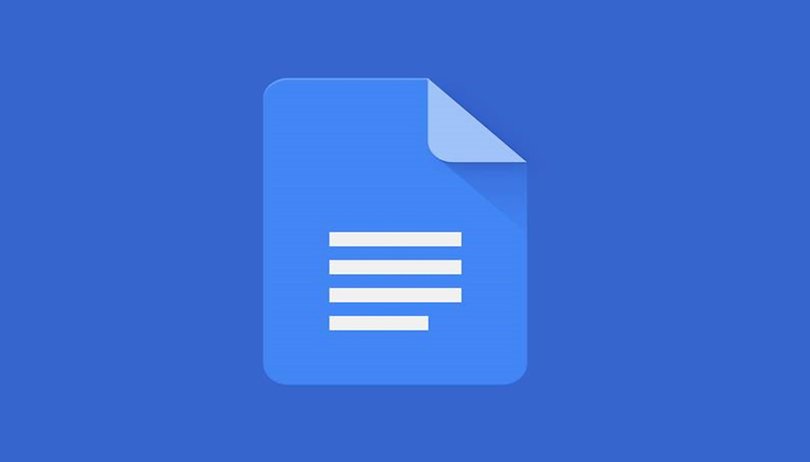
O Google Docs é um dos aplicativos de edição de documentos mais utilizados atualmente.
Disponível para computador, Android e iOS, ele permite usar templates, salvar documentos na nuvem, fazer download em diversos formatos e salvar suas criações offline.
- Google Lens: aprenda a converter palavras escritas à mão em texto digital
- Os melhores aplicativos para Android do momento
A função caixa de texto, no entanto, não está disponível na ferramenta - mas pode ser usada a partir de um truque, que você confere no tutorial a seguir.
Google Docs: como adicionar caixa de texto ao seu documento
Passo 1: abra o Google Docs e, depois de fazer o login com sua conta Google, escolha o documento no qual você deseja adicionar a caixa de texto.
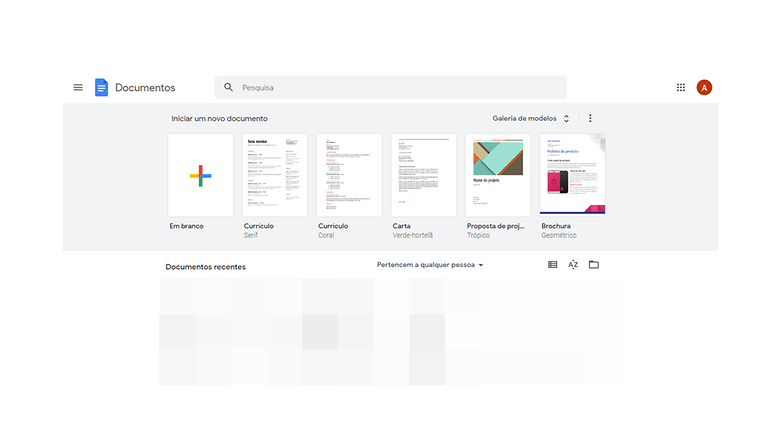
Passo 2: no menu "Inserir", selecione "Desenho > Novo".
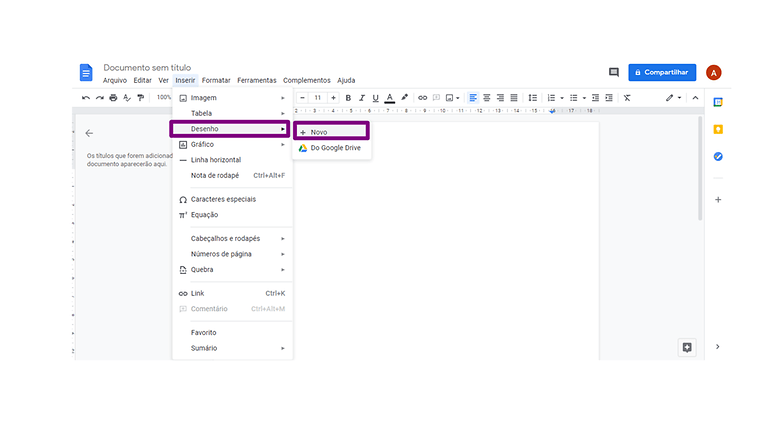
Passo 3: clique no ícone de texto, representado por um "T".
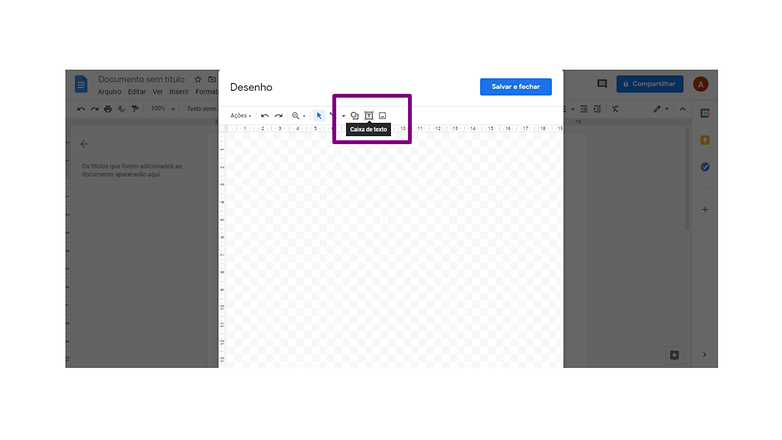
Passo 4: mova o cursores do mouse para delimitar a região onde você quer escrever seu texto. Depois, é só inserir as palavras desejadas normalmente.
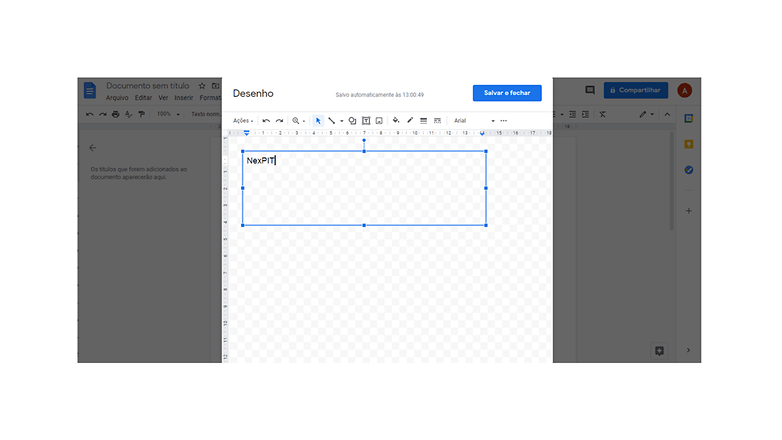
Passo 5: formate o seu texto da maneira desejada, usando ferramentas como sublinhado, negrito, itálico ou até mudando a cor das letras (para acessar as ferramentas de formatação, clique no ícone de reticências). Depois, é só clicar em "Salvar e fechar".
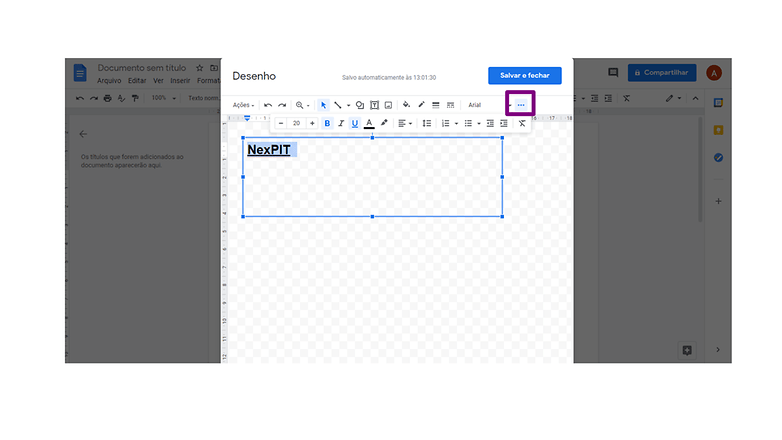
Passo 6: alinhe o texto recém adicionado no centro ou nos cantos da página e, caso queira, altere as margens.
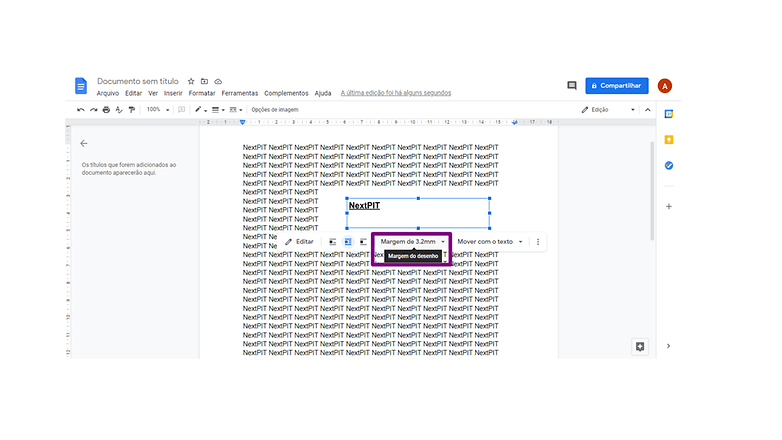
Passo 7: clique no botão de margem caso queira adicioná-la ao texto.
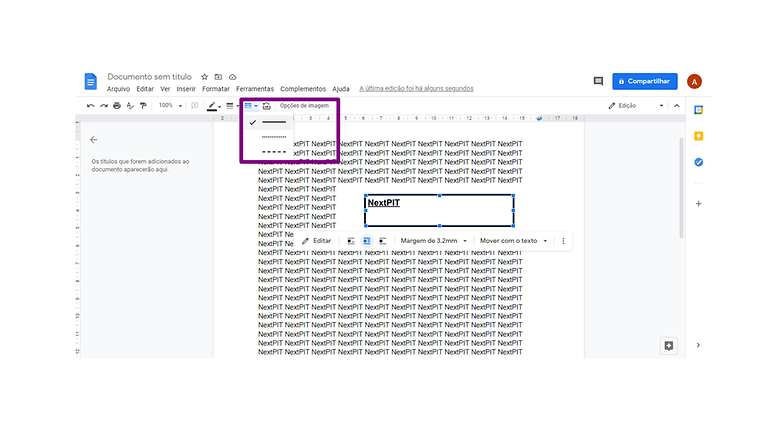 © Ariane Velasco | NextPIT
© Ariane Velasco | NextPIT
Passo 8: você também pode mudar a cor da margem para deixar o texto ainda mais destacado.
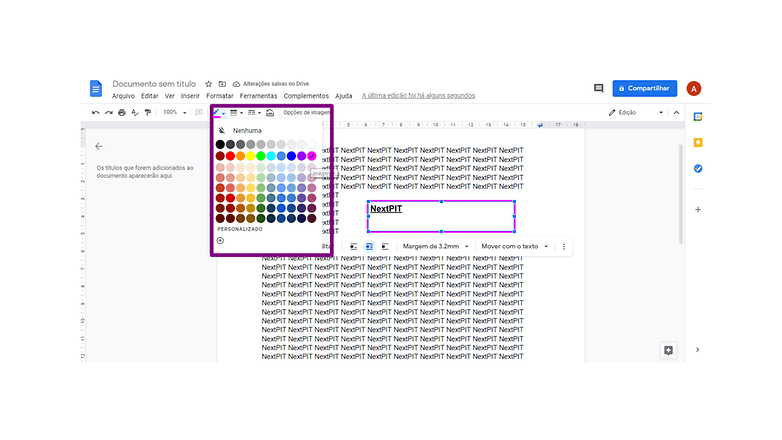
Passo 9: por fim, caso queira, também é possível alterar o próprio formato da caixa de texto. Para isso, clique duas vezes sobre a caixa e, depois, selecione o desenho.
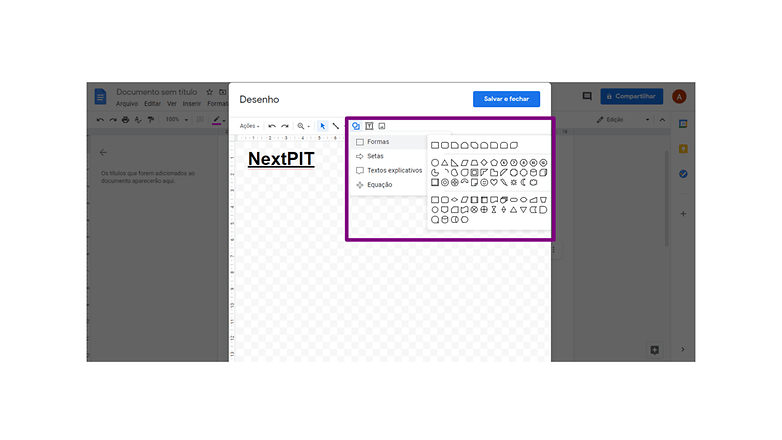
Pronto! Agora você já tem a sua caixa de texto no Google Docs. Você já conhecia o truque? Conte pra gente nos comentários.










