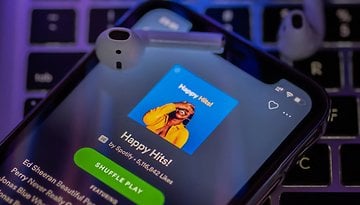Google Classroom: Como colocar documentos e usar outras funções
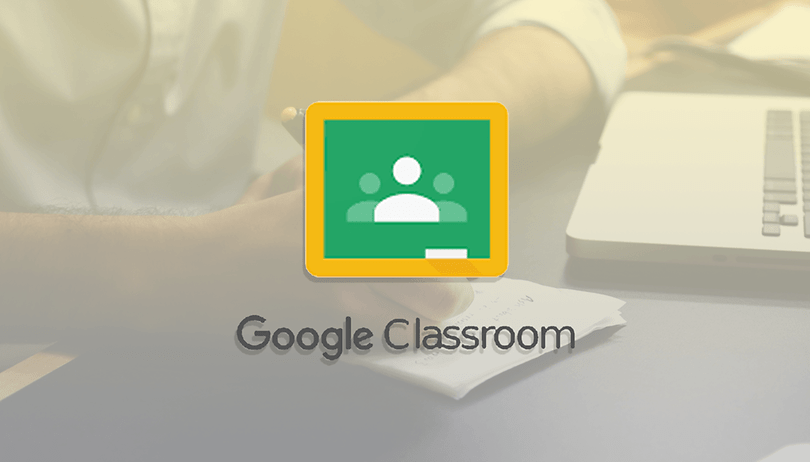

A plataforma Classroom da Google auxiliar professores e alunos com o gerenciamento de atividades de aula, seja esta de forma presencial ou remota. O educador pode criar turmas, distribuir atividades e dar notas, tudo através da plataforma.
Neste tutorial, você vai entender a estrutura da sala virtual e como gerenciar o envio de documentos para seus alunos. A plataforma é muito simples e intuitiva, então você não terá dificuldade na utilização.
Depois de acessar classroom.google.com/, e fazer login com sua conta Google, você deve clicar no botão com o sinal de "+" no canto superior direito da tela, e criar a sua turma. Aguarde um pouco e você verá o seu painel de turma.
No painel, o menu superior apresentará quatro páginas importantíssimas:
- Mural: Onde é possível que a turma inteira interaja pelas atividades e publicações, como um feed de rede social.
- Atividades: Onde deve ficar exposto todas as atividades já realizadas, e também, onde você deve lançar as atividades a serem realizadas.
- Pessoas: Uma lista para que você pode entrar em contato e ver como está cada aluno matriculado na sua turma.
- Notas: A página para lançamento e resumo de notas.
Para fazer upload de documentos, você tem duas opções: lançar como publicação do mural, ou como material para atividade ou material complementar. Para isso, você deve saber a importância do documento e seu objetivo com o mesmo.
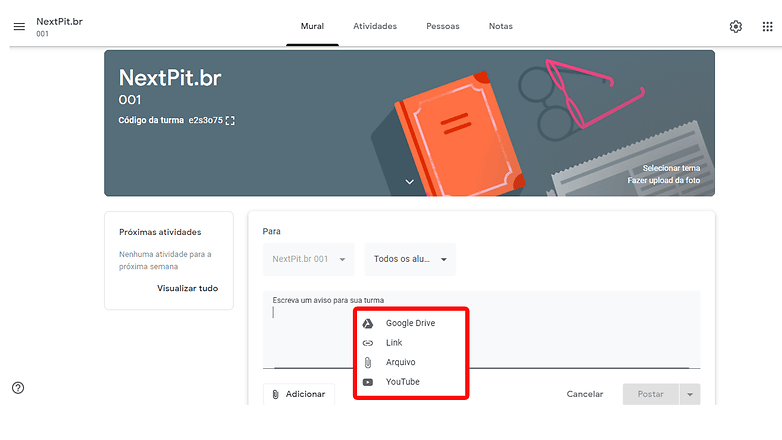
MURAL
Se você quer utilizar o mural para colocar documentos, saiba que os alunos serão notificados no exato momento, poderão realizar comentários sobre a publicação mas depois que outras publicações forem feitas no mural, este post pode ficar difícil de ser encontrado, então se você quer colocar como um acervo para ser consultado futuramente, é recomendado utilizar a página de atividades (vamos explicar em breve).
No mural, clique na opção "Escreva um aviso para sua turma". Você pode colocar um texto (se preferir), escolher para quais alunos/turmas quer enviar este aviso, e clicar no botão "Adicionar". Você terá a opção de colocar um documento do Google Drive ou do seu computador, um link de site da internet ou vídeo do YouTube.
Depois, é só clicar em Postar.
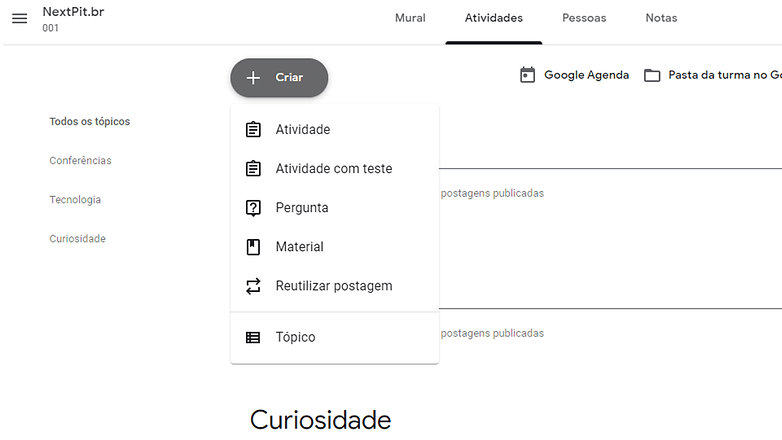
ATIVIDADE
Acessando a página de atividades, clique em Criar. Você verá um menu com as seguintes opções:
- Atividade: Você poderá anexar arquivos (nas mesmas condições da explicação do "mural", estipular uma data de entrega, determinar quantos pontos vale a entrega da atividade, separar as atividades em tópicos.
- Atividade com Teste: A atividade com teste, é como uma prova. Na opção destacada acima, apenas a entrega/abertura da atividade já vale pontuação. Nesta opção, o aluno deve ver o material, e ainda responder o questionário. Na "Atividade com Teste". Você pode anexar documentos e o classroom cria, automaticamente, uma planilha do Google Quizz/Respostas, pra você colocar as perguntas referente à matéria anexada. Para esta, também estão disponíveis as funções de data de entrega, tópico e pontuação.
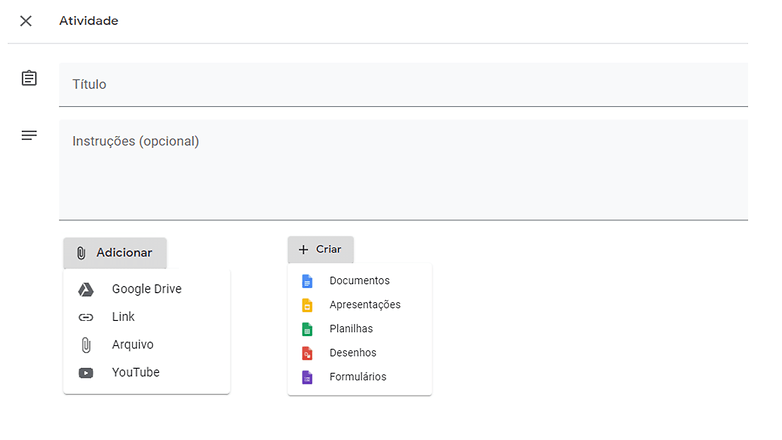
- Pergunta: Como o nome bem diz, existe a possibilidade de lançar apenas uma pergunta para os alunos. Você pode escolher se a resposta será dissertativa ou múltipla escolha. Nesta função, é uma única pergunta, se quiser fazer várias, como uma provinha, é recomendado utilizar a opção do tópico anterior.
- Material: Na função Material, você consegue anexar arquivos solos que ficarão disponíveis na lista. A função faz o mesmo que publicar no mural, a diferença, é que tudo aquilo que é criado na página de "Atividades", se transforma numa lista para que o aluno possa consultar mais vezes. Então o material de consulta do mural, pode ser colocado nesta página para ficar pendente como lista.
- Reutilizar Postagem: Mas, digamos que você fez uma postagem há muito tempo atrás, e quer deixar disponível no acervo das atividades para que os alunos possam ver o material e ter acesso quando quiserem. A opção "Reutilizar Postagem" abrirá uma janela com o seu histórico de posts do "mural" sem que você precise buscar no histórico do mural incansavelmente.
- Tópico: A função tópico serve para você se organizar. Pode criar para a sua turma tópicos que auxiliem na busca das atividades, como por exemplo: Português, Matemática, Curiosidades, etc...
Agora que você já sabe como funciona, basta montar sua turma, enviar seus materiais, preparar atividades e interagir, garantindo o saber de muitas pessoas.
E não esqueça de escrever nos comentários: o que você achou deste artigo? E a ferramenta Google Classroom?