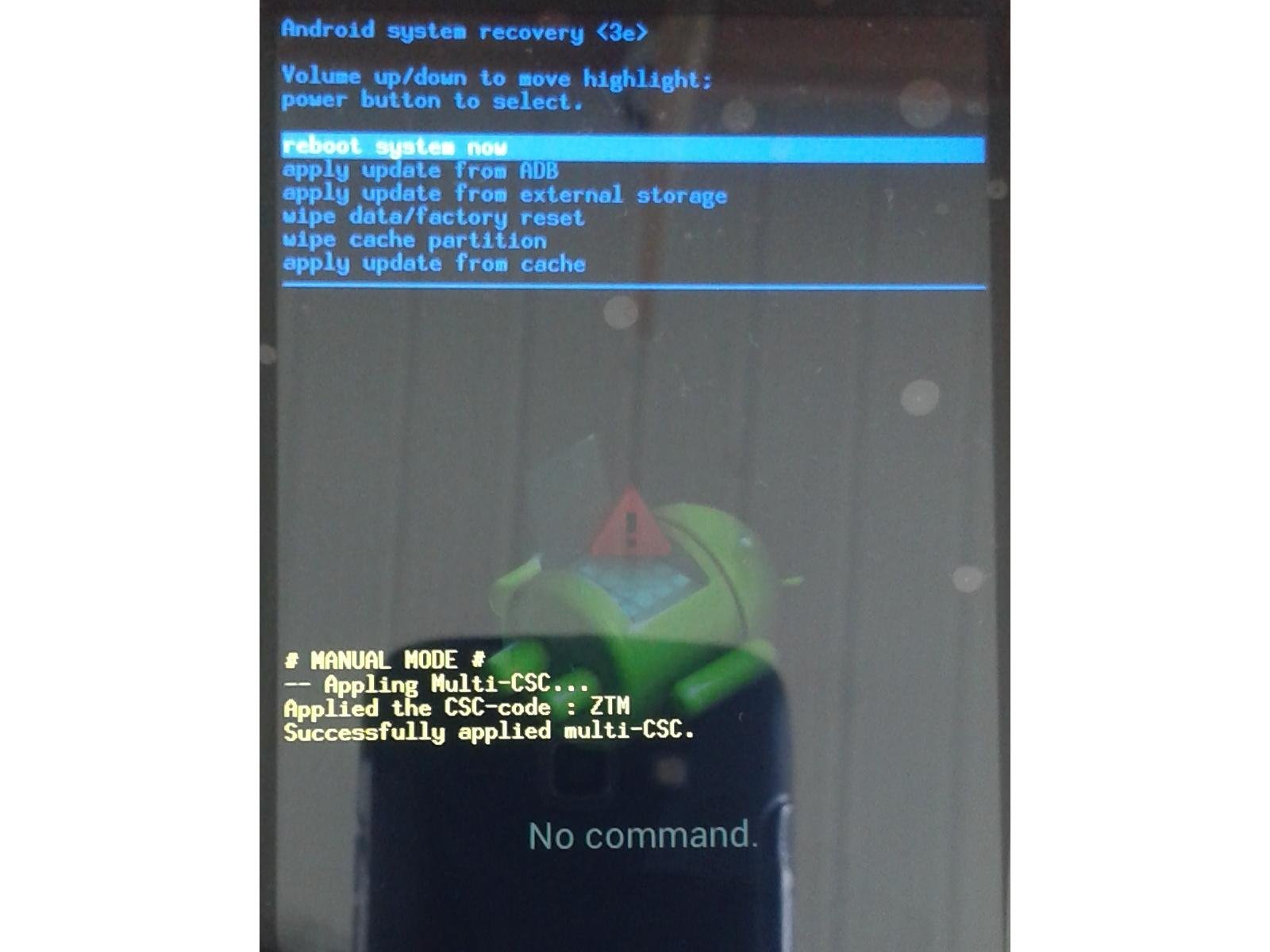jefferson hoffmeister
https://fscl01.fonpit.de/userfiles/2663230/image/principiantes.png
1 - O que é ClockworkMod Recovery e como usá-lo no seu aparelho?
https://fscl01.fonpit.de/userfiles/2663230/image/CW1.png
ClockworkMod - também conhecida como Recovery CWM - é uma recuperação personalizado para telefones e tablets Android que lhe permite executar várias operações avançadas de recuperação, restauração, instalação e manutenção em seu dispositivo Android que não são possíveis com a recuperação original do aparelho. No que segue, vamos cobrir tudo o que esta recuperação é capaz de fazer, e como fazê-lo. Nós não discutimos sobre TWRP (TeamWin Projeto de Recuperação) neste segmento.
1.Tudo sobre o recovery.
Todos os dispositivos Android vêm com um console de recuperação que é basicamente uma partição na memória interna do aparelho e pode ser inicializado. A recuperação do original de quase todos os dispositivos Android oferece algumas opções básicas a que lhe permitem redefinir seu aparelho como vei de fábrica(factory reset) e também para recuperar seu sistema operacional usando uma ROM oficial em formato zip, mas isso é tudo que você pode fazer com ele. É aí que uma recuperação personalizado vem à mão.
Uma recuperação Android personalizado basicamente substitui a recuperação original com uma que permite fazer tudo o que você pode fazer com a recuperação original, além de uma infinidade de opções que lhe darão mais controle sobre seu aparelho. Com uma recuperação personalizado, você pode instalar ROMs oficiais e não oficiais, bem como outras atualizações, incluindo aplicativos, temas, kernel, arquivos zip, etc, limpe não apenas dados do usuário, mas praticamente cada partição em seu dispositivo, montar a memória interna e externa, acesso ao armazenamento sem deixar partição de recuperação, limpar Dalvik cache e Estatística da bateria, as permissões de correção, executar, gerenciar e restaurar backups e assim por diante.
2.Introdução para ClockworkMod
Recuperação ClockworkMod é uma das recuperações personalizados mais amplamente utilizados no Android , está disponível para a maioria dos dispositivos convencionais Android. É necessário para a recuperação AOKP, AOSP, CM. Recuperação ClockworkMod foi desenvolvido por Koushik Dutta (também conhecido como Koush) - o mesmo cara que nos trouxe o Gerenciador de ROM Android.
3.Iniciando o aparelho em ClockworkMod(recovery)
Na maioria dos dispositivos Android, incluindo os da Samsung, você pode entrar em recuperação desligando o seu dispositivo e, em seguida,ligando novamente, mantendo os botões Volume Up + Home + Power pressionados ao mesmo tempo. Isso vai entrar no bootloader de onde você pode selecionar a opção "recuperação" navegando nele com a tecla de volume e entrar nele com a tecla 'Power'.
Excursão
reboot system now
reinicia o aparelho.
apply update from sdcard
Isso pode ser usado para a instalação de qualquer atualização oficial ou não oficial, ROM, kernel, tema, etc, que está em um formato zip instalável pelo recovery, o arquivo deve estar diretamente na pasta raiz (ou seja, não em qualquer sub-pasta). Selecionar esta opção (e a maioria das opções de destaque abaixo) trará uma aviso de confirmação, que já nos salvou em várias ocasiões, caso não houvesse essa confirmação, poderia haver seleções de opções acidentais que poderiam causar problemas. Isto é o que estamos falando:
wipe data/factory reset
Esta opção apaga todos os dados do usuário no dispositivo, bem como cache. Fazendo isso vai deixar o seu telefone no estado em que estava quando você comprou ou quando qualquer ROM personalizado foi instalado pela primeira vez. Ele também irá apagar qualquer partição sd-ext que você pode ter configuração (mais sobre isso depois).
wipe cache partition
Limpa a partição de cache do dispositivo para limpar todos os dados acumulados com o uso diário. Isto é frequentemente usado antes de instalar uma nova ROM, app kernel, ou qualquer modificação similar via de recuperação.
install zip from sdcard
Esta opção traz a seguinte sub-menu:
a. apply /sdcard/update.zip
Este é essencialmente o mesmo que o 'apply update from sdcard "opção do menu principal.
b. choose zip from sdcard
Permite instalar qualquer arquivo zip (com qualquer nome) a partir de qualquer localização no seu cartão SD. O arquivo pode ser para uma ROM, um kernel, uma aplicação, um tema ou qualquer mod, enquanto ele está em formato cwm zip. Esta é a opção mais usada para a instalação de uma ROM que você tenha baixado e copiado para o cartão SD.
c.toggle signature verification
Desliga a verificação de assinatura on e off. Quando a verificação de assinatura está ligada, você não será capaz de instalar qualquer ROMs personalizadas que não tenham sido assinados pelos desenvolvedores (a maioria das ROMs personalizadas não são assinados). Desligá-lo ignora a verificação de verificação de assinatura e prossegue com a instalação.
d. toggle script asserts
Raramente usada essa opção para a grande maioria dos usuários. Ele simplesmente vira roteiro afirma ligado ou desligado. Se você não sabe sobre estes (não fazer), não é a melhor forma de mudar essa opção.
e. +++++Go Back+++++
Leva de volta ao menu principal de recuperação, obviamente!
backup and restore
Sem dúvida, uma das características mais importantes fornecidos por uma recuperação personalizado, o backup e restauração - também conhecido como backup Nandroid - permite tirar um instantâneo inteiro da memória interna do seu telefone , incluindo todas as partições e salve-o no cartão SD.
a. backup
Faz um backup Nandroid, como explicado acima.
b. Restore
Permite restaurar um backup anteriormente feito. Entrando esta opção apresenta-lhe uma lista de backups existentes a partir do cartão SD que você pode escolher para a restauração.
c. Advanced Restore
Esta opção é semelhante à opção Restaurar mas uma vez que um backup foi selecionado para ser restaurado, esta opção permite que você escolha o que partes dele para restaurar. Você pode escolher para restaurar o boot, sistema, dados, cache e sd-ext partições.
mounts and storage
Permite que você execute tarefas de manutenção em todas as divisórias internas e externas de seu dispositivo Android
a. mount/unmount /system, /data, /cache, /sdcard or /sd-ext
Estas opções permitem alternar entre montar ou desmontar estas partições respectivos. A maioria dos usuários não precisa de alterar estas opções.
b. format boot, system, data, cache, sdcard or sd-ext
Estes permitem-lhe diretamente formatar qualquer dessas partições. Tome muito cuidado com esta opção como a formatação de qualquer uma dessas partições vai resultar na perda de todos os dados sobre eles, especialmente o boot e partições do sistema. Formatar a partição do sistema irá remover o seu ROM e deixar o seu telefone sem um sistema operacional enquanto limpa a partição de boot pode inutilizar seu telefone a menos que você restaurar ou instale outro antes de reiniciar seu dispositivo.
c. mount USB storage
Permite ativar o modo USB de armazenamento em massa para você acessar o seu cartão sd a partir do modo recuperação , você pode conectá-lo ao seu computador via USB e transferir os arquivos de / para-lo sem ter que sair de recuperação.
advanced
Esta seção contém algumas opções que a maioria dos usuários não vai utilizar, ainda que estes possam vir a calhar, muitas vezes, especialmente limpando Dalvik cache, o que é necessário antes de a maioria das instalações de ROM.
- Reboot Recovery
Permite-lhe directamente e muito convenientemente reiniciar a partir de recuperação de volta para a recuperação. Esta opção é útil para certas back-to-back instalações que requerem que o dispositivo, pelo menos uma vez no arranque entre eles.
- Wipe Dalvik Cache
Permite que você limpe o cache para a máquina virtual Dalvik (o custom-built máquina virtual Java para Android). Isso é necessário antes a maioria das instalações de ROM e em outras ocasiões também, para corrigir alguns problemas.
- Wipe Battery Stats
Limpa as estatísticas de uso da bateria salvas e eficaz recalibra a bateria. Útil em vários cenários, quando o Android não está mostrando os níveis de bateria corretos.
- Report Error
Em caso de erros, esse recurso pode ser usado para guardar um registo das recentes operações de recuperação ClockworkMod no cartão SD que depois você poderá denunciar a partir do Android usando o Gerenciador de ROM.
- Key Test
Permite que você pressione qualquer uma das teclas de hardware para ver se eles estão funcionando corretamente, e para ver seus códigos-chave.
- Partition SD Card
Esta opção dá-lhe uma maneira de particionar o seu cartão SD corretamente para uso com ROMs que utilizem o data2ext (um hack muito útil para dispositivos de memória interna baixa que permite uma partição / sd-ext no cartão SD para ser usado como o interno ou seja o armazenamento de dados do utilizador como a partição / dados). Uma vez que esta opção for selecionada, você terá opções para escolher os tamanhos para a partição / sd-ext, bem como uma partição opcional / swap no cartão SD, e então formatar automaticamente para você, deixando o espaço restante para o normal uso do cartão SD. Esta opção irá limpar todos os dados do seu cartão SD , use com cuidado!
- Fix Permissions
Corrige as permissões de arquivo para as partições de memória interna para o padrão. Isto é muito útil como uma correção para vários erros e Força-Fecha que começam a aparecer depois que você ou um aplicativo que você instalou bangunçar as permissões de acesso root de arquivos importantes.
4.Usar o ClockworkMod para instalação de ROM , kernel, aplicativos, tema ou mod.
Enquanto no tour completo já mostramos como instalar uma ROM, kernel, app tema, ou qualquer modificação similar a partir de um arquivo zip usando as opções de recuperação, aqueles de vocês que pulou direto para esta seção esperando para começar apenas esta informação rapidamente está no lugar certo!
Este guia é focada em um tour de CWM mas em nosso guia escrito anteriormente sobre a forma de um flash de ROM ou aplicativo a partir de um arquivo zip, já abordada em detalhes como usar ClockworkMod para instalar qualquer ROM, kernel, app, tema ou mod usando um arquivo zip recuperação gravado em flash. Enquanto que guia é baseado em uma versão mais antiga de recuperação ClockworkMod, tudo em que ainda se aplica para as últimas versões e deve funcionar perfeitamente.
5.Como instalar um ROM ou aplicativo a partir do arquivo zip para o dispositivo Android a partir da recuperação.
Por favor, note que os termos "instalação" e "piscar" podem ser usados como sinônimos aqui e vai dizer a mesma coisa.
Pré requisitos.
faça root do seu dispositivo, lembrando que perde a garantia.
SEMPRE fazer backups antes de enraizar ou piscando uma ROM personalizada ou aplicativo para seu telefone.
Piscando uma ROM com defeito ou aplicativo para seu telefone poderá inutilizá-lo, escolha as ROMs e software que você pisca com sabedoria e nunca instalar uma ROM ou a aplicação de uma fonte não confiável.
AndroidPit não será responsável se o seu aparelho for danificado durante o processo.
Atualizações de ROM oficiais de fabricantes de dispositivos ou portadores são liberados em arquivos de instalação convenientemente embalados que você pode executar em seu computador enquanto o seu dispositivo Android está ligado a ela, e eles automaticamente cuidarão de atualizar o sistema do seu telefone. Da mesma forma, a maioria das aplicações estão disponíveis diretamente no PLAY STORE para facilitar a instalação, ou vir embalado como conveniente ". Apk" arquivos que você pode simplesmente executar em seu telefone Android para instalar. O caso não é o mesmo com ROMs mais personalizados e diversos aplicativos personalizados, que vêm em. Arquivos zip em vez de instaladores PC ou arquivos. Apk.
A ideia de instalar um sistema operacional personalizado para o seu smartphone pode ser muito intimidante para usuários inexperientes. Embora uma vez que se acostumar com isso, alguns deles acabam experimentando ROMs diferentes para os seus dispositivos, várias vezes por dia. Enquanto eu não exatamente recomendo que você piscar cada nova ROM que está disponível para o seu telefone Android, estamos aqui para ajudá-lo a superar o medo de piscar uma ROM que aumenta as capacidades do seu dispositivo de modo que você pode usá-lo para seu pleno potencial.
Aqui está um rápido olhar para o que vamos fazer a cobertura neste guia. Sinta-se livre para pular para o negócio real se você já conhecer os pré-requisitos.
• Antes de começar:Carregue sua bateria 100%
• Antes de começar: Desbloquear o bootloader(só para alguns aparelhos)
• Antes de começar: Acesso root
• Antes de prosseguir: Instalação de uma recuperação personalizado
• Instalar uma ROM personalizada para o seu telefone
• Instalando um aplicativo de um arquivo ZIP para o seu telefone
Há certos passos que você pode não precisar, e nós iremos mencioná-los em cada seção.
Antes de começar: carregue sua bateria.
Antes de prosseguir com qualquer uma das etapas a seguir, verifique o seu nível de bateria do telefone não é muito baixo. Recomenda-se ter isto em 100% . Não facilite. Se a bateria do seu celular acabar enquanto você está tentando a piscar uma ROM personalizada, há uma chance significativa de seu telefone se tornar inutilizável PERMANENTEMENTE.
Antes de começar: Desbloquear o Bootloader (alguns aparelhos)
Nota: Esta etapa só se aplica aos dispositivos Android com a versão pura do Android instalado. Você pode pular esta etapa se seu aparelho não estiver com o bootloader bloqueado. Depois de ter feito isso, você pode avançar para a próxima etapa.
Antes de começar: Acesso root
Nota: Você pode pular esta etapa se o dispositivo já está com root, ou se você já sabe como rootear.
Antes de instalar uma ROM personalizada para o seu dispositivo, o telefone precisa ser rooteado. ROOT é basicamente um acesso como administrador no seu sistema,para realizar tarefas administrativas em seu dispositivo Android. Uma vez que você fez esse processo, você pode prosseguir para a próxima etapa.
Antes de prosseguir: Instalar uma recuperação personalizado
Nota: Você pode pular esta etapa se você já tem uma recuperação personalizado instalado no seu dispositivo.
Acesso root concede-lhe o nível de acesso necessário para executar tarefas administrativas em seu dispositivo Android, mas é a recuperação que fornece as ferramentas necessárias para realmente executar essas tarefas. Enquanto cada dispositivos Android vem com uma recuperação que é bastante limitado no que ele permite que você faz, e você precisa de uma imagem de recuperação personalizado para executar operações avançadas em seu dispositivo. Uma vez que você tenha uma recuperação personalizado instalado no seu telefone, você estará pronto para avançar para a próxima etapa.
Instalar uma ROM personalizada para o seu telefone
Agora que você tem uma recuperação personalizado instalado no seu telefone, você pode realizar todos os tipos de maravilhosas operações avançadas em seu dispositivo e este inclui a capacidade de piscar uma ROM ou a aplicação de um arquivo zip. O procedimento é padrão para a maioria das ROMs, apesar de existirem certas ROMs que necessitam de medidas adicionais para a sua instalação. Uma vez que essas medidas diferem de ROM para ROM, preste atenção às instruções e isso inclui apenas as instruções padrão aqui.
• Manualmente
1. Baixe a ROM do link indicado no artigo da ROM. Deve ser um arquivo zip.
2. Conecte seu telefone ao computador via USB e montar seu cartão de memória.
3. Copie o ROM baixado para a raiz do cartão de memória.
4. Desliga o aparelho e reiniciá-lo em recuperação. Isto irá envolver a utilização de uma combinação de teclas do seu dispositivo de hardware. Uma vez que em recuperação, você pode navegar no menu usando as teclas de volume do seu aparelho.
5. Use o "backup e restauração" recurso de recuperação para backup de seu atual ROM de instalação, software e dados. Esta etapa é conhecida como realizar um backup nandroid. SEMPRE fazer um backup antes de piscar uma ROM personalizada, menos que você pode dar ao luxo de perder tudo o que está em seu telefone no momento.
Nota: sempre optar por executar as seguintes etapas 6, 7 e 8, a menos que a ROM que você está tentando flash é uma versão atualizada da mesma ROM que você está usando atualmente, e é compatível com os dados da instalação atual. Ele é geralmente mencionado com a atualização se você pode instalá-lo em uma versão anterior sem apagar seus dados ou não.
6. Voltar ao menu principal de recuperação e usar a opção "lwipe data/factory restore". Você será solicitado para confirmar esta ação. Selecione "“Yes – Delete all user data".
7. A partir do menu principal de recuperação, selecione 'wipe cache partition'. Você será solicitado para confirmar esta ação. Selecione "YES - Wipe Cache '.
8. A partir do menu principal de recuperação, entre no menu "ADVANCED". A partir deste menu, selecione "Wipe Dalvik Cache". Você será solicitado para confirmar esta ação. Selecione "YES - Format / System".
9. A partir do menu principal de recuperação, entre no menú "Mounts and Storage" . A partir deste menu, selecione "Format / system '. Você será solicitado para confirmar esta ação. Selecione "YES - Wipe Dalvik Cache".
10. Volte ao menu principal de recuperação, pressionando o botão voltar e selecionar a opção 'INSTALL ZIP FROM SDCARD' .
11. Selecione "choose zip from sdcard" para obter uma lista dos arquivos e pastas em seu cartão SD. Vá até o arquivo ROM que você copiou lá no passo 3, e selecioná-lo. Você será solicitado para confirmar esta ação. Selecione "yes - install nome do arquivo.zip 'onde nome do arquivo.zip é o nome do arquivo zip que você está tentando instalar.
12. Espere pacientemente enquanto a ROM é instalada para o seu telefone via de recuperação.
13. Uma vez que a instalação é completa voltar ao menu principal de recuperação, se você está lá, e selecione 'reboot system now". O seu telefone irá agora arrancar no ROM recém-instalado.
Instalando um aplicativo de um arquivo ZIP para o seu telefone
Enquanto a maioria dos aplicativos para dispositivos Android estão disponíveis na loja de aplicativos para download direto e instalação ou como arquivos. Apk para instalação direta, há certos aplicativos que estão disponíveis apenas como arquivos zip instaláveis pela recuperação. Seu procedimento de instalação é o mesmo que instalar uma ROM personalizada que acabamos caracterizado acima. No entanto, existem algumas diferenças poucas.
• Ao instalar um aplicativo a partir de um arquivo zip, você não precisa executar o 'limpar dados / reset de fábrica "ou passo" limpar sistema /' , tenha sempre um backup completo da sua rom .
• Você pode ou não precisa limpar o cache eo cache Dalvik para instalar aplicações do arquivo zip. Isso varia de app para app e os desenvolvedores de aplicativos, assim como de muitos críticos, incluindo-nos mencionar quando com um aplicativo se requer uma cache e Dalvik cache de limpar ou não. No entanto, nunca é demais para limpar esses caches de qualquer maneira, e não afeta os dados em seu dispositivo ou seu cartão de memória.
isto conclui o guia sobre como um flash de ROM ou aplicativo a partir de um arquivo zip para o seu dispositivo Android usando uma recuperação personalizado. Para experimentar as habilidades que você acabou de aprender, pesquisar o nosso site para ROMs personalizados para o seu telefone e começa a piscar, lembrando sempre de fazer backups primeiro!
O que é um backup Nandroid?
É um backup completo das partições do seu dispositivo NAND flash (NAND a tra dução é "não e", que em termos simples significa um portão eletrônico). Basicamente um backup de seus telefones o disco rígido se você ...
O Backup Nandroid é um instantâneo de seu dispositivo (isso significa que tudo no seu telefone - seus aplicativos, dados, sua ROM atual e até mesmo o kernel é feito o backup) no momento em que você faz o back-up. Se você restaurar o backup, ele muda o seu telefone de volta a esse estado. Você vai precisar de ClockworkMod (CWM / TWRP). Portanto, verifique se você tem CWM no seu dispositivo.
Os dados do cartão SD não é copiado no processo. Embora, o Backup Nandroid si é criado em seu cartão SD. Verifique se você tem espaço suficiente no seu cartão SD para fazer uma cópia completa do seu telefone.
É altamente recomendado que depois de ter feito um backup, você manualmente copie para o seu computador, caso seu cartão SD é apagado ou corrompido.
Pré-requisitos:
1.Aparelho com aceso root:
- Recovery personalizado (CWM ou TWRP)
Enquanto o sistema operacional está sendo executado você não pode fazer um backup.Reiniciar em modo recuperação permite que você faça um backup do sistema operacional, enquanto ele não está funcionando.
Como fazer um backup Nandroid via CWM:
Faça backup via CWM:
1.Inicie em recuperação pressionando as teclas Volume Up + Home + power para a maioria doa aparelhos com CWM.
- Selecione "Backup and Restore" da recuperação.
Uma vez que você está em recuperação, vá para a opção "Backup and Recovery" com volume up / down e selecione-o (botão Power para selecionar).
- Iniciar o backup.
Uma vez que você está na tela Nandroid, selecione "Backup" para iniciar o processo de backup. Você tem a opção para "restaurar" o backup na mesma tela.
O processo de backup pode levar um tempo. Faça uma pausa para um café.
- Transferir o backup para o seu computador (recomendado).
Uma vez que você reiniciar, você pode ver o backup no "clockworkmod / backup / ..." (ou similar arquivo) diretório em seu cartão SD.
Mover, copiar ou colar esta pasta em seu PC com segurança.
Restaurar a partir de um backup Nandroid via CWM:
Arranque o seu dispositivo em CWM e navegar para a tela Nandroid.
Escolha "Restaurar" e iniciar o processo.
Se você selecionar a opção "Advanced Restore", você pode selecionar qual parte do backup para restaurar - i. e. o boot, sistema, dados ou cache. Ou escolha o backup todo.
- Reinicie o seu dispositivo. Seu sistema agora é restaurado e é exatamente o mesmo que o momento em que o backup foi feito.
FONTE :XDA developers.
Eu estava com android 5.1.1 no meu nexus 4, dai efetuei um backup com CWM e instalei uma rom cyanogen, nao gostei da rom e resolvi voltar o nexus 4 para o backup que efetuei, o backup rodou direitinho aqui a instalação porem o celular na hora de iniciar não sai daquele tela de carregando que ficam girando aquelas bolinhas, já está assim a pelo menos 1 hora... é normal? devo esperar mesmo?