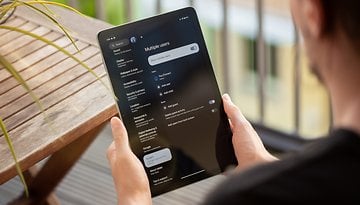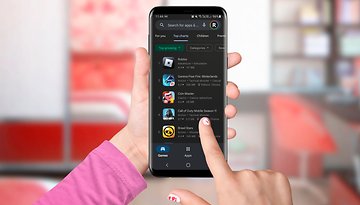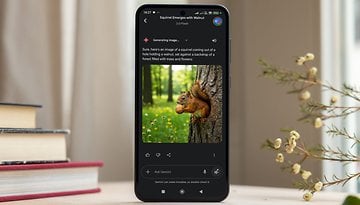Aprenda a Configurar seu iPhone para Ler Textos em Voz Alta
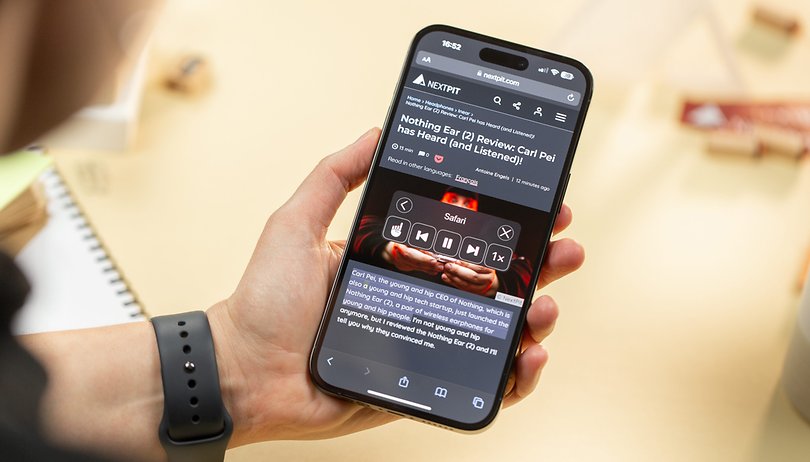

A Apple oferece vários recursos práticos para o iPhone em termos de acessibilidade. Um deles é a opção de ler em voz alta o texto de um PDF. Com isso, pessoas com deficiências visuais podem ouvir o conteúdo escrito em formato de áudio. Neste guia, mostramos como ativar essa função e personalizar o recurso.
Como configurar o iPhone para ler texto em voz alta
Uma função extremamente útil desde o lançamento do iOS 16 é a opção de leitura de texto em voz alta, que permite inúmeras possibilidades de uso. Você pode ter conteúdo em PDF falado ou páginas inteiras lidas em voz alta, se quiser.
Conforme mencionado, a função está disponível desde o iOS 16 e está localizada nos recursos de acessibilidade em “Conteúdo falado”. Para acessar as funções de fala para acessibilidade, você deve primeiro entrar nos “Ajustes” do iPhone. Veja a seguir como localizar a função:
- Abra os Ajustes em seu iPhone;
- Navegue até as configurações de Acessibilidade;
- Ative o botão deslizante Falar Conteúdo da Tela.
Fazer isso vai te levar às configurações dos recursos de conversão de texto em fala, incluindo Falar Seleção, Falar Conteúdo da Tela e Falar Digitação. Ative as opções Falar Seleção e/ou Falar Conteúdo da Tela, dependendo de sua preferência.
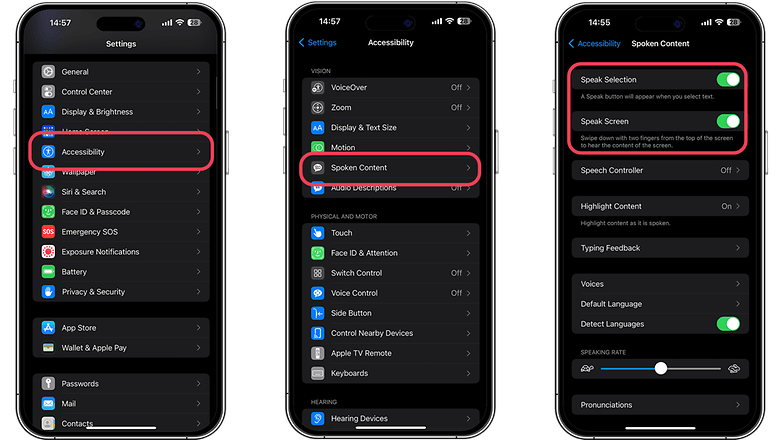
Personalizar as configurações de idioma
Depois de ativar a função “Conteúdo Falado”, você pode ajustar as configurações como desejar. É possível alterar a velocidade da fala, a voz e outras opções para tornar a experiência o mais agradável possível.
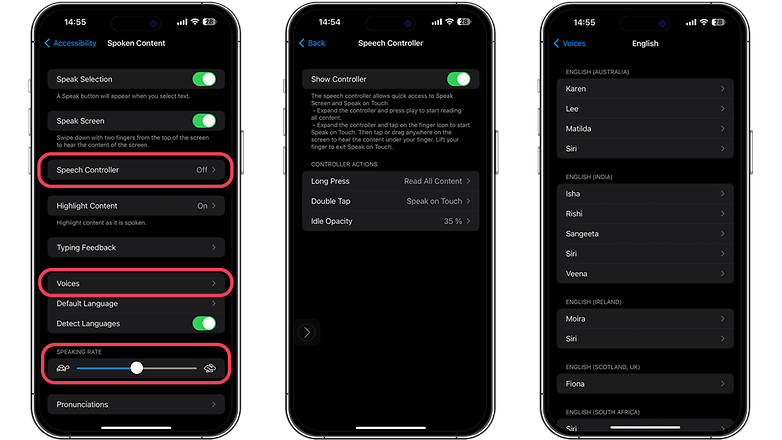
Faça o iPhone ler textos em voz alta
Depois de configurar e personalizar o recurso de conteúdo falado, é hora de usá-lo. Há dois métodos simples: “Falar Seleção” e “Falar Tela”. Veja o que diferencia os dois métodos:
- Use “Falar Seleção” para ler um trecho específico: se você tiver ativado a seleção de idioma, poderá fazer o iPhone ler um trecho específico de texto. Basta selecionar as frases que você quer que sejam lidas em voz alta pressionando, mantendo pressionado e arrastando o marcador de seleção. Assim que o texto for destacado, toque na opção “Falar” que aparece no menu;
- Use “Falar Conteúdo da tela” para ler páginas inteiras: se quiser que o iPhone leia uma página ou tela inteira de texto em voz alta, use o recurso “Falar Conteúdo da Tela”. Para ativá-lo, deslize para baixo a partir da parte superior da tela com dois dedos e o iPhone começará a ler o conteúdo em voz alta.
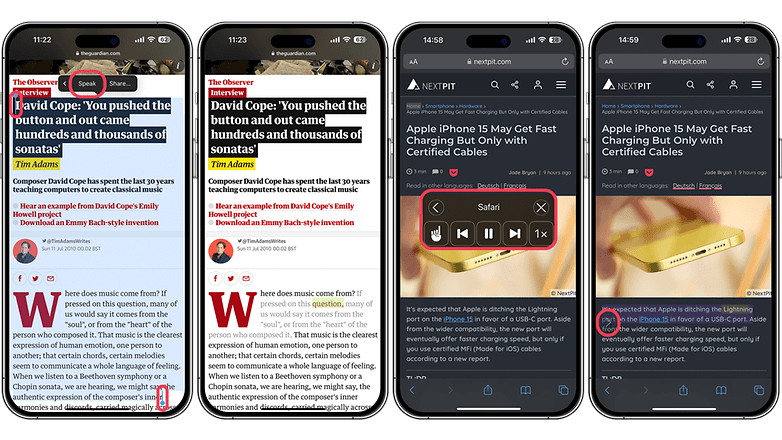
Você conhece alguma outra função útil do iOS que gostaria de compartilhar? Queremos muito de saber quais são seus hacks favoritos para iPhone nos comentários.