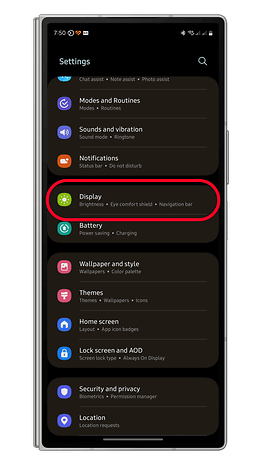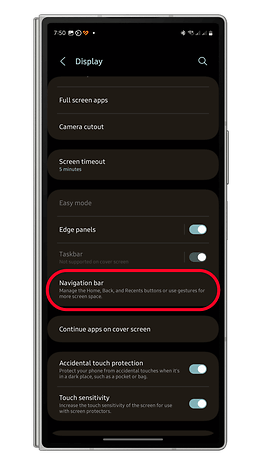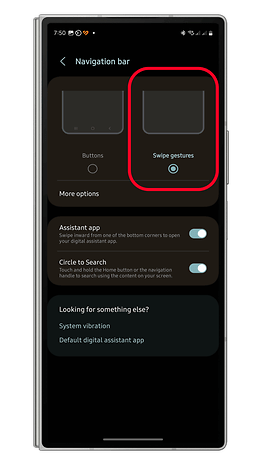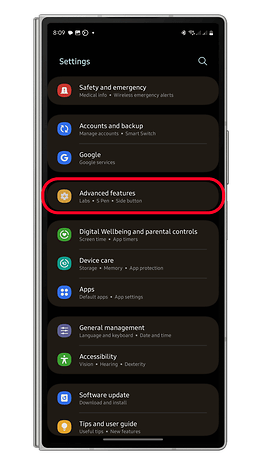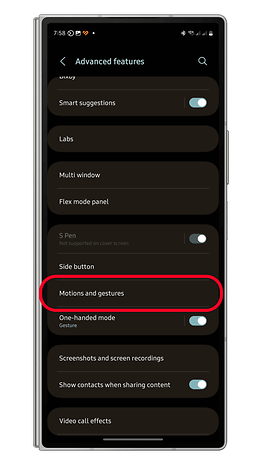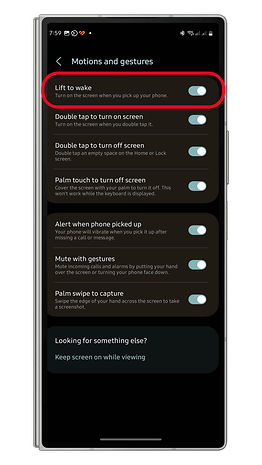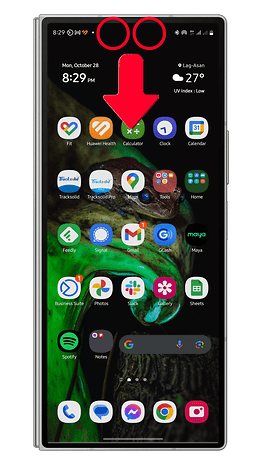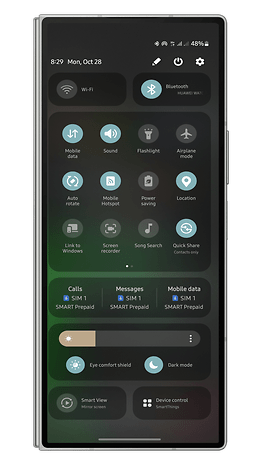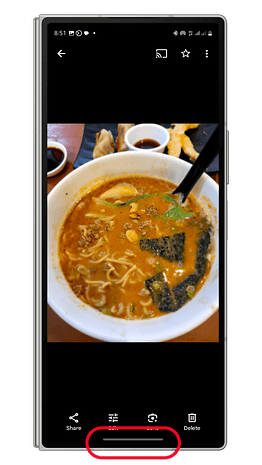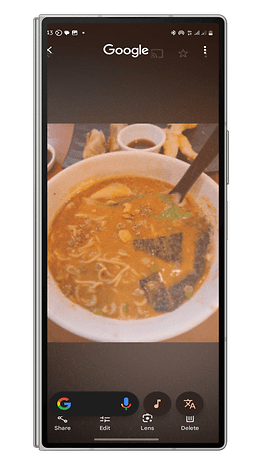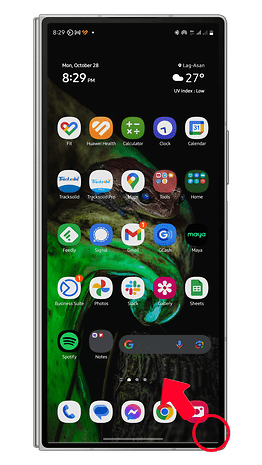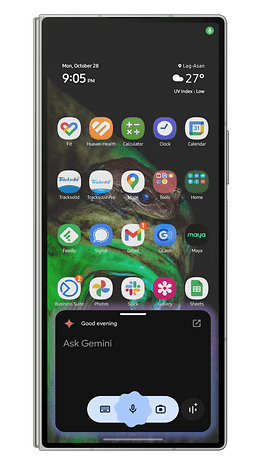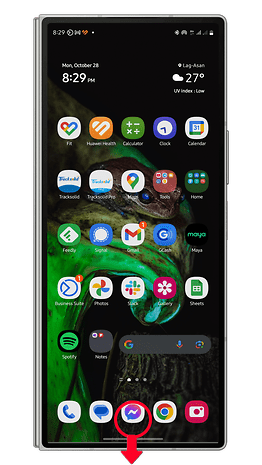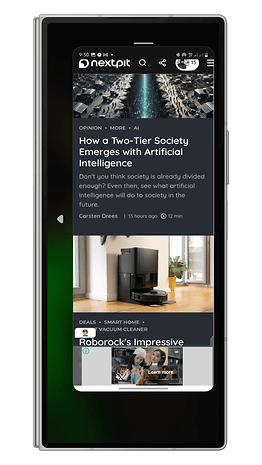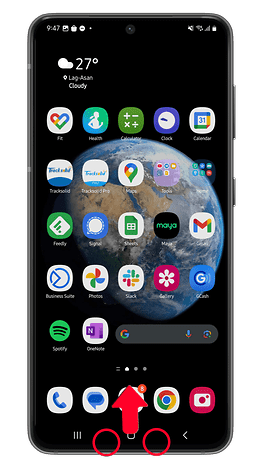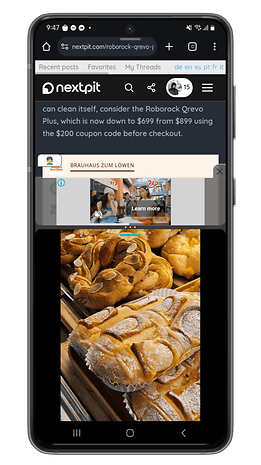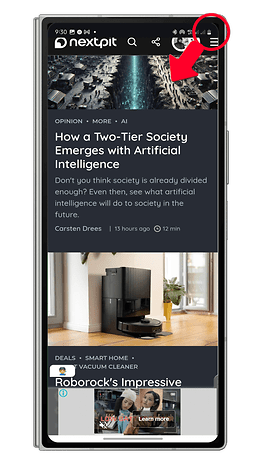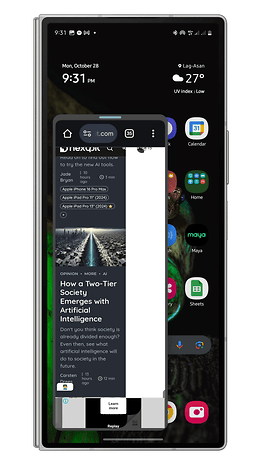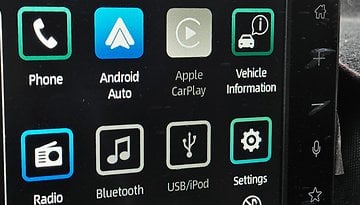Samsung One UI: 11 Gestos Secretos para Aumentar a Produtividade


Somente ter um smartphone ou tablet Galaxy da Samsung não significa que você já explorou todo o potencial da linha, já que os dispositivos contam com gestos secretos. Pensando nisso, criamos um guia especial com os principais gestos ocultos do One UI para você conhecer e ativar.
Dica de ouro: os smartphones Samsung Galaxy suportam uma grande variedade de gestos há muitos anos. Porém, muitos deles estão desativados por padrão, então é preciso ativá-los nas configurações do dispositivo. Vale lembrar que a disponibilidade dos gestos vai depender da versão do software. Se você estiver usando o One UI 5 ou One UI 6, a maioria dos gestos deve estar presente.
- Leia também: Domine o Samsung One UI com estas 11 dicas e truques
1. Habilite os gestos de navegação de deslize
Os dispositivos Galaxy da Samsung possuem três botões de navegação padrão para as seguintes funções: voltar, alternar entre aplicativos e acessar a página inicial. Mas se você quiser aproveitar melhor o espaço de tela, pode substituir os botões por gestos de deslizar, veja como:
- Abra Configurações > Tela;
- Role para baixo até encontrar Barra de navegação;
- Selecione Gestos de deslize;
- Pressione o botão Voltar para salvar as alterações.
2. Levantar para despertar
O gesto Levantar para despertar acende a tela bloqueada assim que você pega o seu smartphone que está repousado em uma superfície. A função é bastante útil para economizar tempo, pois você não precisa ligar a tela do aparelho manualmente para conferir a hora ou as notificações. Veja o passo a passo de como ativar o gesto:
- Abra as Configurações;
- Role a tela para baixo e toque em Recursos avançados;
- Selecione a opção Gestos de movimento;
- Ative a opção Levantar para despertar;
- Saia para salvar as alterações.
3. Deslize para baixo com dois dedos para abrir o Painel Rápido
Com o smartphone desbloqueado, você desliza um dedo da parte superior da tela e, na sequência, outro da seção central para acessar o painel rápido. Esse gesto, no entanto, pode ser um pouco complicado se você quiser acessar rapidamente os atalhos e controles.
Porém, existe um gesto mais prático para acessar o painel rápido de forma imediata, que poucos usuários conhecem. Ele consiste em deslizar a partir da parte superior da tela usando dois dedos.
- Desbloqueie seu dispositivo;
- Deslize para baixo a partir da parte superior usando dois dedos.
4. Deslize para fazer uma captura de tela
Outro gesto bastante útil no Galaxy é o de deslizar a tela para fazer uma captura, ideal para ser usado se sua outra mão estiver ocupada. Veja como ativar:
- Desbloqueie seu dispositivo;
- Vá para o aplicativo ou tela em que deseja fazer uma captura;
- Deslize a tela de ponta a ponta usando a lateral da palma da mão;
- Uma animação e um som devem aparecer assim que a captura de tela for feita.
Não se esqueça de ativar o recurso em Configurações > Recursos avançados > Gestos de movimento.
5. Toque duas vezes para ligar/desligar a tela
Muitos usuários de dispositivos Samsung já sabem que é possível fazer um gesto de toque duplo para ativar uma tela bloqueada. Porém, poucos sabem que também há como usar o mesmo recurso para bloquear a tela. Veja o passo a passo:
- Com a tela bloqueada, toque duas vezes nela para ativar o dispositivo;
- Agora, toque duas vezes novamente para bloquear a tela.
6. Iniciar o Circule para pesquisar
Como o Circule para pesquisar está se tornando bastante conhecido, é interessante que você saiba como iniciar o recurso rapidamente. Dependendo da barra de navegação escolhida, a ativação é simples em qualquer tela com o dispositivo desbloqueado. Veja como:
- Nos botões de navegação: pressione e segure o botão de início;
- Nos gestos de navegação: pressione e segure a barra de navegação.
Se o recurso não estiver funcionando para você, confira se a opção está ativada em Configurações > Tela > Barra de navegação.
7. Iniciar o Assistente ou o Gemini
Se você usa com frequência o Google Assistente ou o Gemini, existe uma maneira melhor de iniciar o assistente de inteligência artificial no seu smartphone ou tablet Galaxy. Confira o passo a passo:
- Desbloqueie seu dispositivo;
- Deslize o dedo do canto inferior (esquerdo ou direito) para o centro;
- A caixa de pop-up do Assistente ou do Gemini deve aparecer.
8. Pressione duas vezes o botão lateral para iniciar um aplicativo
O botão físico da lateral do seu dispositivo Galaxy não precisa ser apenas para bloquear ou desbloquear o aparelho. Ele também pode ser usado para abrir ou executar um aplicativo ou atalho, fazendo você economizar tempo. Leia as etapas abaixo para saber como alterar ou personalizar o botão.
- Abra Configurações, role a tela para baixo e abra Recursos avançados;
- Toque em Botão lateral;
- Ative a opção de pressionar duas vezes;
- Selecione Abrir aplicativo e toque no ícone de engrenagem para atribuir o gesto a um aplicativo.
- Toque no botão Voltar ou em Sair para salvar as alterações.
9. Modo com uma mão
Outro truque importante e muito valioso para usar no Samsung caso uma de suas mãos estiver ocupada, é a possibilidade de usar o dispositivo usando apenas uma mão. O gesto é ativado por padrão nos recursos avançados, mas você pode conferir se ele realmente está ativo. Veja o caminho:
- Desbloqueie o dispositivo;
- Vá para a tela principal;
- Deslize para baixo a partir do botão de início ou da parte inferior central da tela para ativar o modo com uma mão;
- Deslize para baixo a partir do botão de início ou da parte inferior central para desativar o gesto.
10. Deslize para dividir a tela
O One UI conta com um recurso excelente de dividir a tela em várias janelas, e ele pode ser usado para executar dois aplicativos lado a lado, aumentando a sua produtividade. A função vem desativada por padrão, mas é muito simples fazer a sua ativação. Confira o passo a passo a seguir:
- Vá em Configurações > Recursos avançados > Multi-janela;
- Ative a opção de Deslizar para dividir a tela.
O uso desse recurso pode depender do tipo de dispositivo Galaxy que você possui. Em aparelhos como o Galaxy S2 Ultra e o Galaxy A55, por exemplo, é preciso deslizar para cima com os dois dedos a partir da parte inferior da tela. Já nos smartphones dobráveis, o recurso funciona na tela principal, deslizando dois dedos para cima a partir do lado esquerdo.
- Dispositivos Galaxy comuns: deslize dois dedos da parte inferior da tela;
- Dispositivos Galaxy dobráveis: deslize a partir do lado esquerdo da tela principal usando dois dedos.
11. Deslizar para exibição pop-up
Nas mesmas configurações do aparelho, você pode conferir o gesto de deslizar para visualizar um aplicativo em tela pop-up. Essas pequenas telas podem ser redimensionadas e reposicionadas da forma que você quiser. A maioria dos modelos de smartphones suporta até quatro aplicativos flutuantes em janelas, veja como começar a usar essa função:
- Primeiro, ative o recurso em Configurações > Recursos avançados > Multi-janela;
- Ative a opção de Deslizar para visualização pop-up.
Com o recurso já ativado, você pode iniciar um aplicativo e deslizar o dedo do canto direito para o centro da tela. Na sequência, você pode redimensionar ou reposicionar a janela como quiser.
O que achou de conhecer os gestos secretos em dispositivos Samsung? Tem algum gesto que você acha que deixamos passar? Conte-nos na caixa de comentários abaixo!